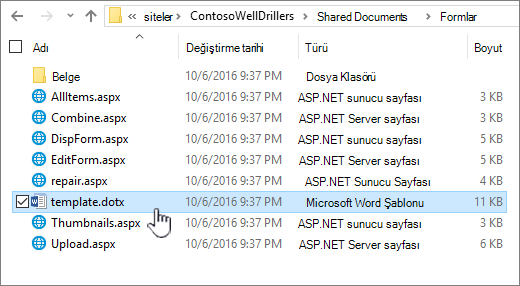Bir SharePoint kitaplığı için özel şablon ayarlama
Applies To
SharePoint Server Abonelik Sürümü SharePoint Server Abonelik Sürümü Yönetim Merkezi SharePoint Server 2019 SharePoint Server 2019 Yönetim Merkezi SharePoint Server 2016 SharePoint Server 2016 Yönetim Merkezi SharePoint Server 2013 Enterprise Microsoft 365’te SharePoint Office İş Office 365 Küçük İşletme Microsoft 365 Yönetici SharePoint Foundation 2013 SharePoint Foundation 2010 SharePoint Server 2010 Microsoft 365 Küçük İşletme’de SharePoint 21Vianet tarafından sağlanan SharePointSharePoint belge kitaplığı oluşturduğunuzda, yeni bir dosya oluşturulduğunda açılacak varsayılan dosya türünü ayarlayabilirsiniz (örneğin, powerpoint dosyasını açılacak varsayılan dosya türü olarak ayarlayabilirsiniz). Ayrıca, bu kitaplık için varsayılan dosya şablonunu özelleştirebilirsiniz. Örneğin, özelleştirilmiş üst bilgiler ve alt bilgiler veya diğer özel özellikler içeren bir Word şablonu oluşturabilir ve bu şablonu bu kitaplık için varsayılan şablon yapabilirsiniz. Ardından siz veya kullanıcılarınız yeni bir dosya oluşturduğunuzda, bu dosya özelleştirilmiş özelliklerinizle birlikte uygun programda açılır.
Not: Şablon ayarlamak için kitaplığın Tam denetim izinlerine sahip olmanız gerekir.
Kitaplık oluştururken varsayılan dosya türünü ayarlama
Uygun programda boş bir dosya açmak üzere bir dosya türü ayarlamak için aşağıdaki adımları izleyin.
-
Kitaplığınızı oluşturmak istediğiniz siteye gidin.
-

-
Belge Kitaplığı'nı seçin.
-
Gelişmiş Seçenekler'i seçin.
-
Kitaplığın e-posta almasını isteyip istemediğinize ilişkin bir ad, isteğe bağlı açıklama, sürüm oluşturma ve varsa ekleyin.
-
Belge Şablonu açılan listesinden varsayılan uygulama dosyası biçimini ve sürümünü seçin.
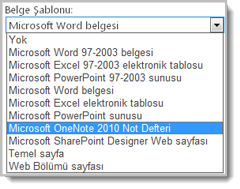
-
Oluştur'a tıklayın.
Belge kitaplığı için varsayılan şablonu özelleştirme
Varsayılan şablonu özelleştirmek için aşağıdaki adımları izleyin. Varsayılan şablonu değiştirmenin iki yolu vardır:
-
Belgenizde veya form kitaplığınızda SharePoint uyumlu bir program için varsayılan dosya şablonu varsa, varsayılan şablonu düzenleyebilirsiniz.
-
Diğer programlar için, varsayılan şablonu doğrudan düzenleyemezsiniz, ancak özel bir şablon belirtmek için kitaplığın Forms klasörüne yeni bir şablon dosyası kopyalayabilirsiniz.
Varsayılan dosya şablonunu düzenleme
-
Kitaplığınızın bulunduğu siteye gidin.
-
SharePoint Server'da, şeritte Kitaplık sekmesini ve ardından Kitaplık Ayarları'nı seçin.
Microsoft 365’te SharePoint için Ayarlar

-
Genel Ayarlar'ın altında Gelişmiş ayarlar'ı seçin.
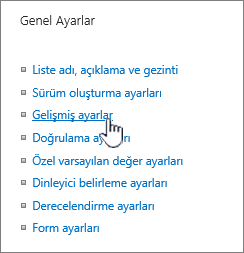
-
Belge Şablonu bölümündeki Şablon URL'si alanının altında Şablonu Düzenle'yi seçin. Aşağıdakilerden biri gerçekleşir:
Siteniz bir Microsoft 365 aboneliğinin parçasıysa, bu noktada Microsoft 365 abonelik kullanıcı adınızı ve parolanızı girmeniz istenebilir.
-
Belge kitaplığı Şablon, SharePoint uyumlu ve geçerli şablonun dosya türüyle ilişkili bir uygulamada açılır. Örneğin, varsayılan şablon bir Word şablonuysa Word açılır veya varsayılan şablon bir Excel çalışma sayfasıysa Excel açılır.
-
Form kitaplığı Şablon, SharePoint ile uyumlu bir programda, InfoPath gibi XML tabanlı form tasarım programında veya XML düzenleyicisinde açılır.
Not: Sitenizdeki kişiler özgün şablonu temel alan formları zaten doldurmuşsa, şablonda yapılan değişikliklerin bu formları nasıl etkileyebileceğini göz önünde bulundurun. Örneğin, kullanıcıların doldurması gereken bir alan eklemek, alan eklenmeden önce doldurulmuş özgün formlarda hataların görünmesine neden olabilir.
-
-
İstediğiniz değişiklikleri yapın ve şablonu kaydedin. Microsoft 365’te SharePoint için şablonu yeni bir dosya adıyla kaydedin. Artık açmanız gerekmiyorsa programı kapatın veya sitenize geçin.
Not: Microsoft 365’te SharePoint için özel şablonun varsayılandan farklı bir dosya adı olmalıdır. Dosyayı yeni bir dosya adıyla Forms klasörüne kaydetmek için istemcinin Farklı Kaydet özelliğini kullanın. Örneğin, Word için varsayılan filename template.dotx dosyasını kullanmayın.
-
Form tasarım programınıza bağlı olarak, şablonu programınızdan sitenizdeki kitaplığa yeniden yayımlamanız gerekebilir.
-
Sitenizde, Belge veya Form Kitaplığı Gelişmiş Ayarlar sayfasının en altında Tamam'ı seçin.
Özel dosya şablonu belirtme
-
Özel şablonunuzu oluşturun ve SharePoint ile uyumlu bir programda kaydedin. Konumunu not edin ve SharePoint konumuna geçin.
Not: Varsayılan belge şablonu template.dotx dışında bir adla adlandırılırsa, listede veya kitaplıkta varsayılan şablon görünmez.
-
Özel şablon belirtmek istediğiniz kitaplığı içeren siteye gidin.Seçenek 1: (Kitaplığın Modern UX'inden) Yeni > Şablon Ekle
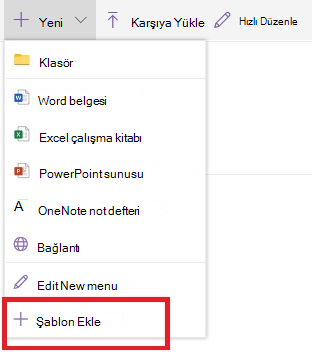
-
Bu adım için Internet Explorer'ı kullanmanız gerekir. Microsoft 365’te SharePoint içinde, sağ üst kısımdaki Tüm Belgeler'i ve ardından Dosya Gezgini'da görüntüle'yi seçin.
SharePoint Server için şeritteki Kitaplık sekmesini seçin ve Bağlan & Dışarı Aktar grubunda Gezgin ile Aç'ı seçin.
Önemli: Dosya Gezgini açılmazsa veya bir hata iletisi görürseniz, tarayıcınızın ayarlarına sitenizi Güvenilir site olarak eklemeniz gerekebilir. Daha fazla bilgi için bkz. Explorer'da Açma veya SharePoint'te Dosya Gezgini ile görüntüleme.
-
Dosya Gezgini'da, oluşturduğunuz özel şablonu bulmak için göz atın.
-
Dosyaya sağ tıklayın ve kısayol menüsünde Kopyala'yı seçin.
-
Kitaplığa dönene kadar Geri düğmesini seçin ve ardından açmak için Forms klasörünü seçin.
-
Klasör penceresinde boş bir alana sağ tıklayın ve kısayol menüsünde Yapıştır'ı seçin.
-
Dosya Gezgini kapatın ve siteye dönün.
-
Sol tarafta Site İçeriği'ni seçin.
-
İçerikler'in altında belge kitaplığınızı bulun, adın üzerine gelin, üç noktayı (...) ve ardından Ayarlar'ı seçin.
Bu komutları görmüyorsanız klasik SharePoint olabilirsiniz. Bu durumda, belge kitaplığınıza gidin ve şeritte Kitaplık sekmesini ve ardından Kitaplık Ayarları'nı seçin.
-
Genel Ayarlar'ın altında Gelişmiş ayarlar'ı seçin.
-
Belge Şablonu bölümünde aşağıdakilerden birini yapın:
Belge kitaplığı Şablon URL'si alanına özel şablonunuzun adresini girin. Konum, sitedeki şablonun web adresidir ve sitenin adına göredir. Örneğin, şablonunuz Watermark.dotx olarak adlandırılıyorsa ve bunu Paylaşılan Belgeler belge kitaplığının Forms klasörüne eklerseniz, aşağıdakileri girersiniz:
Paylaşılan Belgeler/Forms/Watermark.dotx
Form Kitaplığı Şablon URL'si alanına kullanmak istediğiniz özel şablonun adresini girin. Konum, sitedeki şablonun web adresidir ve sitenin adına göredir. Örneğin, şablonunuz Orders.xml olarak adlandırılırsa ve bunu Satın Almalar form kitaplığının Forms klasörüne eklerseniz, aşağıdakileri girersiniz:
Purchases/Forms/Orders.xsn
Not: Belge Şablonu kutusundaki ayarlar kullanılamıyorsa, yönetici birden çok içerik türü ayarlamış olabilir. Birden çok içerik türünün etkinleştirilip etkinleştirilmediğini görmek için, Belge Şablonları bölümünün hemen üstündeki İçerik Türleri bölümünde İçerik Türlerininyönetimine izin ver? altında Evet'in seçili olduğunu doğrulayın. Bu durumda, içerik türü için şablonu düzenlemeniz gerekir.
Belge veya form kitaplığındaki dosya şablonları hakkında daha fazla bilgi
Şablon oluşturma ve kullanma ile ilgili bazı ipuçları ve yönergeler aşağıdadır.
SharePoint kitaplığında depolayabileceğiniz veya depolamadığınız dosya türleri
Kitaplıktaki dosyanıza bağlı olarak, aşağıdaki durumlardan biriyle karşılaşabilirsiniz:
SharePoint teknolojileriyle uyumlu dosyalar Bir kullanıcının belge kitaplığında Yeni komutunu kullanarak dosya oluşturması için, dosya şablonunun Microsoft Office Word gibi SharePoint ile uyumlu bir programdan oluşturulması gerekir. Form kitaplığında yeni bir dosya oluşturduğunuzda, varsayılan program Microsoft InfoPath gibi SharePoint ile uyumlu xml tabanlı bir form tasarım programı olabilir.
Diğer program dosyaları Diğer programların çoğu için, dosyayı kitaplıkta depolayabilir ve yönetebilirsiniz. Ancak dosyayı doğrudan belge kitaplığından oluşturmak yerine, programınızda oluşturabilir ve daha sonra kitaplığa yükleyebilirsiniz.
Engellenen program dosyaları Güvenlik nedeniyle, .exe gibi bazı program dosya türlerinin bir kitaplıkta depolanması engellenir. Daha fazla bilgi için Liste veya kitaplığa eklenemeyen dosya türleri konusuna bakın.
Dosya şablonlarını kullanan iki tür kitaplık
Şablonları kullanan iki kitaplık türü belge ve form kitaplıklarıdır.
Belge Kitaplıkları Belgeler, elektronik tablolar, sunular, metin dosyaları ve diğer dosya türleri de dahil olmak üzere birçok farklı dosya türünü depolamak ve yönetmek için belge kitaplığı kullanırsınız. Belge kitaplığı genellikle sitedeki en yaygın konumdur. Burada ekip üyeleriyle dosya oluşturabilir, toplayabilir, güncelleştirebilir ve yönetebilir ve işletmeniz veya kuruluşunuzdaki diğer iş arkadaşlarınızla paylaşabilirsiniz. Belge kitaplığını genel amaçlı dosya deposu olarak veya belirli bir amaç için kullanabilirsiniz. Örneğin, pazarlama ekibinin planlama malzemeleri, haber yayınları ve yayınlar için kendi belge kitaplığı olabilir.
Form Kitaplıkları Form kitaplığı, bilgi toplamak için kullanılan XML tabanlı formları paylaşmanız ve izlemeniz için basit bir yol sağlar. Örneğin, bölümünüzün gider raporu formları için bir form kitaplığı oluşturabilirsiniz. Gider raporu form şablonu, form kitaplığında varsayılan dosya şablonu olarak depolanır. Birisi her gider raporu oluşturduğunda, şablonu boş bir form olarak açar ve bu form gider raporunun düzenini, alanlarını ve hesaplamalarını içerir. Birisi formu doldurduğunda gider raporu verileri (ve yalnızca veriler) form kitaplığına XML dosyası olarak kaydedilir. Verileri formdan ayırarak, her bir gider raporunu diğer sistemler tarafından ayrı ayrı işlemek, verileri birleştirmek veya daha fazla işleme ve analiz için dışarı aktarmak çok daha kolaydır.
Dosya şablonlarının kitaplıkta depolandığı yer
Belge veya form kitaplığında varsayılan bir dosya şablonu olduğunda, bu şablon kitaplığın Forms klasöründe depolanır.
Kitaplığın dosya şablonunu içeren Forms klasörünü görmek için kitaplığı Dosya Gezgini açın.
Varsayılan olarak, belge kitaplığında template.dotx adlı bir dosya şablonu vardır, ancak gerekirse bu dosyayı değiştirebilirsiniz. Farklı bir şablon belirtmek için, önce Word gibi SharePoint ile uyumlu bir programda oluşturmanız ve sonra bunu kitaplığın Forms klasörüne kaydetmeniz gerekir. Ardından, kitaplıktan özel şablonun adresini belirtirsiniz.
Varsayılan olarak, form kitaplığı, oluşturduğunuz bir form şablonuyla değiştirmeniz gereken template.xml adlı bir yer tutucu dosyasıyla birlikte gelir.
Form kitaplığı için dosya şablonu oluşturma
Form kitaplığında şablon oluşturmak veya özelleştirmek için, InfoPath gibi SharePoint ile uyumlu XML tabanlı bir form tasarım programı kullanabilirsiniz. Form tasarım programı kullanmanın ek avantajları olabilir. Örneğin, InfoPath'i kullanırken aşağıdakileri yapabilirsiniz:
-
Form kitaplığını ve şablonu doğrudan InfoPath'ten oluşturun.
-
Form şablonunu kolayca düzenleyin ve form kitaplığında yeniden yayımlayın.
-
Daha fazla işlem için bazı form şablonlarından oluşturulan tek tek XML veri dosyalarını birleştirin.
-
XML verisi alanlarını form kitaplığındaki kitaplık sütunlarına yükseltin.
Bir kullanıcı form oluşturduğunda, varsayılan olarak kullanıcının istemci bilgisayarındaki SharePoint uyumlu form düzenleme programında açılır. Uyumlu bir program yüklü değilse, tarayıcıda açılacak şekilde tasarlanmışsa, form tarayıcıda açılabilir. İsterseniz, tarayıcıda açılacak şekilde tasarlanmış bir formun her zaman tarayıcıda açılacağını belirtebilirsiniz. Varsayılan davranışı, kitaplığın gelişmiş ayarlarındaki Tarayıcı'daki Belgeleri Açma ayarında değiştirebilirsiniz.
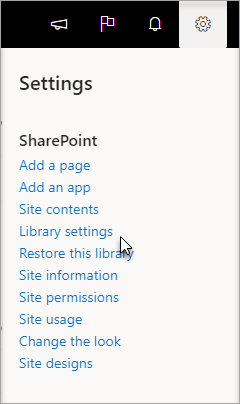
SharePoint Online'da Ayarlar'ı ve ardından Kitaplık Ayarları'nı seçin.
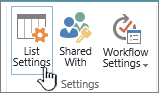
SharePoint sunucusunda, şeritteki Kitaplık sekmesinde Kitaplık Ayarları'na tıklayın
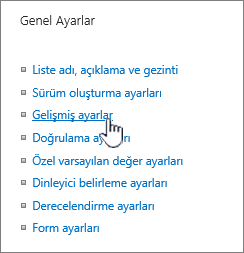
Belge kitaplığı ayarları.
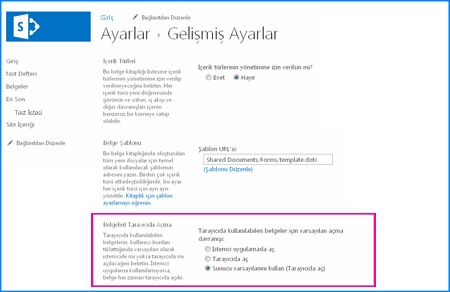
Belgeleri tarayıcı ayarında açın.
Belge veya form kitaplığı şablonlarını ayarlamak için içerik türlerini kullanma
Birden çok içerik türü etkinleştirilirse ve bu içerik türleri için şablonlar belirtilirse, kitaplık varsayılan dosya şablonunu değil içerik türleri tarafından belirtilen şablonları kullanır. Bu durumda, kitaplığın şablonlarını özelleştirmek istiyorsanız, içerik türlerini değiştirmeniz gerekir. İçerik türleri hakkında daha fazla bilgi için bkz. İçerik türlerine ve içerik türü yayımlamaya giriş.
Belge veya form kitaplığı oluştururken varsayılan dosya şablonunu ayarlama
-
Kitaplığı oluşturmak istediğiniz siteye gidin.
-
Site Eylemleri'ne, Tüm Site İçeriğini Görüntüle'ye ve ardından Oluştur'a tıklayın.
Not: Bir site, görünüm ve gezintide önemli ölçüde değiştirilebilir. Komut, düğme veya bağlantı gibi bir seçeneği bulamazsanız yöneticinizle görüşün.
-
Kitaplıklar'ın altında Belge Kitaplığı veya Form Kitaplığı'yı seçin.
-
Ad alanına kitaplık için bir ad girin. Kitaplık adı gereklidir.
Bu ad, kitaplık sayfasının en üstünde görüntülenir, kitaplık sayfasının adresinin bir parçası olur ve kullanıcıların kitaplığı bulup açmasına yardımcı olan gezinti öğelerinde görüntülenir.
-
Açıklama alanına kitaplığın amacının açıklamasını girin. Açıklama isteğe bağlıdır.
Açıklama, kitaplık sayfasının üst kısmında, kitaplığın adının altında görünür. Kitaplığın içeriği e-postayla almasını etkinleştirmeyi planlıyorsanız, kişilerin kolayca bulabilmesi için kitaplığın e-posta adresini açıklamaya ekleyebilirsiniz.
-
Hızlı Başlat'ta bu kitaplığa bağlantı eklemek için Gezinti bölümünde Evet'in seçili olduğunu doğrulayın.
-
Belge Sürüm Geçmişi bölümünde, kitaplıkta her bir dosya iade edilişinde dosyanın bir sürümünün veya yedek kopyasının oluşturulmasını istiyorsanız Evet'i seçin.
-
Belge Şablonu bölümünde aşağıdakilerden birini yapın:
Belge kitaplığı Belge kitaplığındaki yeni dosyalar için şablon olarak kullanılacak dosya türünü belirtin. Aşağıdaki dosya türleri varsayılan olarak kullanılabilir:
-
Yok
-
Microsoft Word 97-2003 belgesi
-
Microsoft Excel 97-2003 elektronik tablosu
-
Microsoft PowerPoint 97-2003 sunusu
-
Microsoft Word belgesi
-
Microsoft Excel elektronik tablosu
-
Microsoft PowerPoint sunusu
-
Microsoft® OneNote® 2010 Not Defteri
-
Microsoft SharePoint Designer Web sayfası
-
Temel sayfa
-
Web Bölümü sayfası
Form kitaplığı Kitaplıktaki tüm formlar için form türü olarak belirtmek istediğiniz form şablonunu seçin.
-
-
Oluştur’u seçin.
Belge veya form kitaplığı için varsayılan dosya şablonunu değiştirme
Varsayılan şablonu değiştirmenin iki yolu vardır:
-
Belgeniz veya form kitaplığınızda SharePoint 2010 ile uyumlu bir program için varsayılan dosya şablonu varsa, varsayılan şablonu düzenleyebilirsiniz.
-
Diğer programlar için, varsayılan şablonu doğrudan düzenleyemezsiniz, ancak özel bir şablon belirtmek için kitaplığın Forms klasörüne yeni bir şablon dosyası kopyalayabilirsiniz.
Varsayılan dosya şablonunu düzenleme
-
Varsayılan şablonu düzenlemek istediğiniz kitaplığı içeren siteye gidin.
-
Hızlı Başlat'ta kitaplığın adını seçin veya Site Eylemleri'ni, Tüm Site İçeriğini Görüntüle'yi seçin ve ardından uygun kitaplık bölümünde kitaplığın adını seçin.
Not: Bir site, görünüm ve gezintide önemli ölçüde değiştirilebilir. Komut, düğme veya bağlantı gibi bir seçeneği bulamazsanız yöneticinizle görüşün.
-
Şeritteki Kitaplık Araçları bölümünün altında Kitaplık sekmesini seçin ve ardından Ayarlar grubunda Kitaplık Ayarları'nı seçin.
-
Genel Ayarlar'ın altında Gelişmiş ayarlar'ı seçin.
-
Belge Şablonu bölümündeki Şablon URL'si kutusunun altında Şablonu Düzenle'yi seçin. Aşağıdakilerden biri gerçekleşir:
Belge kitaplığı Şablon, SharePoint 2010 ile uyumlu ve geçerli şablonun dosya türüyle ilişkili bir uygulamada açılır. Örneğin, varsayılan şablon bir Word şablonuysa Word 2010 açılır veya varsayılan şablon bir Excel çalışma sayfasıysa Excel 2010 açılır.
Form kitaplığı Şablon, SharePoint 2010 ile uyumlu bir programda, InfoPath 2010 gibi XML tabanlı form tasarım programında veya XML düzenleyicisinde açılır.
Not: Sitenizdeki kişiler özgün şablonu temel alan formları zaten doldurmuşsa, şablonda yapılan değişikliklerin bu formları nasıl etkileyebileceğini göz önünde bulundurun. Örneğin, kullanıcıların doldurması gereken bir alan eklemek, alan eklenmeden önce doldurulmuş özgün formlarda hataların görünmesine neden olabilir.
-
İstediğiniz değişiklikleri yapın ve şablonu kaydedin. Artık açmanız gerekmiyorsa programı kapatın veya sitenize geçin.
-
Form tasarım programınıza bağlı olarak, şablonu programınızdan sitenizdeki kitaplığa yeniden yayımlamanız gerekebilir.
-
Sitenizde, Belge veya Form Kitaplığı Gelişmiş Ayarlar sayfasının en altında Tamam'ı seçin.
Özel dosya şablonu belirtme
-
SharePoint 2010 ile uyumlu bir programda özel şablonunuzu oluşturun ve kaydedin. Konumunu not edin ve sharepoint 2010'a geçin.
-
Özel şablon belirtmek istediğiniz kitaplığı içeren siteye gidin.
-
Hızlı Başlat'ta kitaplığın adını seçin veya Site Eylemleri'ni, Tüm Site İçeriğini Görüntüle'yi seçin ve ardından uygun kitaplık bölümünde kitaplığın adını seçin.
Not: Bir site, görünüm ve gezintide önemli ölçüde değiştirilebilir. Komut, düğme veya bağlantı gibi bir seçeneği bulamazsanız yöneticinizle görüşün.
-
Şeritte Kitaplık sekmesini seçin ve ardından Bağlan & Dışarı Aktar grubunda Gezgin ile Aç'ı seçin.
-
Windows Gezgini'nde, oluşturduğunuz özel şablonu bulmak için göz atın.
-
Dosyaya sağ tıklayın ve kısayol menüsünde Kopyala'yı seçin.
-
Kitaplığa dönene kadar Geri düğmesini seçin ve ardından açmak için Forms klasörünü seçin.
-
Klasör penceresinde boş bir alana sağ tıklayın ve kısayol menüsünde Yapıştır'ı seçin.
-
Windows Gezgini'ni kapatın ve sitedeki kitaplığa dönün.
-
Ayarlar menüsünde Kitaplık Ayarları'nı seçin.
-
Genel Ayarlar'ın altında Gelişmiş ayarlar'ı seçin.
-
Belge Şablonu bölümünde aşağıdakilerden birini yapın:
Belge kitaplığı Şablon URL'si alanına özel şablonunuzun adresini girin. Konum, sitedeki şablonun web adresidir ve sitenin adına göredir. Örneğin, şablonunuz Watermark.dotx olarak adlandırılıyorsa ve bunu Paylaşılan Belgeler, belge kitaplığının Forms klasörüne eklerseniz, aşağıdakileri yazarsınız:
Paylaşılan Belgeler/Forms/Watermark.dotx
Form Kitaplığı Şablon URL'si alanına kullanmak istediğiniz özel şablonun adresini girin. Konum, sitedeki şablonun web adresidir ve sitenin adına göredir. Örneğin, şablonunuz Orders.xml olarak adlandırılırsa ve bunu Satın Almalar form kitaplığının Forms klasörüne eklerseniz, aşağıdakileri yazarsınız:
Purchases/Forms/Orders.xsn
Not: Belge Şablonu kutusundaki ayarlar kullanılamıyorsa, yönetici birden çok içerik türü ayarlamış olabilir. Birden çok içerik türünün etkinleştirilip etkinleştirilmediğini görmek için, Belge Şablonları bölümünün hemen üstündeki İçerik Türleri bölümünde İçerik Türlerininyönetimine izin ver? altında Evet'in seçili olduğunu doğrulayın. Bu durumda, içerik türü için şablonu düzenlemeniz gerekir.
Belge veya form kitaplığındaki dosya şablonları hakkında bilgi edinin
Bir belge veya form kitaplığı oluşturduğunuzda, bu kitaplık için varsayılan bir dosya şablonu ayarlayabilirsiniz. Birisi kitaplıkta yeni bir dosya oluşturduğunda, varsayılan şablon uygun programda açılır. Örneğin, belge kitaplığında bir Word 2010 şablonu ayarlayabilirsiniz. Birisi bu belge kitaplığında yeni bir dosya oluşturduğunda, şablon Word açılır.
Pazarlama kampanyası teklifi için tercih edilen ana hat veya sayfa alt bilgisindeki resmi bir bildirim gibi her yeni dosyada görünen ek ayarları belirtmek veya varsayılan içerik sağlamak istiyorsanız, bu bilgileri şablona da ekleyebilirsiniz.
SharePoint kitaplığında depolayabileceğiniz veya depolamadığınız dosya türleri
Kitaplıktaki dosyanıza bağlı olarak, aşağıdaki durumlardan biriyle karşılaşabilirsiniz:
SharePoint teknolojileriyle uyumlu dosyalar Bir kullanıcının belge kitaplığında Yeni komutunu kullanarak dosya oluşturması için, dosya şablonu sharepoint 2010 ile uyumlu bir programdan oluşturulmalıdır, örneğin Word 2010. Form kitaplığında yeni bir dosya oluşturduğunuzda, varsayılan program Microsoft InfoPath 2010 gibi SharePoint 2010 ile uyumlu xml tabanlı bir form tasarım programı olabilir.
Diğer program dosyaları Diğer programların çoğu için, dosyayı kitaplıkta depolayabilir ve yönetebilirsiniz. Ancak, dosyayı doğrudan belge kitaplığından oluşturmak yerine, programınızda oluşturabilir ve daha sonra kitaplığa ekleyebilirsiniz.
Engellenen program dosyaları Güvenlik nedeniyle, .exe gibi bazı program dosya türlerinin bir kitaplıkta depolanması engellenir.
Engellenen dosya türleri hakkında daha fazla bilgi için Bkz. Ayrıca.
Dosya şablonlarını kullanan iki tür kitaplık
Şablonları kullanan iki kitaplık türü belge ve form kitaplıklarıdır.
Belge Kitaplıkları Belgeler, elektronik tablolar, sunular, metin dosyaları ve diğer dosya türleri de dahil olmak üzere birçok farklı dosya türünü depolamak ve yönetmek için belge kitaplığı kullanırsınız. Belge kitaplığı genellikle bir sitede ekip üyeleriyle dosya oluşturabileceğiniz, toplayabileceğiniz, güncelleştirebileceğiniz ve yönetebileceğiniz ve kuruluşunuzdaki diğer iş arkadaşlarınızla paylaşabileceğiniz en yaygın konumdur. Belge kitaplığını genel amaçlı dosya deposu olarak kullanabilirsiniz. Veya belge kitaplığını belirli bir amaç için kullanabilirsiniz; örneğin, pazarlama ekibinin planlama malzemeleri, haber yayınları ve yayınlar için kendi belge kitaplığı olabilir.
Form Kitaplıkları Form kitaplığı, bilgi toplamak için kullanılan XML tabanlı formları paylaşmanız ve izlemeniz için basit bir yol sağlar. Örneğin, bölümünüzün gider raporu formları için bir form kitaplığı oluşturabilirsiniz. Gider raporu form şablonu, form kitaplığında varsayılan dosya şablonu olarak depolanır. Birisi her gider raporu oluşturduğunda, şablonu boş bir form olarak açar ve bu form gider raporunun düzenini, alanlarını ve hesaplamalarını içerir. Birisi formu doldurduğunda gider raporu verileri (ve yalnızca veriler) form kitaplığına XML dosyası olarak kaydedilir. Verileri formdan ayırarak, her bir gider raporunu diğer sistemler tarafından ayrı ayrı işlemek, verileri birleştirmek veya daha fazla işleme ve analiz için dışarı aktarmak çok daha kolaydır.
Dosya şablonlarının kitaplıkta depolandığı yer
Belge veya form kitaplığında varsayılan bir dosya şablonu olduğunda, bu şablon kitaplığın Forms klasöründe depolanır.
Kitaplığın dosya şablonunu içeren Forms klasörünü görmek için Windows Gezgini'nde kitaplığı açın.
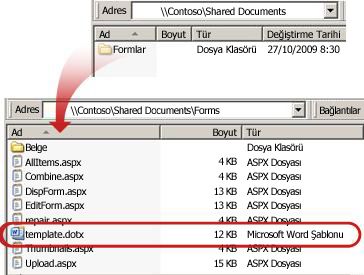
Varsayılan olarak, belge kitaplığında template.dotx adlı bir dosya şablonu vardır, ancak gerekirse bu dosyayı değiştirebilirsiniz. Farklı bir şablon belirtmek için, önce Word 2010 gibi SharePoint 2010 ile uyumlu bir programda oluşturmanız ve sonra bunu kitaplığın Forms klasörüne kaydetmeniz gerekir. Ardından, kitaplıktan özel şablonun adresini belirtirsiniz.
Varsayılan olarak, form kitaplığı template.xml adlı bir yer tutucu dosyasıyla birlikte gelir ve bu dosyayı oluşturduğunuz bir form şablonuyla değiştirmeniz gerekir.
Form kitaplığı için dosya şablonu oluşturma
Form kitaplığında şablon oluşturmak veya özelleştirmek için, InfoPath 2010 gibi SharePoint 2010 ile uyumlu XML tabanlı bir form tasarım programı kullanabilirsiniz. Form tasarım programı kullanmanın ek avantajları olabilir. Örneğin, InfoPath 2010 kullandığınızda aşağıdakileri yapabilirsiniz:
-
Form kitaplığını ve şablonu doğrudan InfoPath'ten oluşturun.
-
Form şablonunu kolayca düzenleyin ve form kitaplığında yeniden yayımlayın.
-
Daha fazla işlem için bazı form şablonlarından oluşturulan tek tek XML veri dosyalarını birleştirin.
-
XML verisi alanlarını form kitaplığındaki kitaplık sütunlarına yükseltin.
Kullanıcı bir form oluşturduğunda, varsayılan olarak kullanıcının istemci bilgisayarında SharePoint 2010 ile uyumlu form düzenleme programında açılır. Uyumlu bir program yüklü değilse, tarayıcıda açılacak şekilde tasarlanmışsa, form tarayıcıda açılabilir. İsterseniz, tarayıcıda açılacak şekilde tasarlanmış bir formun her zaman tarayıcıda açılacağını belirtebilirsiniz. Varsayılan davranışı, kitaplığın gelişmiş ayarlarındaki Tarayıcı'daki Belgeleri Açma ayarında değiştirebilirsiniz.
Belge veya form kitaplığı şablonlarını ayarlamak için içerik türlerini kullanma
Birden çok içerik türü etkinleştirilirse ve bu içerik türleri için şablonlar belirtilirse, kitaplık varsayılan dosya şablonunu değil içerik türleri tarafından belirtilen şablonları kullanır. Bu durumda, kitaplığın şablonlarını özelleştirmek istiyorsanız, içerik türlerini değiştirmeniz gerekir.