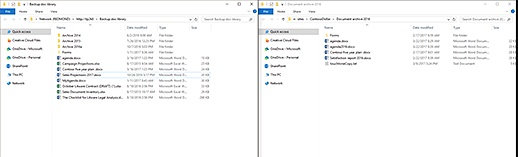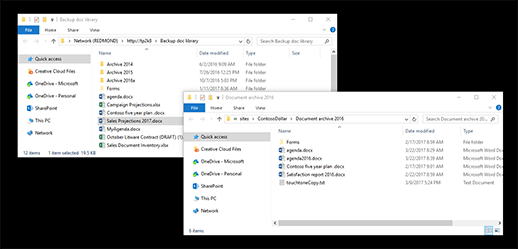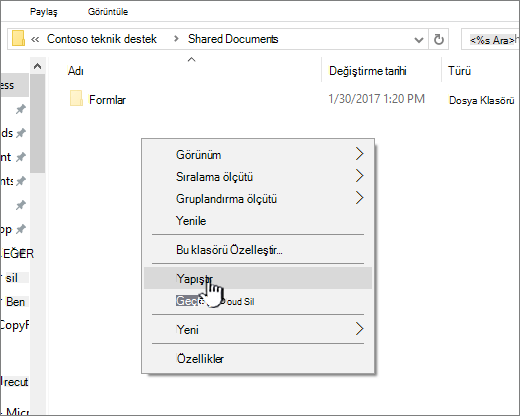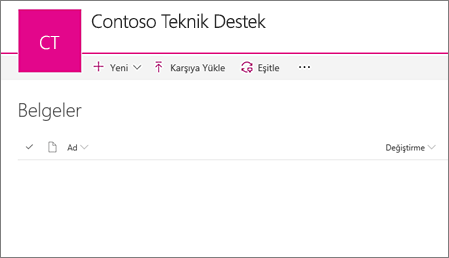SharePoint dosyalarını Dosya Gezgini’nde görüntüleme
Applies To
Microsoft 365’te SharePointÖnemli: 2021'de, Microsoft 365 uygulamalarının ve hizmetlerinin artık Internet Explorer 11'i (IE 11) desteklemeyeceğini duyurduk. Sonuç olarak, artık Dosya Gezgini Görünüm komutunu (modern SharePoint deneyiminde) önermeyiz.
SharePoint dosyalarını Dosya Gezgini'de görüntülemek için öncelikle SharePoint dosyalarını cihazınızdaki klasörlerde kullanılabilir hale getirmenizi öneririz. Bunu yapmak için Chrome, Microsoft Edge veya başka bir tarayıcı kullanıyor olun, Dosyalarım'a kısayol ekle veya Eşitle'yi kullanabilirsiniz. Dosya Gezgini komut yönteminde görüntüle'ye kıyasla bu iki yöntem, SharePoint dosyalarını cihazınızdaki klasörlere yerleştirmek için daha hızlı ve daha güvenilirdir. Daha sonra eşitlenmiş dosyalarınızı Dosya Gezgini yönetebilirsiniz.
Dosyalarım'a kısayol ekleme (OneDrive kısayolları ekleme) tüm cihazlarda içeriğe erişilmesine izin verirken, Eşitleözelliği belirli bir cihazla ilgilidir. Buna ek olarak, (OneDrive) kısayolları eşitleme düğmesini kullanmaya kıyasla daha iyi performans sunar. Bu nedenle, kullanılabilir olduğunda en çok yönlü seçenek olarak Dosyalarım 'a (OneDrive) kısayol eklemenizi öneririz.
Not: Internet Explorer kullanıyorsanız ve klasik SharePoint deneyimini kullanıyorsanız, Explorer ile Aç'ı kullanarak kitaplık dosyalarını kopyalamayı veya taşımayı görebilirsiniz.
Dosyalarım, Eşitle ve Dosya Gezgini'de Görüntüle kısayolu ekleme arasındaki farklar nelerdir?
SharePoint kitaplığını masaüstünüzdeki bir klasörle bağlamak Dosya Gezgini Dosyalarım, Eşitle ve Görüntüle kısayolu ekleyin, ancak farklılıklar vardır:
-
Hem Dosyalarım hem de Eşitle kısayolu, günlük olarak kullanabileceğiniz daha kalıcı bir klasör oluşturmak için OneDrive eşitleme uygulaması kullanır. Çevrimiçi SharePoint kitaplığına veya Gezgin veya Bulucu'daki yerel bilgisayarınıza eklediğiniz, düzenlediğiniz veya kaldırdığınız tüm içerik diğer konumla otomatik olarak eşitlenir. Örneğin, bir kitaplığı eşitledikten sonra doğrudan Word veya ExcelGezgin veya Bulucu'daki yerel bilgisayarınıza kaydedebilirsiniz ve her şey otomatik olarak SharePoint kitaplığına yüklenir. Çevrimdışı çalışırken masaüstü klasörüne bir şey kaydederseniz, Eşitleme yeniden çevrimiçi olduğunuz anda SharePoint kitaplığını güncelleştirir.
-
Dosyalarım'a kısayol ekleme (OneDrive kısayolları ekleme) tüm cihazlarda içeriğe erişilmesine izin verirken, Eşitle özelliği belirli bir cihazla ilgilidir. Ayrıca OneDrive kısayolları, eşitleme düğmesini kullanmaya kıyasla daha iyi performans sunar.
-
Dosya Gezgini’nde görüntüle komutu, Dosya Gezgini’nde açılan bir geçici klasör kullanır. Bu klasör, yalnızca kapatılana kadar varlığını sürdürür ve içindekiler SharePoint ’e kaydedilir. Dolayısıyla Dosya Gezgini’nde görüntüle komutu, masaüstü klasörleriniz aracılığıyla SharePoint kitaplığına tek seferlik erişim verir. Varsayılan olarak, Dosya Gezgini menüsünde görüntüle seçeneği, siz veya SharePoint modern belge kitaplığı arabirimindeki kullanıcılar tarafından görünmez. Bazı durumlarda kuruluşların modern belge kitaplıklarına erişmek için Dosya Gezgini'de Görüntüle'yi kullanması gerekebilir. Microsoft Edge Kararlı sürüm 93'den başlayarak, modern belge kitaplıkları için SharePoint'te Dosya Gezgini görünüm özelliğini etkinleştirebilirsiniz.
Uyarı: Yine, artık Dosya Gezgini Görünüm komutunu (modern SharePoint deneyiminde) önermeyiz. Aşağıdaki bilgiler yalnızca Dosya Gezgini'de Görüntüle komutunu kullanmayı seçtiğinizde geçerlidir.
Ayrıntılı bilgileri görmek için aşağıdaki başlıklardan birini seçerek açın.
Dosya Gezgini, Windows masaüstünde kullandığınız Windows dosya yönetim sistemidir. SharePoint kitaplıklarını Dosya Gezgini’nde açabilir, dosyaları ve klasörleri masaüstü klasörlerinizden SharePoint ’e taşıyabilir veya kopyalayabilirsiniz. Ayrıca Dosya Gezgini’nde birden çok SharePoint kitaplığını açabilir, bu kitaplıklar arasında klasör kopyalayabilir veya taşıyabilirsiniz.
Notlar:
-
Dosya Araştırmada Görüntüle komutunu kullanmaya yönelik yönergeler aşağıdadır.
-
Dosya Gezgini’ni kullandığınızda sürüm geçmişiniz kopyalanmaz. Yalnızca belgelerin en son veya yayımlanmış sürümleri kopyalanır veya taşınır. Dosyayı bir kitaplıktan diğerine taşıyken sürüm oluşturma bilgilerini de dahil etmeniz gerekiyorsa Taşı komutunu kullanın. Daha fazla bilgi için bkz. Dosya Gezgini neden sürüm bilgilerimi kopyalamıyor veya taşımıyor?
-
Kullanıma alma gerekiyor seçeneğini etkinleştirdiyseniz, birden çok dosyayı indirebilmek için bu seçeneği geçici olarak devre dışı bırakmanız gerekebilir. Daha fazla bilgi için bkz. Kitaplığı dosyaların kullanıma alınmasını gerektirecek şekilde ayarlama.
-
Microsoft 365’te SharePoint‘da, taşımak veya kopyalamak istediğiniz dosya veya klasörlerin yer aldığı belge kitaplığını açın.
-
Görünüm menüsünü ve ardından Dosya Gezgini’nde görüntüle’yi seçin.
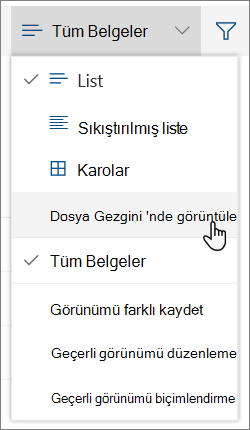
-
SharePoint , kitaplığı Dosya Gezgini’nin yanı sıra Klasik SharePoint modundaki başka bir sekmede de açabilir. Bu kitaplık penceresini yoksayabilir veya kapatabilirsiniz.
-
Kitaplığı eşitlemeyi tercih edip etmediğinizi soran bir pencere açılabilir. Bu size kalmıştır. Bir kitaplığı Dosya Gezgini’nde açtığınızda masaüstünüzdeki klasör geçicidir. Dosyalarım veya Eşitlekısayolu ekle'yi kullanırsanız, belge kitaplığıyla eşitlenmiş durumda kalan kalıcı bir klasör alırsınız. Daha fazla bilgi için bkz. SharePoint dosyalarını OneDrive eşitleme uygulamasını kullanarak eşitleme.
-
Internet Explorer Güvenliği iletişim kutusu açılırsa İzin ver’i seçin. Bu program için yeniden uyarı gösterme onay kutusunu da seçebilirsiniz.
-
Hedef belge klasörünü açıp 2. adımı yineleyin.
-
Şimdi hem kaynak hem de hedef belge kitaplıkları Dosya Gezgini’nde açık olduğu için dosya ve klasörleri bu kitaplıklar arasında kopyalayabilir veya taşıyabilirsiniz.
İki pencereyi, bu pencereler arasında kopyalama veya taşıma yapabileceğiniz şekilde yerleştirin. Aşağıdaki adımlarla her iki pencereyi de ekranda görüntüleyebilirsiniz:
-
Kaynak penceresini seçip şu tuşlara basın: Windows tuşu
-
Bunu hedef penceresiyle de yineleyin, ancak pencereyi ekranın sol tarafına yerleştirmek için Windows tuşu
Ayrıca pencereleri yeniden boyutlandırabilir ve üst üste bindirebilirsiniz.
-
-
Aşağıdakilerden birini yapın:
-
Kopyalamak için kaynaktaki klasörleri ve dosyaları seçin, sağ tıklayın ve Kopyala’yı seçerek veya Ctrl+C tuşlarına basarak kopyalayın.
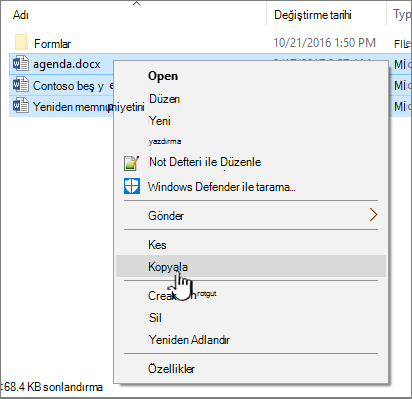
-
Taşımak için kaynaktaki klasörleri ve dosyaları seçin, sağ tıklayın ve Kes'i seçin veya Ctrl+X tuşlarına basarak kesin.
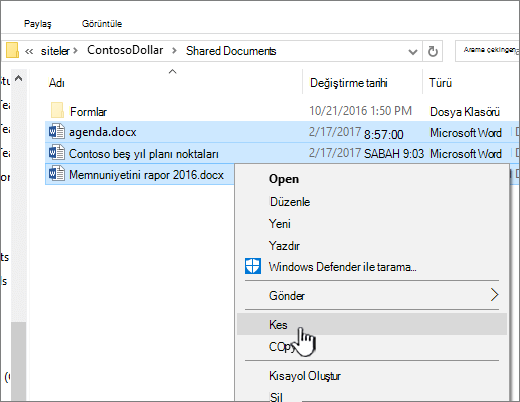
Dosyaları taşıyorsanız, kes ve yapıştır komutlarını kullanmak yerine dosyaları seçip bir Dosya Gezgini penceresinden diğerine sürükleyebilirsiniz.
Not: Kitaplığınız sürüm oluşturma kullanıyorsa yalnızca yayımlanan veya en güncel belgeleri alırsınız. Önceki sürümleri taşıyamaz veya kopyalayamazsınız. Daha fazla bilgi için bkz. Dosya Gezgini neden sürüm bilgilerimi kopyalamıyor veya taşımıyor?
-
-
Hedef klasörde sağ tıklayıp Yapıştır’ı seçin veya Ctrl+V tuşlarına basın.
Not: Yapıştır seçeneğini görmüyorsanız, kaynak klasöre geri dönerek istediğiniz dosya ve klasörleri vurgulayıp sağ tıklayın ve Kes ya da Kopyala’yı seçin.
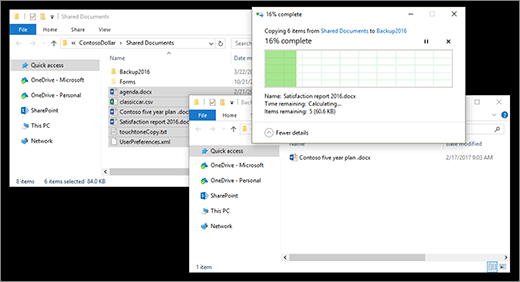
-
İstediğiniz tüm dosyaları kopyaladıktan veya taşıdıktan sonra her iki Dosya Gezgini penceresini de kapatın. Yaptığınız tüm dosya veya klasör değişiklikleri otomatik olarak SharePoint ’e yüklenir.
-
SharePoint ’teki hedef kitaplığa geri dönün. Yeni dosyalar, klasörler veya değişiklikler henüz görünmüyorsa sayfayı yenileyin.
Dosyaları kopyalamadan önce
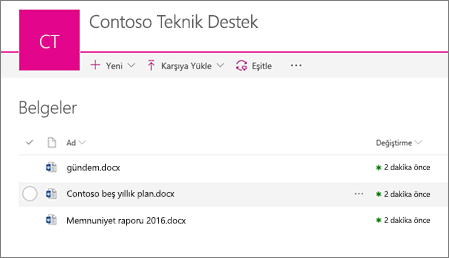
Dosyaları kopyaladıktan sonra
Tarayıcı olarak Internet Explorer kullanıyorsanız, Microsoft Edge’e veya başka bir modern tarayıcıya geçmeyi göz önünde bulundurmalısınız.
Not: Microsoft 365 uygulamaları ve hizmetleri 17 Ağustos 2021’den itibaren Internet Explorer 11’i desteklemeyecek. Daha fazla bilgi edinin. Lütfen Internet Explorer 11 tarayıcısının desteklenmeye devam edeceğini unutmayın. Internet Explorer 11, Windows işletim sisteminin bir bileşenidir ve yüklü olarak geldiği ürünün Yaşam Döngüsü İlkesi ile uyumludur.
Dosyayı bir SharePoint kitaplığından diğerine taşıyken sürüm oluşturma bilgilerini de dahil etmeniz gerekiyorsa Taşı komutunu kullanın. Daha fazla ayrıntı için okumaya devam edin.
Sürüm oluşturma, SharePoint kitaplığının bir bölümüdür. Sürümler ve izleme bilgileri, SharePoint verilerinde depolanır, dosyalarda depolanmaz. Yeni bir sürümü kullanıma aldığınızda, SharePoint , eski dosyaların üzerine yazmak yerine yeni dosyaların yanı sıra eski dosyaları da depolar ve sürüm numaralarını kullanarak bu dosyaları ayırır. Dosyalar hala ayrıdır ve kitaplıkta izlenir, ancak sürümler yalnızca SharePoint kitaplığındadır.
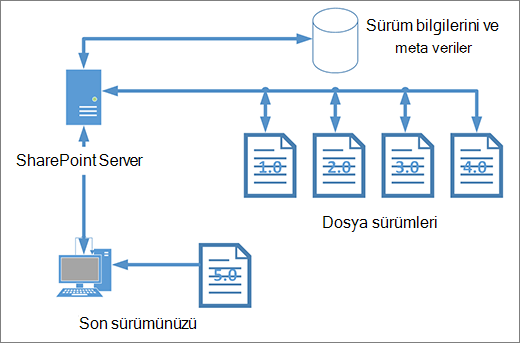
Dosya Gezgini, değiştirilme tarihi veya yazar gibi yalnızca söz konusu tek bir dosya için gerekli olan meta verilerin bulunduğu dosyalarla çalışır. Dosya Gezgini'ni kullanarak kopyaladığınızda, yalnızca dosyalar ve bunların anlık bilgileri kopyalanabilir veya taşınabilir. Ek bilgiler ve SharePoint ‘teki dosyalar dahil edilmez.
SharePoint kullanıyorsanız, Şuraya taşı komutu, kitaplıkta çalışıyormuş gibi sürüm oluşturma geçmişini taşır. Dosya ve yapının yalnızca bir kopyası olduğundan Şuraya taşı komutu sürüm oluşturmayı korur. SharePoint , Şuraya taşı komutuyla klasörler veya kitaplıklar arasında bir dosyayı taşıdığında sürümleri ve izleme bilgilerini içerir.
Ancak SharePoint Kopyala komutu yalnızca en son dosyayı kopyalar. Bu, geçmişin iki konum arasında bölünmesini önler. Her iki dosyada da güncelleştirme yapabilirsiniz, ancak değişiklikler yalnızca bu dosyaya yansıtılır.
Yedekleme yapmak için dosyaları kopyalıyor ve sürüm oluşturmayı korumak istiyorsanız, el ile kopyalamak yerine SharePoint sunucusu tabanlı bir yedekleme kullanmayı düşünün. Bu şekilde, geçerli dosyalarınıza bir şey olursa SharePoint yedeklemesi alınabilir. Bkz. SharePoint Sunucusu’nda yedekleme ve geri yükleme için en iyi yöntemler.