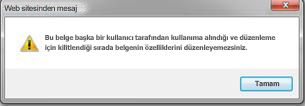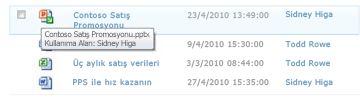Kitaplığı dosyaların kullanıma alınmasını gerektirecek şekilde ayarlama
Applies To
SharePoint Server Abonelik Sürümü SharePoint Server 2019 SharePoint Server 2016 SharePoint Server 2013 Enterprise Microsoft 365’te SharePoint SharePoint Foundation 2013 SharePoint Foundation 2010 SharePoint Server 2010 Microsoft 365 Küçük İşletme’de SharePoint 21Vianet tarafından sağlanan SharePointBelge işbirliğini denetlemenin bir yolu, özellikle de birden çok kullanıcının kitaplığa erişimi olduğunda dosyaların kullanıma alınması gerekir. Kitaplığı kullanıma alma gerekliyse, diğer kişiler kitaplığın üzerine yazamaz. Ancak, diğer kişilerin en son değişiklikleri görmesini veya değişiklik yapmasını engelleme riskiyle karşılaşırsınız. Başkalarının belge üzerinde çalışması gerekiyorsa, dosyaların hızlı bir şekilde iade edilmesi önemlidir.
Not: Kitaplığınızı, kullanıcıların kitaplıktaki belgeleri birlikte yazmayı planlayıp planlamayacaklarına göz atacak şekilde yapılandırmayın. Kullanıcılar, gerektiğinde kullanıma alma açık olduğunda belgeler üzerinde aynı anda çalışamaz.
Dosyaları düzenlemek için kullanıma alma gerektir
Not: Yalnızca Tam Denetim veya Tasarım izinlerine sahip kullanıcılar, kitaplıkları dosyaların kullanıma alınması gerektirecek şekilde ayarlayabilir.
-
Çalışmayı planladığınız kitaplığa gidin.
-
Ayarlar

Bu menü öğelerini görmüyorsanız, şeritte Kitaplık'ı seçin ve Ayarlar grubundaKitaplık ayarları'nı seçin.
-
Ayarlar sayfasındaki Genel Ayarlar'ın altında Sürüm oluşturma ayarları'nı seçin.
-
Kullanıma Alma Gerektir bölümünde, Belgelerin düzenlenmeden önce kullanıma alınması gereksin mi? altında Evet'i seçin.
-
Ayarlarınızı kaydetmek ve Kitaplık Ayarları sayfasına dönmek için Tamam'ı seçin.
|
Bunu yaparsanız ... |
Böyle olur... |
|---|---|
|
Kitaplığa dosya oluşturma veya kitaplığa ekleme |
Dosya başlangıçta sizin kullanımınıza alınmış durumdadır. Başkalarının görebilmesi ve onunla çalışabilmesi için önce kitaplığı denetlemeniz gerekir. |
|
Dosyayı düzenlemek için açma |
Düzenle'yi seçtiğinizde dosya otomatik olarak kullanıma alınmış durumdadır. İleti iletişim kutusu, dosyayı kullanıma almak üzere olduğunuzu size uyarır ve yerel taslaklar klasörünüzde düzenleme fırsatı sunar. Kullanıma aldıktan sonra dosya simgesi, dosyanın kullanıma alındığını gösteren yeşil, aşağı dönük bir okla kaplanır. Dosyayı başka kimse değiştiremez ve siz kullanıma almışken değişikliklerinizi başka kimse göremez. |
|
Dosya hakkındaki bilgilerde değişiklik yapma (özellikler) |
Dosya henüz kullanıma alınmadıysa başlığı, yazar adı, son tarihi, sözcük sayısı gibi özelliklerinde değişiklik yapmadan önce dosyayı kullanıma almalısınız. Değişiklikleriniz, dosyayı yeniden iade edene kadar geçerli olmayacaktır. |
|
Başka birinin kullanımına alınmış bir dosyayı açmayı deneyin |
Kullanıma Alma ve Kontrol seçenekleri kullanılamıyor. Başka birinin kullanıma aldığı bir dosyayı kullanıma alamazsınız. Bunu yapmaya çalışırsanız, dosyanın başka biri tarafından kullanıma alınmış olduğunu bildiren bir ileti iletişim kutusu görüntülenir. Dosyayı kullanıma alan kişiyi bulmak için, dosya simgesinin üzerine gelin. Kullanıma alan kişinin adı bir araç ipucunda görünür. Hızlı bir şekilde ihtiyacınız varsa dosyanın iadesini istemek için bu kişiyle iletişime geçebilirsiniz. |
|
Dosyayı iade edin |
Yaptığınız değişiklikler hakkında bir açıklama girmeniz istenir. Kitaplığınız sürümleri izlerse, açıklamanız sürüm geçmişinin bir parçası olur. Hem ana hem de ikincil sürümler izleniyorsa, hangi sürüm türünü denetleyebileceğinizi seçmeniz istenir. Sürüm oluşturma hakkında daha fazla bilgi için Bkz. Ayrıca. |
|
Dosyayı uzun süre kullanıma alınmış olarak tutma |
Siz kullanıma alınmışken başka hiç kimse değişikliklerinizi göremez veya dosyayı düzenleyemez. Bu, değişiklik yaptığınız süre boyunca yararlı olsa da, başkalarının atanan görevlerini gerçekleştirmesini de engelleyebilir. Dosyayı kullanıma aldıktan sonra mümkün olan en kısa sürede iade etmek hem iyi bir iş uygulaması hem de genel bir nezakettir. Bazı durumlarda, bir yöneticinin dosyayı iade etmeye zorlaması gerekebilir. |
Site kitaplığını kullanıma alma gerektirecek şekilde Nasıl yaparım? yapılandırabilirsiniz?
Yalnızca Tam Denetim veya Tasarım izinlerine sahip kişiler kitaplıkları dosyaların kullanıma alınması için ayarlayabilir.
Dosyaların kullanıma almasını gerektirmek için
Not: Bu bilgiler gördüklerinize uymuyorsa, hizmet yükseltmeden sonra Microsoft 365 kullanıyor olabilirsiniz. Size uygun bilgileri bulmak için Çevrimiçi, 2016, 2013 sekmesini seçin.
-
Çalışmayı planladığınız kitaplığa gidin. Kitaplık adı Hızlı Başlat bölmesinde görünmüyorsa, Tüm Site İçeriği'ni ve ardından kitaplığınızın adını seçin.
-
Şeritteki Kitaplık Araçları grubunda Kitaplık sekmesini seçin.
-
kitaplık ayarları

-
Kitaplık Ayarları sayfasındaki Genel Ayarlar'ın altında Sürüm oluşturma ayarları'nı seçin.
-
Kullanıma Alma Gerektir bölümünde, Belgelerin düzenlenebilmesi için kullanıma alınsın mı? sorusunun altında Evet'i seçin.
-
İletişim kutusunu kapatmak ve Kitaplık Ayarları sayfasına dönmek için Tamam'ı seçin.
Site kitaplığından kullanıma alma gereksinimi Nasıl yaparım? kaldırılsın mı?
Bir süre sonra kuruluşunuz gerekli kullanıma alma işleminin gerçekten gerekli olmadığını karar verirse, Tam Denetim veya Tasarım izinleriniz varsa gereksinimi kaldırabilirsiniz.
Dosyaları kullanıma alma gereksinimini kaldırmak için
Not: Bu bilgiler gördüklerinize uymuyorsa, hizmet yükseltmeden sonra Microsoft 365 kullanıyor olabilirsiniz. Size uygun bilgileri bulmak için Çevrimiçi, 2016, 2013 sekmesini seçin.
-
Çalışmayı planladığınız kitaplığa gidin. Kitaplık adı Hızlı Başlat bölmesinde görünmüyorsa, Tüm Site İçeriği'ni ve ardından kitaplığınızın adını seçin.
-
Şeritteki Kitaplık Araçları grubunda Kitaplık sekmesini seçin.
-
kitaplık ayarları

-
Kitaplık Ayarları sayfasındaki Genel Ayarlar'ın altında Sürüm oluşturma ayarları'nı seçin.
-
Kullanıma Alma Gerektir bölümünde, Belgelerin düzenlenebilmesi için kullanıma alınsın mı? sorusunun altında Hayır'ı seçin.
-
İletişim kutusunu kapatmak ve Kitaplık Ayarları sayfasına dönmek için Tamam'ı seçin.
Site kitaplığında kullanıma alma gereksinimi olduğunda ne olur?
Belge işbirliğini denetlemenin bir yolu, özellikle de birden çok kullanıcının kitaplığa erişimi olduğunda dosyaların kullanıma alınması gerekir. Kullanıma alınmış bir dosyanız varsa, diğer kişilerin dosyanın üzerine yazamayacağından emin olabilirsiniz. Ancak, diğer kişilerin en son değişiklikleri görmesini veya kendilerinin değişiklik yapmasını da engelliyorsunuz, bu nedenle dosyaları hemen iade etmek önemlidir.
Önemli: Site kitaplığınızı, kişilerin kitaplıktaki belgeleri birlikte yazmayı planlayıp planlamadığını denetlemeyi gerektirecek şekilde yapılandırmayın. Kullanıcılar, kullanıma alma etkin olduğunda belgeler üzerinde aynı anda çalışamaz.
Dosyaların kullanıma alınmasını gerektiren bir kitaplıkta çalışırken, eylemlerinizin etkisini anlamanız yararlı olur.
|
Bunu yaparsanız... |
Böyle olur... |
|---|---|
|
Site kitaplığına dosya oluşturma veya ekleme |
Dosya başlangıçta sizin kullanımınıza alınmış durumdadır. Başkalarının görebilmesi ve onunla çalışabilmesi için önce kitaplığı denetlemeniz gerekir. |
|
Dosyayı düzenlemek için açma |
><uygulama adında düzenle'yi seçtiğinizde dosya otomatik olarak kullanıma alınmış durumdadır. İleti iletişim kutusu, dosyayı kullanıma almak üzere olduğunuzu size uyarır ve yerel taslaklar klasörünüzde düzenleme fırsatı sunar.
Kullanıma aldıktan sonra, dosya simgesi |
|
Dosya hakkındaki bilgilerde değişiklik yapma (özellikler) |
Dosya henüz kullanıma alınmadıysa başlığı, yazar adı, son tarihi, sözcük sayısı gibi özelliklerinde değişiklik yapmadan önce dosyayı kullanıma almalısınız. Değişiklikleriniz, dosyayı yeniden iade edene kadar geçerli olmayacaktır. |
|
Başka birinin kullanımına alınmış bir dosyayı açmayı deneyin |
Kullanıma Alma ve Kontrol seçenekleri kullanılamıyor. Başka birinin kullanıma aldığı bir dosyayı kullanıma alamazsınız. Bunu yapmayı denerseniz, bir ileti iletişim kutusu dosyanın başka biri tarafından kullanıma alınmış olduğunu size bildirir.
Dosyayı kullanıma alan kişiyi bulmak için, dosya simgesinin üzerine gelin. Kullanıma alan kişinin adı bir araç ipucunda görünür.
Hızlı bir şekilde ihtiyacınız varsa dosyanın iadesini istemek için bu kişiyle iletişime geçebilirsiniz. |
|
Dosyayı iade edin |
Yaptığınız değişiklikler hakkında bir açıklama girmeniz istenir. Kitaplığınız sürümleri izlerse, açıklamanız sürüm geçmişinin bir parçası olur. Hem ana hem de ikincil sürümler izleniyorsa, hangi sürüm türünü denetleyebileceğinizi seçmeniz istenir. Sürüm oluşturma hakkında daha fazla bilgi için Bkz. Ayrıca. |
|
Dosyayı uzun süre kullanıma alınmış olarak tutma |
Siz kullanıma alınmışken başka hiç kimse değişikliklerinizi göremez veya dosyayı düzenleyemez. Bu, değişiklik yaptığınız süre boyunca yararlı olsa da, başkalarının atanan görevlerini gerçekleştirmesini de engelleyebilir. Dosyayı kullanıma aldıktan sonra mümkün olan en kısa sürede iade etmek hem iyi bir iş uygulaması hem de genel bir nezakettir. Bazı durumlarda, bir yöneticinin dosyayı iade etmeye zorlaması gerekebilir. |