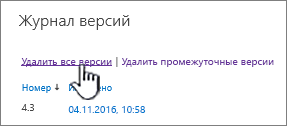Удаление предыдущей версии элемента или файла в SharePoint
Applies To
SharePoint Server 2016 SharePoint Server 2013 SharePoint Server 2013 Enterprise SharePoint в Microsoft 365 Office для бизнеса SharePoint Foundation 2010 SharePoint Server 2010 SharePoint в Microsoft 365 для малого бизнесаЕсли для списков или библиотек SharePoint включено отслеживание версий, вы можете удалить предыдущую версию файла или элемента списка, все его версии или только дополнительные версии. Сведения о том, как восстановить версию, см. в статье Восстановление предыдущей версии элемента или файла. Сведения о том, как включить управление версиями, см. в статье Включение журнала версий в SharePoint.
Обновлено 7 февраля 2020 г. благодаря отзывам клиентов.
Удаление предыдущих версий файла или элемента в SharePoint
-
Перейдите к списку или библиотеке, для которых требуется удалить предыдущую версию.
Если имя списка или библиотеки не отображается, на панели навигации слева выберите Содержимое сайта, а затем выберите имя списка или библиотеки.
-
Щелкните правой кнопкой мыши пробел между именем элемента или документа и датой, а затем в меню выберите Журнал версий. Чтобы просмотреть журнал версий, может потребоваться прокрутить меню.
Если журнал версий не отображается, в диалоговом окне выберите ... (многоточие), а затем выберите Журнал версий.
Отобразится список версий файла.
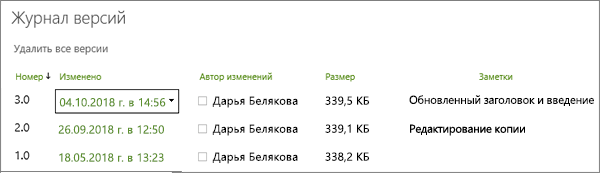
-
В диалоговом окне Журнал версий наведите указатель мыши рядом с нужной версией и, чтобы получить список параметров, в правой части щелкните стрелку вниз. Выберите Удалить.
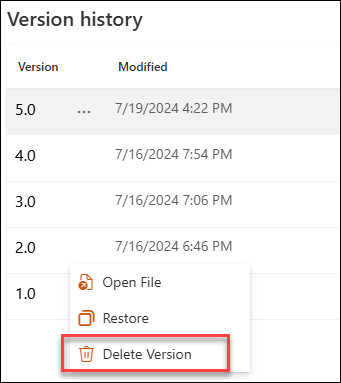
-
Чтобы удалить версию, нажмите кнопку ОК.
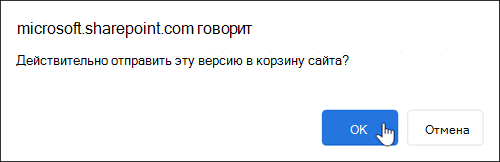
Примечание: SharePoint перемещает удаленные версии в корзину. Дополнительные сведения см. в статье Как восстановить удаленные версии элементов или файлов в SharePoint?
-
Перейдите к списку или библиотеке, для которых требуется удалить предыдущую версию.
Если имя списка или библиотеки не отображается, выберите Содержимое сайта или Просмотреть все содержимое сайта, а затем выберите имя списка или библиотеки.
-
Щелкните правой кнопкой мыши пробел между именем элемента или документа и датой, а затем в меню выберите Журнал версий. Чтобы просмотреть журнал версий, может потребоваться прокрутить меню.
Если журнал версий не отображается, в диалоговом окне щелкните ... (многоточие), а затем выберите Журнал версий.
-
В диалоговом окне Журнал версий выберите Удалить все версии.
-
Чтобы удалить все версии выбранного файла или элемента, нажмите кнопку ОК.
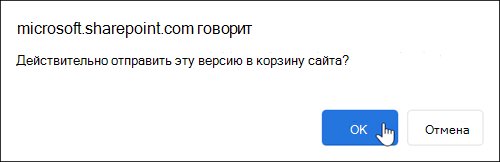
Примечание: SharePoint не поддерживает дополнительные версии списков.
-
Перейдите к списку или библиотеке, для которых требуется удалить предыдущую версию.
Если имя библиотеки не отображается, выберите Содержимое сайта или Просмотреть все содержимое сайта, а затем выберите имя библиотеки.
-
Щелкните правой кнопкой мыши пробел между именем документа и датой, а затем в меню выберите Журнал версий. Чтобы просмотреть журнал версий, может потребоваться прокрутить меню.
Если журнал версий не отображается, в диалоговом окне выберите ... (многоточие), а затем выберите Журнал версий.
-
В диалоговом окне Журнал версий нажмите кнопку Удалить промежуточные версии.
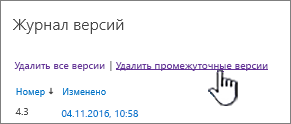
-
Чтобы удалить дополнительные версии выбранного файла, нажмите кнопку ОК.
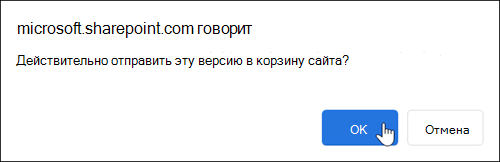
При удалении дополнительной версии также удаляется ее номер. Другие номера версий не изменяются. Например, если у документа есть дополнительные версии 3.1 и 3.2 и вы удалите версию 3.1, в журнале версий будут отображаться только дополнительные версии 3.0 и 3.2.
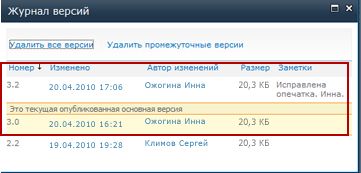
Удаленные версии хранятся в корзине SharePoint в течение 90 дней. Дополнительные сведения о корзине SharePoint см. в одном из следующих разделов:
-
Сведения о SharePoint в Microsoft 365 2016 или 2013 г. см. в статье Восстановление удаленного содержимого в корзине сайта SharePoint.
-
Сведения о SharePoint 2010 см. в статье Восстановление удаленного объекта из корзины SharePoint.
-
Сведения о SharePoint 2007 см. в статье Просмотр, восстановление и удаление элементов в корзине сайта SharePoint.
Локальное удаление. Если вы удалили файл на компьютере, а не из веб-библиотеки, чтобы восстановить его, используйте корзину Windows. К ней можно получить доступ с рабочего стола. Если его нет, нажмите клавишу Windows и введите recycle. Выберите папку Корзина или Корзина.
Включение журнала версий в SharePoint
По умолчанию журнал версий включен в SharePoint, однако если команда Журнал версий недоступна, эта функция может быть отключена. В зависимости от того, как администратор настроил SharePoint, вы можете включить управление версиями документов.
Сведения о параметрах управления версиями SharePoint см. в статье Включение и настройка управления версиями для списка или библиотеки.
Дополнительные сведения о управления версиями
Чтобы узнать, существует ли ограничение на количество версий, которые можно использовать, какие дополнительные версии, как управление версиями работает с файловыми проверка в и проверка, или утверждение содержимого, см. в статье Как работает управление версиями в списке или библиотеке?
Оставьте комментарий
Эта статья оказалась полезной? Если нет, расскажите нам подробнее о том, чего вы ожидали, что нужно добавить или сделать понятнее. Если вы перешли сюда из поисковой системы и не нашли нужной информации, сообщите нам, что вы искали. Укажите свои версии SharePoint, ОС и браузера. С учетом вашего отзыва мы перепроверим инструкции и обновим эту статью.