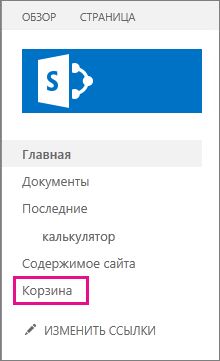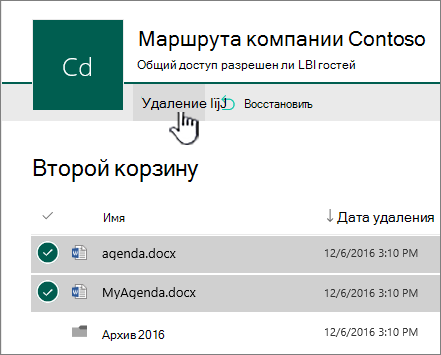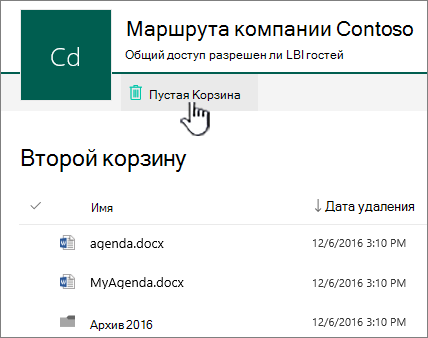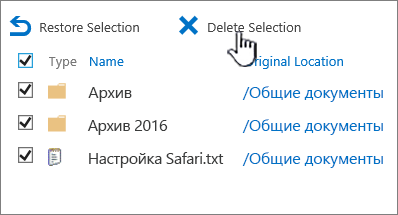Элементы, удаленные из корзины SharePoint в Microsoft 365 сайта, хранятся в корзине семейства веб-сайтов (или корзине второго уровня). Если вы являетесь администратором семейства веб-сайтов, вы можете окончательно удалить эти элементы, удалив их из корзины семейства веб-сайтов.
Примечания:
-
Корзина SharePoint отличается от корзины в Windows. Если файлы удалены с рабочего стола или из приложений в Windows, сначала попробуйте восстановить их из корзины Windows. Сведения о том, как разместить корзину Windows на рабочем столе, см. в разделе Показать или скрыть корзину.
-
Если вы ищете корзину для OneDrive, перейдите на OneDrive сайт и выберите Корзина в левой области.
Удаление элементов или очистка корзины второго уровня в SharePoint
Внимание: При удалении элемента из корзины второго уровня или из корзины семейства веб-сайтов он удаляется окончательно.
-
На современных сайтах групп и классических сайтах (дочерних сайтах) в области слева выберите Корзина.
На современных информационных сайтах выберите Содержимое сайта, а затем щелкните Корзина на верхней панели навигации. Если вы не видите корзину и у вас есть разрешения, выполните указанные ниже действия.
-
Нажмите кнопку Параметры
-
В разделе Параметры сайта в разделе Администрирование семейства веб-сайтов выберите Корзина.
-
-
В нижней части страницы Корзина щелкните Second-stage корзина.
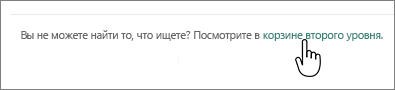
-
Выполните одно из следующих действий:
-
Удаление одного или нескольких элементов. Наведите указатель на элемент, который хотите удалить, щелкните кружок рядом с ним и выберите Удалить.
-
Удаление всех элементов. Снимите все флажки и нажмите кнопку Очистить корзину.
-
-
В окне подтверждения нажмите кнопку Удалить.
Удаление элементов или очистка корзины второго уровня в SharePoint Server 2019 и 2016
Внимание: При удалении элемента из корзины второго уровня или из корзины семейства веб-сайтов он удаляется окончательно.
-
На странице Сайт на панели быстрого запуска слева выберите элемент Корзина.
Если вы не видите корзину и у вас есть разрешения, выполните указанные ниже действия.
-
Щелкните значок Параметры

-
В разделе Администрирование семейства веб-сайтов щелкните ссылку Корзина.
-
-
На странице Корзина щелкните Корзина Second-stage корзина.
-
Выполните одно из следующих действий:
-
Удаление одного или нескольких элементов. Установите флажки для элементов, которые вы хотите удалить, и выберите Удалить выделенные объекты.
-
Удаление всех элементов. Щелкните поле Тип и выберите Удалить выделенные объекты.
-
-
Нажмите кнопку ОК.
Удаление элементов с помощью Windows PowerShell
Если вам нужно удалить много элементов в корзине, можно использовать PowerShell для экономии времени. Дополнительные сведения см. в статье Обзор PnP PowerShell.
Оставьте комментарий
Была ли эта статья полезной? Если да, оставьте свой отзыв в нижней части страницы. Поделитесь своим мнением: скажите, что нужно добавить или сделать понятнее. Если вы перешли сюда из поисковой системы и не нашли нужной информации, сообщите нам, что вы искали. Укажите свои версии SharePoint, ОС и браузера. С учетом вашего отзыва мы перепроверим инструкции и обновим эту статью.