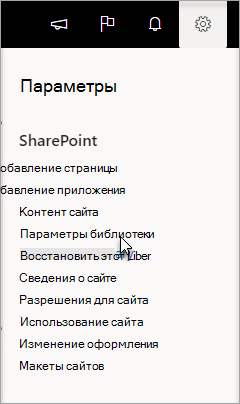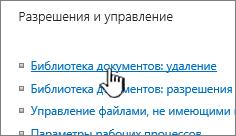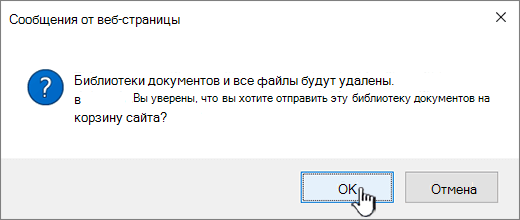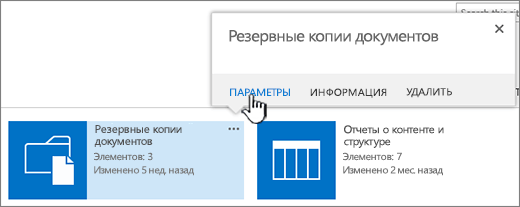Удаление библиотеки документов в SharePoint
Applies To
SharePoint Server 2016 SharePoint Server 2013 Enterprise SharePoint в Microsoft 365 SharePoint Server 2010 Windows SharePoint Services 3.0Вы можете удалить библиотеки microsoft SharePoint, если они больше не нужны. При удалении библиотеки удаляются документы, их метаданные, истории версий, параметры библиотеки и определенные уровни связанных с ней разрешений. Сведения об удалении файлов см. в теме Удаление файлов в библиотеке.
Если вы удалили библиотеку случайно или передумали, в зависимости от того, как настроен сайт, можно восстановить библиотеку документов из корзины SharePoint сайта. Дополнительные сведения см. в статье Восстановление элементов из корзины сайта SharePoint.
Инструкции по созданию библиотеки см. в статье Создание библиотеки документов в SharePoint.
Примечание: Если вы не видите параметры, перечисленные в процедуре ниже, например команду, кнопку или ссылку, обратитесь к администратору. Для создания или удаления библиотеки у вас должны быть разрешения на управление списками. Если у вас есть разрешения, вы можете SharePoint внешний вид и навигацию сайта.
Удаление библиотеки в SharePoint
-
На панели быстрого запуска в левой части экрана перейдите к библиотеке, которую вы хотите удалить.
-
Выберите Параметры
-
На странице Параметры в среднем столбце в области Разрешения и управление выберите удалить эту библиотеку документов. (Если вы не видите этот параметр в списке, это значит, что у вас нет разрешения на удаление этой библиотеки и вам нужно обратиться к администратору сайта.)
-
Если вы уверены, что хотите удалить библиотеку, выберите ОК.
Примечание: Название диалоговое окно может отличаться в зависимости от того, используете ли вы SharePoint Online или SharePoint Server 2019.
Удаление библиотеки в SharePoint Server 2016 или SharePoint Server 2013
-
Выполните одно из указанных ниже действий.
-
Перейдите в библиотеку, которую нужно удалить.
На ленте выберите вкладку Библиотека, а затем выберите Параметры библиотеки.
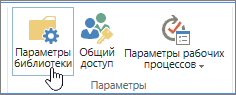
-
Выберите Параметры

Для библиотеки, которая вы хотите удалить, наведите на нее курсор и выберите много многолиберный(...),а затем выберитеПараметры .
-
-
На странице параметров в области Разрешения и управлениевыберите Удалить эту библиотеку документов.
-
Если вы уверены, что хотите удалить библиотеку, выберите ОК.
Удаление библиотеки в SharePoint Server 2010
-
На быстром запуске выберите имя библиотеки или выберите Действия сайта
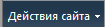
-
Выполните одно из указанных ниже действий.
-
Для библиотеки рисунков в меню Параметры

-
Для других библиотек в группе Средства библиотеки выберите вкладку Библиотека, а затем в группе Параметры выберите библиотека Параметры .
-
-
В области Разрешения и управлениевыберите удалить <тип библиотеки> библиотеке.
-
Когда вам будет предложено подтвердить удаление, если вы уверены, что хотите удалить библиотеку, выберите ОК.
Удаление библиотеки в SharePoint Server 2007
-
Если библиотека еще не открыта, на быстром запуске выберите ее имя.
Если имя библиотеки не появляется на быстрого запуска, выберите Действия сайта

-
В Параметры меню

Например, в библиотеке документов выберите библиотека документовПараметры .
-
В области Разрешения и управлениевыберите параметр для удаления библиотеки своего типа. Например, в библиотеке документов выберите Удалить эту библиотеку документов.
-
Когда вам будет предложено подтвердить удаление, если вы уверены, что хотите удалить библиотеку, выберите ОК.