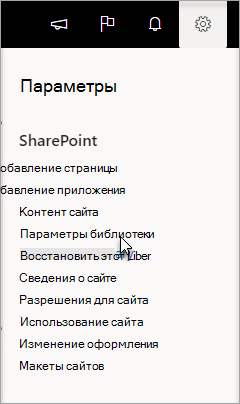Распространенные вопросы об извлечении, возврате и управлении версиями
Applies To
Excel для Microsoft 365 Excel 2021 Excel 2019 Excel 2016 SharePoint в Microsoft 365Как проверка, проверка или отменить изменения в файлах в библиотеке.
Нет, извлечение файла изменяет только условие файла, чтобы разрешить только вам редактировать файл.
Если проверка файл и не сохранить его обратно, изменения не будут сохранены. Если вы хотите сохранить изменения, всегда сохраняйте файл.
Способ сохранения файла зависит от используемого редактора или средства. При редактировании текстового файла в интернете необходимо явно нажать кнопку Сохранить. Однако при редактировании в приложении Microsoft 365, например в Word или Excel, документ можно закрыть, и он автоматически сохранится.
Если проверка файл, сохранить его, а затем удалить проверка, изменения не будут сохранены обратно в библиотеку.
По умолчанию любой пользователь с разрешением на редактирование в библиотеке документов может изменить файл. Однако вы можете настроить библиотеку так, чтобы кто-то сначала проверка файл перед его изменением.
Для выполнения этого параметра необходимо быть владельцем библиотеки документов или администратором сайта или иметь сопоставимые разрешения.
-
Откройте библиотеку, которую требуется проверка.
-
В SharePoint щелкните Параметры

В SharePoint 2013 и SharePoint 2016 выберите Страница, а затем Параметры библиотеки.
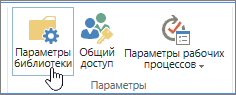
-
На странице Параметры выберите Параметры управления версиями.

-
На странице Параметры управления версиями прокрутите вниз и нажмите кнопку Да для параметра Требовать извлечение документов перед их редактированием.

По умолчанию библиотека документов позволяет участникам с разрешением на изменение изменять и редактировать файлы, не извлекая их. Чтобы избежать этого, включите проверка, необходимые в библиотеке. Для выполнения этого параметра необходимо быть владельцем библиотеки документов или администратором сайта или иметь сопоставимые разрешения.
-
Откройте библиотеку, которую требуется проверка.
-
В SharePoint щелкните Параметры

В SharePoint 2013 и SharePoint 2016 выберите Страница, а затем Параметры библиотеки.
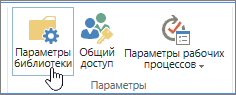
-
На странице Параметры выберите Параметры управления версиями.

-
На странице Параметры управления версиями прокрутите вниз и нажмите кнопку Да для параметра Требовать извлечение документов перед их редактированием.

Чтобы быстро узнать, у кого извлечен столбец, наведите указатель мыши на значок Извлечено 
Вы также можете добавить столбец Кем извлечено в представление библиотеки по умолчанию. В этом случае все смогут видеть, кто извлек документ. Сведения о добавлении столбца Checked Out By в SharePoint см. в статье Создание столбца в списке или библиотеке.
Дополнительные сведения
-
Сведения о SharePoint 2013 и SharePoint 2016 см. в статье Создание, изменение и удаление представления списка или библиотеки.
-
Сведения о SharePoint см. в статье Создание настраиваемого представления библиотеки документов.
Функция управления версиями позволяет создавать журнал изменений документа, для которого требуется контролируемый цикл публикации, состоящий из основных версий или основных и дополнительных версий.
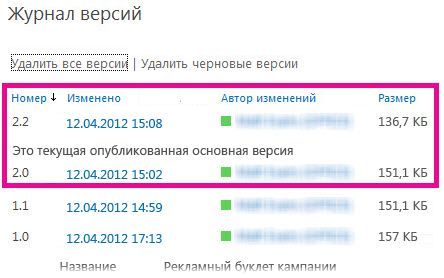
Включение управления версиями
Включение и настройка управления версиями для списка или библиотеки
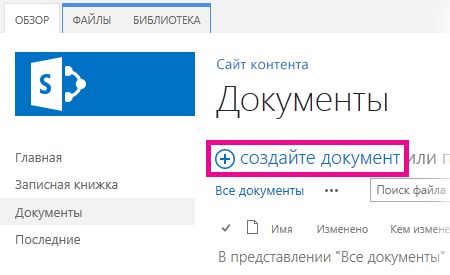
Перетаскивание
Самый распространенный способ отправки файлов — перетаскивание их с компьютера или из сетевой папки в библиотеку документов. Для начала откройте библиотеку на сайте. Затем найдите на компьютере документы, которые нужно отправить, выделите их и перетащите на то место в библиотеке, где отображается надпись перетащите файлы сюда.
Если параметр перетаскивания файлов не отображается, установите последнюю версию программного обеспечения браузера или Microsoft Office. Для этой функции требуется как минимум Office 2013 или последняя версия Microsoft Edge, Интернет-Обозреватель, Firefox или Chrome.

Использование команды "Открыть в Проводнике"
При выборе этой команды на компьютере открывается проводник Windows, в окне которого показана структура папок на сервере, где размещен сайт. Время от времени может потребоваться скопировать или переместить несколько документов из одной библиотеки в другую.
Примечание: Открыть с Обозреватель в SharePoint 2013 и SharePoint 2016 или Просмотреть в проводник с SharePoint работают только в Интернете Обозреватель 10 или 11. Он не поддерживается Microsoft Edge, Google Chrome или Mozilla FireFox.
Допустим, требуется перенести все документы, созданные более года назад, в другую библиотеку, чтобы поместить их в архив. При переходе в другую рабочую группу пользователю может потребоваться скопировать документы из своей библиотеки сайта в библиотеку дочернего сайта.
Кроме того, вы можете выполнять с файлами различные действия, например копирование, переименование, удаление и т. д.
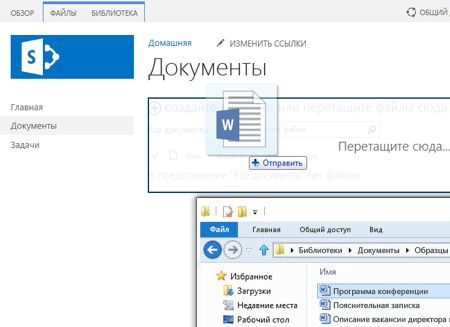
Использование команды "Создать документ"
В выноске "Создать файл" щелкните "ОТПРАВИТЬ ФАЙЛ". В появившемся диалоговом окне нажмите кнопку "Обзор", чтобы отправить отдельные файлы.
Преимущество этого подхода в том, что он работает независимо от используемого браузера или его версии.
Советы по извлечению, возврату и управлению версиями
Независимо от способа отправки следует учитывать следующие особенности извлечения, возврата и управления версиями, если эти функции включены:
-
если файл загружается в библиотеку с обязательным извлечением файлов, файл извлекается автоматически. Чтобы другие пользователи могли просматривать файл и вносить в него изменения, необходимо осуществить возврат файла;
-
как правило, если библиотека настроена для отслеживания версий файлов, исправленный файл можно отправить в качестве новой версии, которая затем становится частью журнала версий данного файла;
-
если библиотека требует добавить к одному или нескольким столбцам такие значения, как название отдела или номер проекта, вам нужно изменить значения и вернуть документ до завершения операции отправки.
Дополнительные сведения
-
Сведения о SharePoint 2013 и SharePoint 2016 см . в статье Отправка файлов или создание файлов в библиотеке
-
Сведения о SharePoint и Microsoft 365 см. в статье Отправка файлов и папок в библиотеку документов.
Вы можете получить новый документ для добавления в качестве новой версии, чтобы проверка выходного документа и заменить все содержимое новой версией. После изменения извлеченной версии проверка ее обратно. SharePoint создаст новую копию, сохраняя более ранние версии (при условии, что она настроена для этого). Дополнительные сведения см. в статье Принципы управления версиями в списках и библиотеках.
Нет, к сожалению, в среде SharePoint невозможно установить напоминание или получить дату получения документа. Существуют программные интерфейсы приложений (API), которые позволяют это сделать, но для их написания требуется пользовательская программа. Обратитесь к администратору или конструктору сайтов.
В качестве визуального решения watch для значка извлеченного 
В библиотеке, которая требует извлечения файлов, переданные файлы первоначально извлекаются для вас. В таком случае у вас файл отображается, а у других пользователей — нет, и об этом нюансе легко забыть. Чтобы другие пользователи могли просматривать или изменять файлы, обязательно задайте нужные свойства и верните файлы.
Дополнительные сведения
-
Дополнительные сведения о проверка файлов в SharePoint см. в разделе Проверка и проверка в файлах в библиотеке документов.
-
Дополнительные сведения о проверка файлов в SharePoint 2013 и SharePoint 2016 см. в разделе Извлечение, проверка в или отмена изменений файлов в библиотеке .
-
Сведения о передаче файлов в SharePoint 2013 и SharePoint 2016 см. в статье Отправка файлов или создание файлов в библиотеке.
-
Сведения о передаче файлов в SharePoint см. в разделе Отправка файлов и папок в библиотеку документов.
Когда кто-то отправляет вам ссылку на файл SharePoint и вы нажимаете ее, проверяйте, написано ли в заголовке только чтение, перед тем как начать редактирование. Если это так, и в библиотеке включено извлечение, необходимо извлечь файл. Вы всегда можете перейти к библиотеке, определив ее расположение по URL-адресу.
Но если файл является документом для таких приложений Office, как Word, Excel или PowerPoint, сделать это намного проще. Откройте документ в режиме правки, откройте вкладку Файл, а затем найдите кнопку Управление версиями, которую можно использовать для извлечения файла.
Обратите внимание, что другой пользователь мог уже извлечь файл. В этом случае команда Извлечь будет недоступна.
Как часто вы видели это окно?

Функция локальных черновиков была доступна во многих версиях. Выбрав команду Использовать папку локальных черновиков, вы можете сохранить файл на компьютере и с легкостью находить его, если вам потребуется открыть его, не подключаясь к сети. По умолчанию эта папка называется Черновики SharePoint и находится в папке Документы или Мои документы. Кстати, это диалоговое окно не появляется при выборе нескольких файлов для извлечения.
Но времена изменились. Если вы хотите работать с файлами в автономном режиме, то в эти дни лучше всего использовать OneDrive для работы или учебы что позволяет перевести любую библиотеку документов в автономный режим и автоматически синхронизировать изменения. OneDrive для работы или учебы поставляется с Office 2013 и отдельной версией.
Дополнительные сведения
Как правило, библиотеки, организованные по папкам, содержат представление, позволяющее просмотреть все папки. Если вам нужно вернуть несколько файлов в несколько папок, создайте новое представление, которое "расправляет" библиотеку, позволяя вам просмотреть все файлы в одном представлении без папок. Для этого выберите команду Показать все элементы без папок в разделе Папки на странице "Изменение представления". В то же время вы можете увеличить предел количества файлов, чтобы просмотреть все файлы сразу, увеличив значение параметра Число отображаемых элементов в разделе Максимальное число элементов. Это упрощает выделение всех файлов, которые требуется вернуть.
Дополнительные сведения
-
Сведения о SharePoint 2013 и SharePoint 2016 см. в статье Создание, изменение и удаление представления списка или библиотеки.
-
Сведения о SharePoint см. в статье Создание пользовательского представления библиотеки документов.
Если вы синхронизировали библиотеку с OneDrive для работы или учебы, вы по-прежнему можете проверка файлы в браузере. В браузере отображается значок Извлечено 
Тем не менее, в локальной папке вы можете сделать следующее:
-
Щелкните правой кнопкой мыши имя файла.
-
Выберите Просмотр в Сети или выберитеOneDrive для работы или учебы, а затем нажмите кнопку Перейти в браузер.
Таким образом можно быстро перейти в библиотеку SharePoint и увидеть состояние — извлеченный или возвращенный — любого файла библиотеки.
Вам не нужно ждать его возвращения.
Администратор сайта или библиотеки может использовать разрешение Переопределение извлечения, которое позволяет возвращать документы и отменять извлечение документов, редактируемых другими пользователями. Но следует помнить о последствиях этого действия. Возможно, вашему коллеге может потребоваться добавить локальную копию своих изменений в библиотеку, после чего потребуется сравнить эти две версии вручную или с помощью таких средств сравнения, как Word и Excel.
Дополнительные сведения
Простыми словами, извлечение и возврат файлов позволяют заблокировать файл для единоличного редактирования, а затем снять блокировку для других пользователей. Обдумывайте способ совместной работы при создании библиотек, упорядочении файлов и организации совместной работы. Существует несколько способов совместной работы над документами. Приведенная ниже таблица поможет вам выбрать наиболее подходящий.
|
Способ совместной работы |
Распространенные применения |
Рекомендации |
|---|---|---|
|
Неформальный |
Обычные документы группы, незначительное и нечастое редактирование, изредка возникающие конфликты редактирования |
Отключите необходимость извлечения (она отключена по умолчанию для библиотек). По мере необходимости вы сможете извлекать отдельные файлы. |
|
Совместное редактирование |
Простая совместная работа с продуктами Office в реальном времени на клиентских компьютерах с использованием приложений Office в Интернете |
Отключите обязательное извлечение и старайтесь не извлекать файлы, так как это препятствует совместному редактированию |
|
Формальный |
Последовательные комментирование, рецензирование и утверждение документов |
Включите обязательное извлечение |
Ниже приведены дополнительные советы и возможности при разрешении извлечения файлов в библиотеке.
-
Старайтесь не извлекать файлы на продолжительное время.
-
Добавьте столбец Кем извлечен в представление библиотеки по умолчанию. Это позволит другим пользователям видеть, кто извлекает документ. Если этот столбец отсутствует в представлении, вы по-прежнему можете навести указатель мыши на значок Извлечено

-
Спросите, прежде чем переопределять чужие проверка.
-
Избегайте редактирования уже извлеченных файлов.
-
Помните, что изменения не видны другим пользователям до тех пор, пока не будут зарегистрированы.
Дополнительные сведения
Если вы по-прежнему испытываете проблемы или наблюдаете необычные явления, возможно, следует составить запрос в службу поддержки.
Обратитесь в службу поддержки по бизнес-продуктам — справка Администратор