Создание и назначение цветовых категорий в Outlook
Applies To
Outlook для Microsoft 365 Outlook 2024 Outlook 2021 Outlook 2019 Outlook 2016 Outlook в Интернете Outlook.com Новое приложение Outlook для WindowsЦветовые категории позволяют легко находить и распределять по группам элементы в Microsoft Outlook. Назначив цветовую категорию группе взаимосвязанных элементов — таких как заметки, контакты, встречи и сообщения электронной почты, — можно легко их отслеживать и упорядочивать. Каждому элементу можно назначить несколько цветовых категорий.
Вы можете выбрать одну из категорий, определяемых по умолчанию, или создать собственную, а затем назначить ее элементам Outlook. Цвета категорий отображаются в папке "Входящие" и в самих открытых элементах. Можно переименовывать категории, чтобы названия имели смысл, и выбирать для них различные цвета. Такая гибкость позволяет создать систему цветовых категорий, максимально соответствующую стилю работы пользователя.
Примечание: Если вы используете Outlook с учетной записью IMAP, вы не можете назначить категории элементу. Тип учетной записи электронной почты IMAP не поддерживает категории.
Выберите вариант вкладки ниже для используемой вами версии Outlook. Какая у меня версия Outlook?
Примечание: Если действия на этой вкладкеНовый Outlook не работают, возможно, вы еще не используете новый Outlook для Windows. Перейдите на вкладку Классический Outlook и выполните эти действия.
В новом Outlook доступны следующие параметры:
Назначение цветовой категории | Переименование цветовой категории | Создание цветовой категории
Назначение сообщению цветовой категории
-
Чтобы назначить цветовую категорию сообщению из списка сообщений, щелкните сообщение правой кнопкой мыши.
-
Выберите команду Выбрать категорию, а затем укажите категорию в списке. Если вы хотите назначить вторую или третью цветовую категорию, это действие можно выполнить несколько раз.
-
Чтобы назначить цветовую категорию из области чтения или открытого сообщения, выберите Категоризировать на ленте, а затем выберите категорию из списка.
Примечание: В раскрывающемся списке Классификация отображаются последние использованные категории. Если у вас есть дополнительные категории, необходимо выбрать Управление категориями , чтобы получить остальную часть списка.
Переименование цветовой категории
Цветовым категориям по умолчанию присвоены общие имена, например "Красная категория" и "Синяя категория". Чтобы легко находить и упорядочивать элементы, вы можете присвоить цветовым категориям более понятные имена.
-
На ленте выберите Классифицировать, а затем — Управление категориями.
-
Нажмите кнопку изменить

-
Переименуйте категорию и нажмите кнопку Сохранить.
Создание новой цветовой категории
-
На ленте выберите Классифицировать, а затем — Создать категорию.
-
Присвойте категории имя, выберите цвет, а затем нажмите кнопку Сохранить.
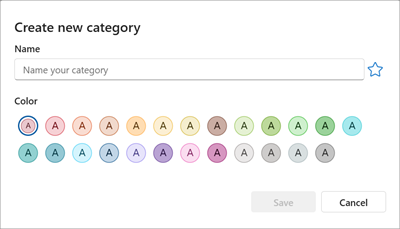
-
Новая категория будет указана в разделе Классификация.
В классической версии Outlook доступны следующие параметры:
Назначение цветовой категории | Переименование цветовой категории | Создание цветовой категории | Настройка категории быстрого щелчка | Назначение сочетания клавиш категории
Назначение сообщению цветовой категории
-
Чтобы назначить цветовую категорию сообщению в списке, щелкните его правой кнопкой мыши.
-
Выберите команду Выбрать категорию, а затем укажите категорию в списке. Если вы хотите назначить вторую или третью цветовую категорию, это действие можно выполнить несколько раз.
Совет: Если вы щелкаете сообщение правой кнопкой мыши и получаете только параметры для пометки сообщения, попробуйте щелкнуть правой кнопкой мыши пустое пространство справа от имени отправителя.
Чтобы назначить цветовую категорию из области чтения или открытого сообщения, выберите Теги, затем На ленте выберите категорию, а затем выберите категорию из списка.
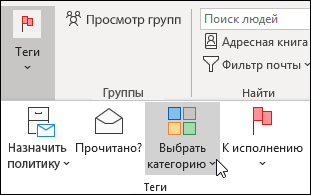
Примечание: В раскрывающемся списке Задать категории отображаются десять категорий, которые использовались последними. Если у вас есть дополнительные категории, необходимо выбрать Все категории , чтобы получить остальную часть списка.
Переименование цветовой категории
Цветовым категориям по умолчанию присвоены общие имена, например "Красная категория" и "Синяя категория". Чтобы легко находить и упорядочивать элементы, вы можете присвоить цветовым категориям более понятные имена.
Примечания:
-
При первом назначении существующей цветовой категории элементу будет предложено переименовать цветовую категорию.
-
Если изменить цветовую категорию, которая уже назначена элементам, для всех этих элементов будет использоваться новое имя.
-
На панели инструментов выберите Классифицировать

-
Выберите Все категории.
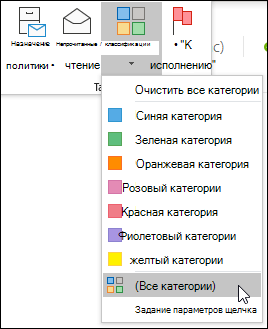
-
В списке Имя выберите имя цветовой категории, а затем выберите Переименовать.
-
В списке Имя введите новое имя для цветовой категории.
Чтобы автоматически назначить цветовую категорию, которую переименовывают элементы, выбранные в главном окне Outlook, установите флажок рядом с цветовой категорией в списке Имя и нажмите кнопку ОК.
Создание цветовой категории
-
В любой папке сообщения в группе Теги на ленте выберите Категоризировать, а затем — Все категории.
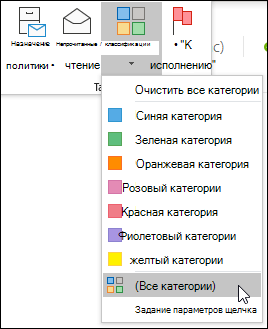
Примечание: Для элементов календаря группа Теги отображается на вкладке Встреча или Собрание. Для открытого контакта или задачи на вкладке Главная появится группа Теги.
-
В диалоговом окне Цветовые категории нажмите кнопку Создать.
-
Введите имя категории и выберите цвет и при необходимости сочетание клавиш. Затем нажмите кнопку OK.
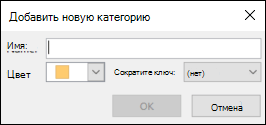
Настройка экспресс-категории и назначение ее сообщениям
Экспресс-категорией называется стандартная категория, которую можно задать в определенных представлениях таблицы. Например, если отключить область чтения или переместить ее под список сообщений, вы увидите в почтовом ящике дополнительные столбцы, в том числе "Получено", "Категория" и "Упоминания". Чтобы назначить экспресс-категорию в одном из таких представлений, щелкните столбец категории.
-
На ленте в группе Теги выберите Категоризировать > задать быстрый щелчок.
-
Выберите цветовую категорию с помощью раскрывающегося списка, а затем нажмите кнопку "ОК".
Совет: Из открытого сообщения, выбрав команду Задать параметры щелчка в меню Задать категории, можно задать цветовую категорию по умолчанию для всех будущих сообщений, а не только для выбранного в настоящий момент.
Назначение сочетания клавиш категории
Связав сочетание клавиш с категорией, вы можете быстро назначить категорию элементу, например сообщению электронной почты, выбрав элемент в папке "Входящие" или другом представлении категории, а затем нажав сочетание клавиш. С помощью сочетания клавиш можно также назначать цветовую категорию одновременно нескольким элементам.
-
На панели инструментов главного окна Outlook выберите Классифицировать

-
В нижней части меню выберите Все категории.
-
В списке Имя установите флажок рядом с нужной цветовой категорией.
-
В списке Сочетание клавиш выберите требуемое сочетание клавиш.
В Outlook доступны следующие параметры:
Назначение цветовой категории | Переименование цветовой категории | Создание цветовой категории
Назначение сообщению цветовой категории
-
Чтобы назначить цветовую категорию сообщению из списка сообщений, щелкните сообщение правой кнопкой мыши.
-
Выберите команду Выбрать категорию, а затем укажите категорию в списке. Если вы хотите назначить вторую или третью цветовую категорию, это действие можно выполнить несколько раз.
-
Чтобы назначить цветовую категорию из области чтения или открытого сообщения, выберите Категоризировать на ленте, а затем выберите категорию из списка.
Примечание: В раскрывающемся списке Классификация отображаются последние использованные категории. Если у вас есть дополнительные категории, необходимо выбрать Управление категориями , чтобы получить остальную часть списка.
Переименование цветовой категории
Цветовым категориям по умолчанию присвоены общие имена, например "Красная категория" и "Синяя категория". Чтобы легко находить и упорядочивать элементы, вы можете присвоить цветовым категориям более понятные имена.
-
На ленте выберите Классифицировать, а затем — Управление категориями.
-
Нажмите кнопку изменить

-
Переименуйте категорию и нажмите кнопку Сохранить.
Создание цветовой категории
-
На ленте выберите Классифицировать, а затем — Создать категорию.
-
Присвойте категории имя, а затем нажмите кнопку Сохранить.
-
Новая категория будет указана в разделе Классификация.











