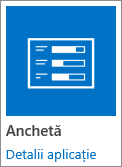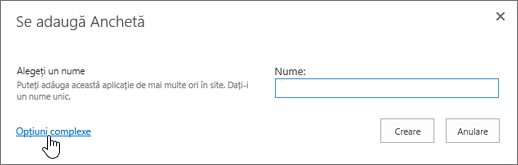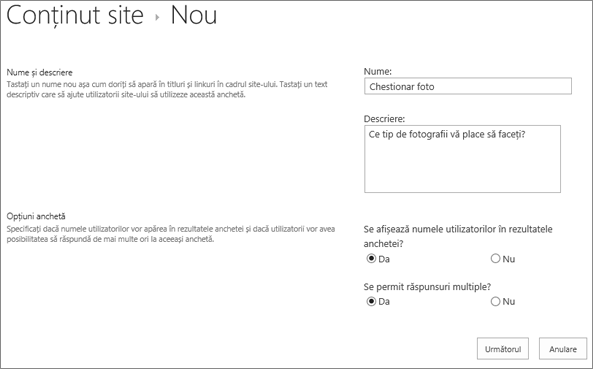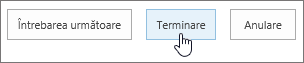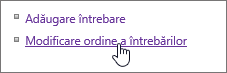Creați o anchetă
Applies To
Ediție de abonament SharePoint Server SharePoint Server 2019 SharePoint Server 2016 SharePoint Server 2013 Enterprise SharePoint în Microsoft 365 SharePoint Foundation 2013 SharePoint Server 2010Atunci când planificați și creați un sondaj microsoft SharePoint, creați un tip special de listă care îi permite proprietarului să creeze întrebări, să facă mai multe persoane să răspundă și să vadă un rezumat al rezultatelor. Pentru a afla cum să răspundeți și să editați răspunsurile la anchetă, consultați Răspunsul la o anchetă.
Notă: Pentru a crea o anchetă pe un site SharePoint, trebuie să aveți permisiunea de a crea liste pe site. O alternativă este să creați ancheta în Excel Web App, unde rezultatele sunt compilate într-o foaie de calcul Excel, nu într-o listă de SharePoint.
Crearea unei anchete
Notă: Chestionarul este o aplicație standard de SharePoint și ar trebui să fie disponibilă în toate versiunile. Dacă nu este o opțiune sub aplicații, consultați administratorul.
Crearea unei anchete în SharePoint
-
Conectați-vă la SharePoint cu contul de la locul de muncă sau de la școală.
-
Accesați site-ul unde doriți să creați ancheta.
-
Selectați Setări

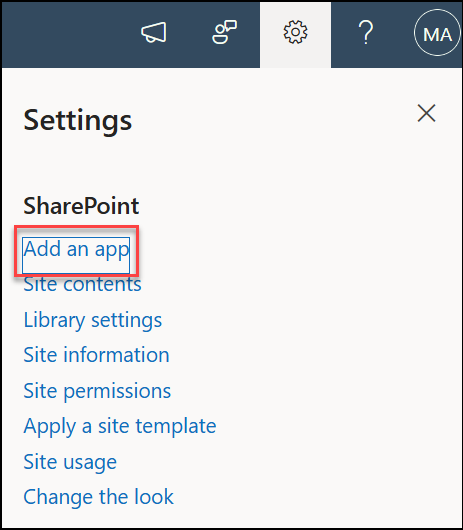
-
Pe pagina Aplicațiile dvs. , în caseta de căutare, introduceți anchetă.
Selectați pictograma Anchetă .
Notă: Este posibil să aveți posibilitatea de a alege aplicații de anchetă interne sau de la terți, dacă firma dvs. permite acest lucru. Discutați cu administratorul SharePoint pentru sfaturi despre utilizarea acestora.
-
În caseta Adăugare anchetă, selectați Opțiuni complexe.
De asemenea, puteți să introduceți un nume, să selectați Creare, apoi să modificați setările și să adăugați întrebări mai târziu.
Notă: Dacă utilizați SharePoint, dar ecranele arată diferit, este posibil să vă aflați în experiența clasică. Urmați pașii de sub fila SharePoint 2016.
-
Introduceți un nume pentru anchetă.
-
În câmpul Descriere, introduceți o descriere a anchetei. Descrierea este opțională.
-
În secțiunea Opțiuni anchetă , specificați dacă doriți ca numele persoanelor să apară cu răspunsurile lor și dacă persoanele pot răspunde de mai multe ori la anchetă.
-
Selectați Următorul.
-
Pe pagina Întrebare nouă , începeți să creați prima întrebare.
-
Introduceți textul întrebării.
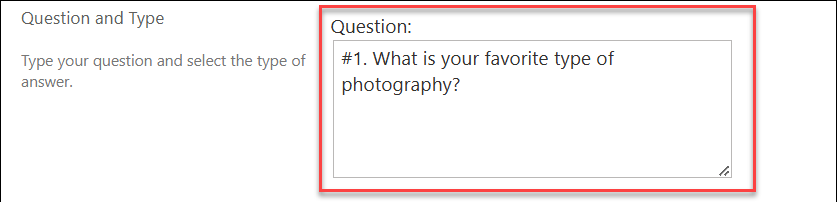
-
Selectați tipul de răspuns pe care îl doriți în secțiunea Întrebare și tip pentru prima întrebare.
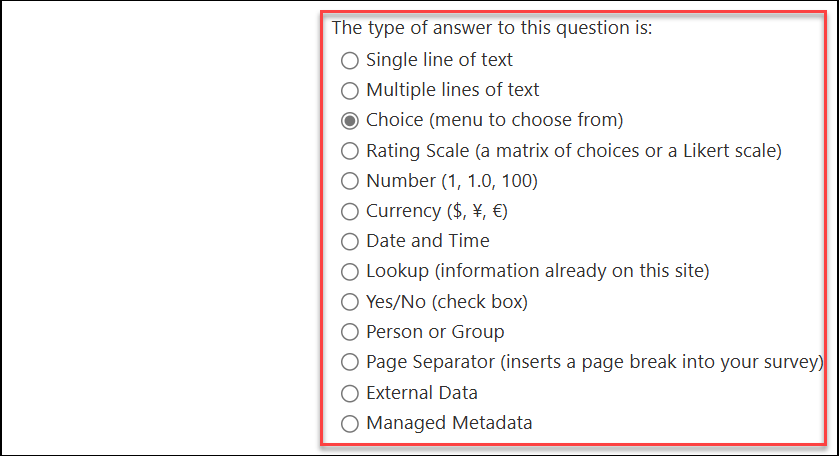
Notă: Momentan nu există nicio modalitate automată de a numerota întrebările pentru afișare. Dacă doriți numărul întrebărilor, introduceți numărul în Nume întrebare. Întrebările sunt adăugate secvențial atunci când le-ați creat, însă puteți modifica ordinea întrebărilor din pagina de setări.
-
-
În secțiunea Setări suplimentare pentru întrebare , puteți specifica dacă este necesar un răspuns la întrebare sau dacă alte persoane pot răspunde de mai multe ori la anchetă. În funcție de tipul de întrebare, puteți, de asemenea, să introduceți răspunsuri din care să alegeți și să setați o valoare implicită.
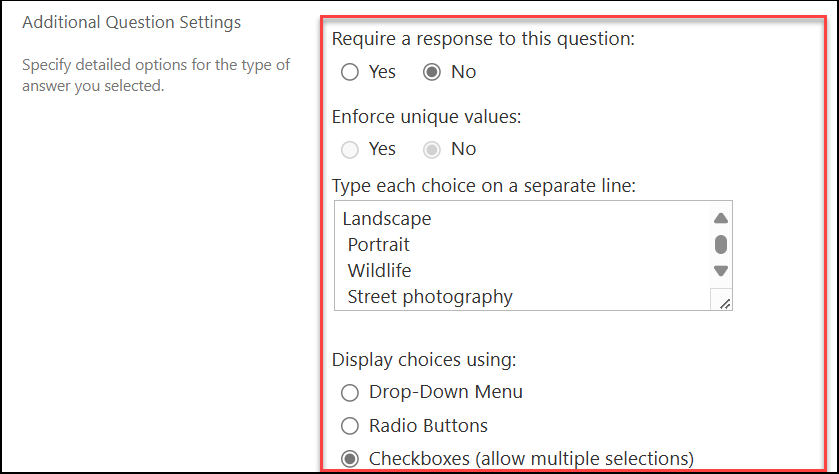
-
Dacă doriți să adăugați o logică de ramificare în care ancheta pune întrebări diferite în funcție de ultimul răspuns, trebuie să terminați de creat ancheta mai întâi. Apoi puteți să accesați pagina Setări anchetă și să adăugați o logică de ramificare. Pentru mai multe informații, consultați Adăugarea unei logici de ramificare la o anchetă.
-
În secțiunea Validare coloană, dacă doriți să verificați dacă un răspuns este valid, introduceți formula pe care doriți să o utilizați pentru validare în caseta Formulă . În caseta Mesaj utilizator , descrieți ce trebuie să facă utilizatorul pentru a se asigura că răspunsul este valid. De exemplu, dacă îi cereți unui angajat să introducă cantitatea de timp lucrată într-un departament, puteți specifica faptul că aceasta nu poate fi mai lungă decât timpul total lucrat de aceasta pentru firmă. Pentru mai multe informații despre formule, consultați Exemple de formule comune în SharePoint Liste.
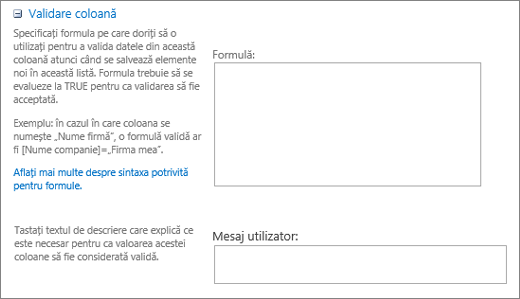
-
Alegeți una dintre următoarele variante:
-
Pentru a crea întrebări suplimentare, selectați Întrebarea următoare, apoi introduceți informații pentru întrebarea următoare. Continuați procesul până când adăugați toate întrebările pe care le doriți.
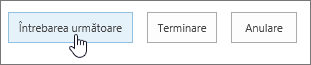
-
Dacă ați terminat de adăugat întrebări, selectați Terminare.
-
-
Pentru a vedea chestionarul, sub Recente în bara Lansare rapidă, selectați numele anchetei.
Crearea unei anchete în SharePoint 2016 sau SharePoint 2013
-
În SharePoint, navigați la site-ul unde doriți să adăugați ancheta.
-
În SharePoint, selectați Setări

-
Pe pagina Aplicațiile dvs. , în caseta de căutare, introduceți anchetă.
Selectați pictograma Anchetă .
Notă: Este posibil să aveți posibilitatea de a alege aplicații de anchetă interne sau de la terți, dacă firma dvs. permite acest lucru. Pentru sfaturi privind utilizarea, contactați administratorul de SharePoint.
-
În caseta Adăugare anchetă , selectați Opțiuni complexe.
De asemenea, puteți să introduceți un nume, să selectați Creare, apoi să modificați setările și să adăugați întrebări mai târziu.
-
Introduceți un nume pentru anchetă.
-
În câmpul Descriere, introduceți o descriere a anchetei. Descrierea este opțională.
-
În secțiunea Opțiuni anchetă , specificați dacă doriți ca numele persoanelor să apară cu răspunsurile lor și dacă persoanele pot răspunde de mai multe ori la anchetă.
-
Selectați Următorul.
-
Pe pagina Întrebare nouă, introduceți textul întrebării, apoi selectați tipul de răspuns pe care îl doriți în secțiunea Întrebare și tip pentru prima întrebare.
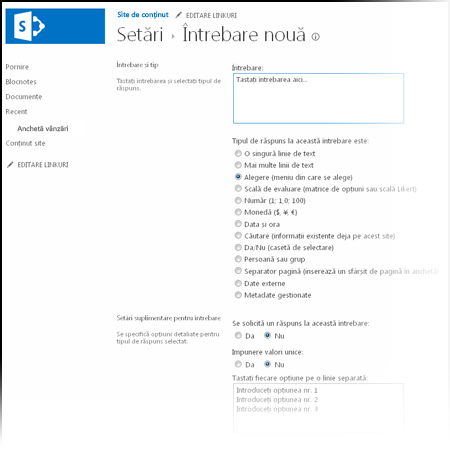
Notă: Momentan nu există nicio modalitate de a număra întrebările pentru afișare, deoarece nu puteți adăuga coloane suplimentare la o anchetă. Dacă doriți numărul întrebărilor, introduceți numărul în Nume întrebare. Întrebările sunt adăugate secvențial atunci când le-ați creat, însă puteți modifica ordinea întrebărilor din pagina de setări.
-
În secțiunea Setări suplimentare pentru întrebare , specificați setări suplimentare pentru întrebarea dvs., cum ar fi dacă este necesar un răspuns la întrebare. În funcție de tipul de întrebare, puteți introduce și răspunsuri din care să alegeți și o valoare implicită opțională.
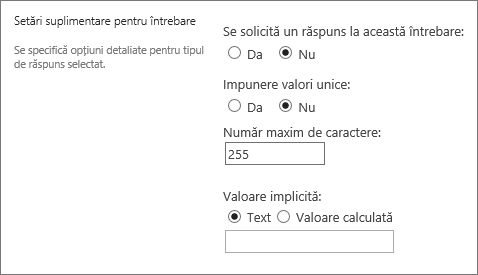
-
Dacă doriți să adăugați o logică de ramificare, adică ancheta pune întrebări diferite în funcție de care a fost ultimul răspuns, va trebui să terminați de creat ancheta mai întâi. Apoi puteți să accesați pagina Setări anchetă și să adăugați o logică de ramificare. Pentru mai multe informații, consultați Adăugarea unei logici de ramificare la o anchetă.
-
În secțiunea Validare coloană , dacă doriți să verificați dacă un răspuns este valid, introduceți formula pe care doriți să o utilizați pentru validare în caseta Formulă . În caseta Mesaj utilizator , descrieți ce trebuie să facă utilizatorul pentru a se asigura că răspunsul este valid. De exemplu, dacă îi cereți unui angajat să introducă cantitatea de timp lucrată într-un departament, puteți specifica faptul că aceasta nu poate fi mai lungă decât timpul total lucrat de aceasta pentru firmă. Pentru mai multe informații despre formule, consultați Exemple de formule comune în SharePoint Liste.
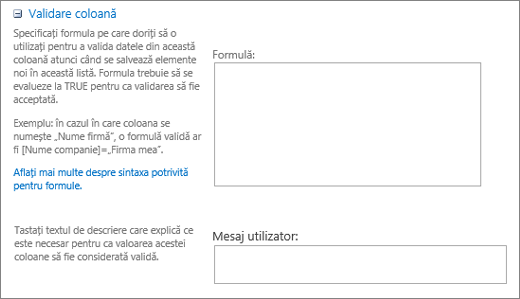
-
Alegeți una dintre următoarele variante:
-
Pentru a crea întrebări suplimentare, faceți clic pe Întrebarea următoare, apoi introduceți informații pentru întrebarea următoare. Continuați procesul până când adăugați toate întrebările pe care le doriți.
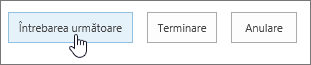
-
Dacă ați terminat de adăugat întrebări, selectați Terminare.
-
-
Pentru a vedea chestionarul, sub Recente în bara Lansare rapidă, selectați numele anchetei.
Întrebările sunt listate în ordine pe măsură ce le creați, dar uneori trebuie să modificați ordinea. De exemplu, utilizați logica de ramificare și doriți ca toate întrebările referitoare la un subiect să fie adresate înainte de ramificare. Pentru a modifica ordinea, urmați acești pași.
-
Navigați la chestionarul în care doriți să modificați ordinea întrebărilor.
-
În antetul anchetei, selectați Setări, apoi setări anchetă.
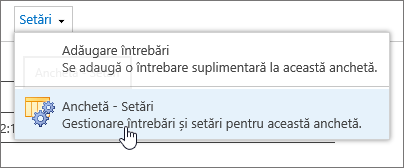
-
În caseta de dialog Setări , defilați în partea de jos a paginii și selectați Modificați ordinea întrebărilor.
-
În caseta de dialog Modificare ordine coloane , modificați numerele de sub Poziție de sus pentru a pune întrebările în ordinea dorită.
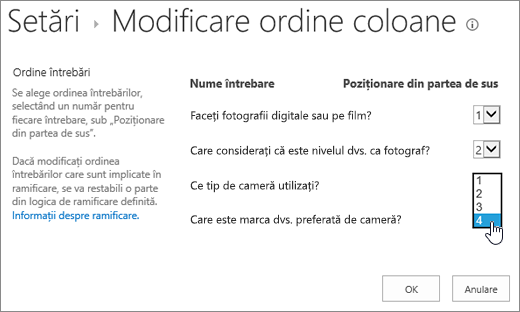
-
Selectați OK și, sub bara Lansare rapidă sau în urme, selectați numele anchetei.
Dacă doriți să reutilizați o anchetă, dar să eliminați răspunsuri mai vechi, utilizați Manager de site-uri pentru a goli datele fără a pierde întrebările.
Pentru mai multe informații, consultați Ștergerea tuturor datelor dintr-o anchetă existentă.
O anchetă SharePoint face parte din site- ul dvs., astfel încât orice persoană care poate vedea liste și biblioteci va putea vedea chestionarul. Utilizatorii trebuie să aibă permisiuni de contribuiți pentru a putea răspunde la anchetă. Pentru mai multe informații despre permisiuni, consultați Editarea permisiunilor pentru o listă sau o bibliotecă.
Puteți amplasa chestionarul pe pagina de pornire, inserându-l ca parte de aplicație. Pentru mai multe informații, consultați Adăugarea unei părți de aplicație la o pagină.
Pentru a trimite un link la Chestionar prin e-mail sau IM, selectați și copiați adresa URL din bara de adrese a browserului și lipiți-o în mesaj.
Alte subiecte legate de anchetă
Iată câteva subiecte suplimentare care vă vor ajuta să planificați, să gestionați, să vizualizați permisiunile și multe altele în anchetă:
Lăsați-ne un comentariu
A fost util acest articol? Dacă v-a ajutat, vă rugăm să ne spuneți acest lucru în partea de jos a acestei pagini. Dacă nu, spuneți-ne ce este confuz sau ce lipsește. Dacă ați ajuns aici dintr-o căutare și nu au fost informațiile pe care le doriți, spuneți-ne ce ați căutat. Vom utiliza feedbackul dvs. pentru a verifica pașii și a actualiza acest articol.