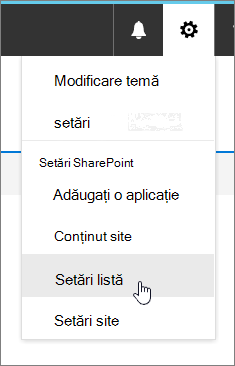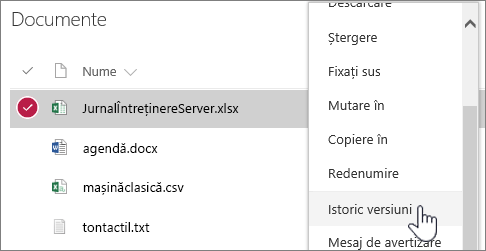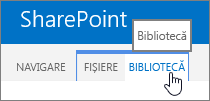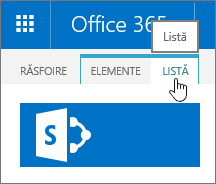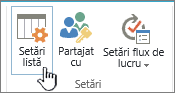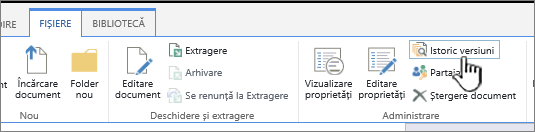Activarea și configurarea controlului versiunilor pentru o listă sau o bibliotecă
Applies To
SharePoint Server 2016 SharePoint în Microsoft 365 Liste Microsoft SharePoint în Microsoft 365 pentru firme mici SharePoint operat de 21VianetPuteți să urmăriți și să gestionați informațiile în timp, cu ajutorul versiunilor din liste și biblioteci, precum și să vizualizați și să recuperați versiunile anterioare din istoricul elementului.
Când este activată, versiunile noi sunt adăugate la istoricul unui element după ce se salvează modificările. Numărul de versiuni stocate și vizibilitatea versiunilor schiță sau minore pot fi modificate pentru fiecare listă și bibliotecă.
Activarea și configurarea controlului versiunilor într-o listă sau într-o bibliotecă
-
Deschideți lista sau biblioteca pentru care doriți să activați controlul versiunilor.
-
Selectați Setări

-
Pe pagina Setări , selectați Setări versiune.
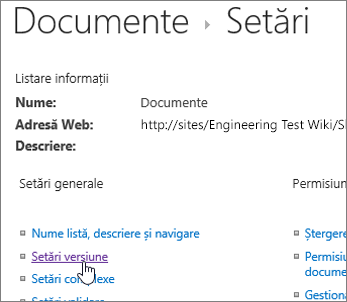
-
Din pagina Setări versiune , aveți disponibile următoarele setări:
-
Pentru o bibliotecă de documente:
-
Se solicită aprobarea conținutului pentru elementele remise.
-
Creați o versiune de fiecare dată când editați un fișier în această bibliotecă de documente utilizând fie versiuni majore, fie versiuni majore și minore.
-
Limitați numărul de versiuni și schițe de reținut.
-
Setați cine poate vedea elemente schiță.
-
Solicitați verificarea documentelor înainte ca acestea să poată fi editate.
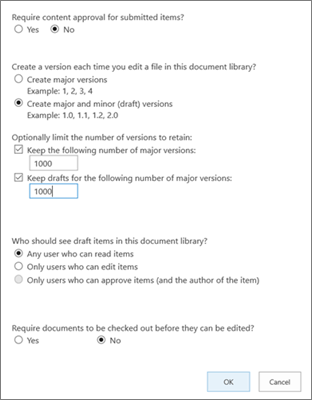
-
-
Pentru o listă:
-
Se solicită aprobarea conținutului pentru elementele remise.
-
Creați o versiune de fiecare dată când editați un element din listă.
-
Limitați numărul de versiuni și schițe de reținut.
-
Setați cine poate vedea elemente schiță în listă.
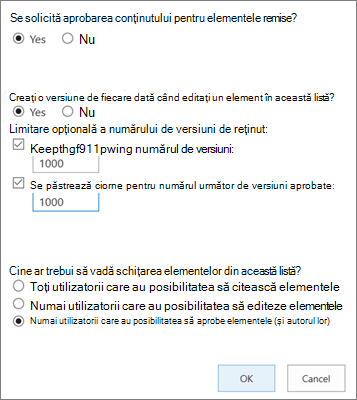
-
-
-
Selectați OK.
Pentru a vizualiza, a restaura sau a șterge o versiune anterioară dintr-o listă sau bibliotecă
-
Deschideți lista sau biblioteca cu elementul sau documentul pe care doriți să-l vizualizați.
-
Lângă elementul pentru care doriți să vizualizați istoricul, selectați ... (puncte de suspensie).
-
Selectați Istoric versiuni.
Dacă nu vedeți Istoric versiuni, selectați Mai multe, apoi selectați Istoric versiuni.
-
În caseta de dialog Istoric versiuni , treceți cu mouse-ul peste linkul de dată dintr-o versiune anterioară și, pentru a afișa meniul, selectați săgeata în jos.
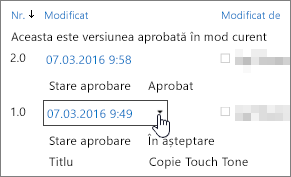
-
În meniu, puteți face următoarele lucruri.
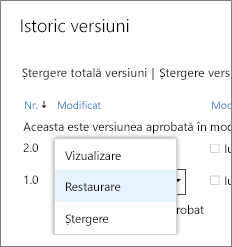
-
Vizualizați documentul curent. Apare o casetă de dialog în care puteți să restaurați sau să ștergeți o versiune anterioară, precum și să vedeți starea de aprobare curentă. De asemenea, puteți edita versiunea curentă din această casetă de dialog.
-
Restaurați documentul. Apare o casetă de dialog care vă întreabă dacă doriți să îl transformați în document aprobat în prezent. Aceasta o va adăuga ca versiune nouă.
-
Ștergeți documentul. Apare o casetă de dialog care vă întreabă dacă sunteți sigur că doriți să trimiteți elementul în Coșul de reciclare.
-
Respingeți această versiune. Apare doar în documentele aprobate, nu în Ștergere.
-
-
După ce ați terminat, în colțul din dreapta sus, selectați X.
Activarea și configurarea controlului versiunilor într-o listă sau bibliotecă SharePoint 2016
-
Accesați biblioteca sau lista pentru care doriți să activați controlul versiunilor.
-
Pe panglică, selectați Bibliotecă sau Listă.
-
În grupul Setări, selectați Setări bibliotecă sau Setări listă.
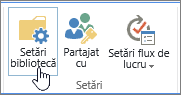
-
Pe pagina Setări , selectați Setări versiune.
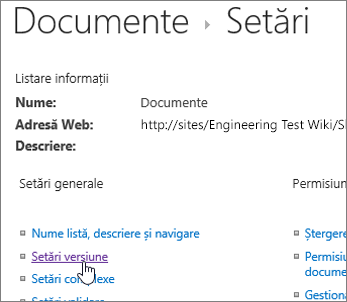
-
În pagina Setări versiune sunt disponibile următoarele setări:
-
Pentru o bibliotecă de documente
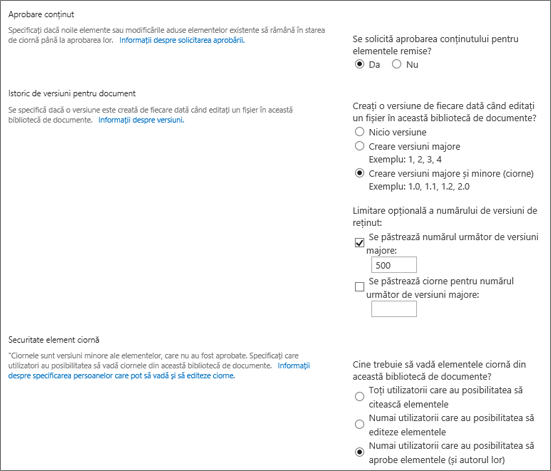
-
Se solicită aprobarea conținutului pentru elementele remise.
-
Creați o versiune de fiecare dată când editați un fișier în această bibliotecă de documente, fie versiuni majore, fie versiuni majore și minore.
-
Limitați numărul de versiuni și schițe de reținut.
-
Setați cine poate vedea elemente schiță.
-
Solicitați verificarea documentelor înainte ca acestea să poată fi editate.
-
-
Pentru o listă
-
Se solicită aprobarea conținutului pentru elementele remise.
-
Creați o versiune de fiecare dată când editați un element din listă.
-
Limitați numărul de versiuni și schițe de reținut.
-
Setați cine poate vedea elemente schiță în listă.
-
-
-
Selectați OK.
Pentru a dezactiva controlul versiunilor într-o listă sau bibliotecă SharePoint 2016
Efectuați aceiași pași pentru activare, dar pe pagina Setări versiune , selectați Fără versiuni. Pentru Solicitați aprobarea conținutului, puteți selecta și Nu.
Pentru a vizualiza, a restaura sau a șterge o versiune anterioară
Pentru a restaura o versiune anterioară a unui document, urmați acești pași.
-
Accesați lista sau biblioteca cu elementul sau documentul pentru care doriți să vizualizați istoricul.
-
Pe panglică, selectați Fișiere sau selectați Elemente. Dacă nu există o panglică, lângă elementul pentru care doriți să vizualizați istoricul, selectați ... (puncte de suspensie).
-
Selectați Istoric versiuni.
Dacă nu vedeți Istoric versiuni, în caseta de dialog, selectați ... (puncte de suspensie), apoi selectați Istoric versiuni.
-
În caseta de dialog Istoric versiuni , treceți cu mouse-ul peste linkul de dată dintr-o versiune anterioară și, pentru a afișa meniul, selectați săgeata în jos.
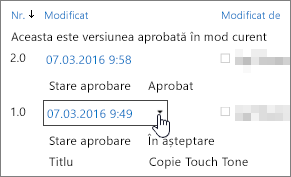
-
În meniu, puteți face următoarele lucruri.
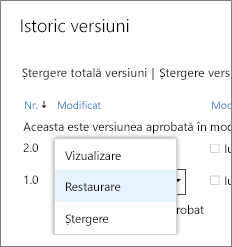
-
Vizualizați documentul curent. Apare o casetă de dialog în care puteți să editați, să restaurați sau să ștergeți, precum și să vedeți starea curentă de aprobare.
-
Restaurați documentul. Apare o casetă de dialog care vă întreabă dacă doriți să îl transformați în document aprobat în prezent. Aceasta o va adăuga ca versiune nouă.
-
Ștergeți documentul. Apare o casetă de dialog care vă întreabă dacă sunteți sigur că doriți să trimiteți elementul în Coșul de reciclare.
-
Respingeți această versiune. Apare doar în documentele aprobate, nu în Ștergere.
-
-
După ce ați terminat, faceți clic pe X în colțul din dreapta sus.
Alte setări care afectează controlul versiunilor
Puteți configura alte setări care afectează controlul versiunilor. În liste și biblioteci, puteți solicita aprobarea conținutului. În biblioteci, puteți solicita extragerea fișierelor.
Pentru informații despre aceste setări și altele, consultați Cum funcționează controlul versiunilor într-o listă sau într-o bibliotecă?