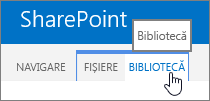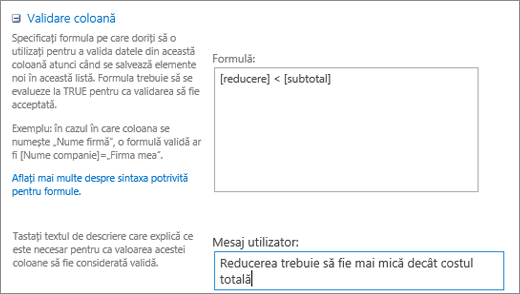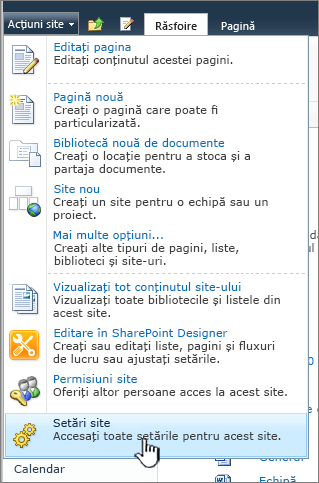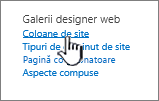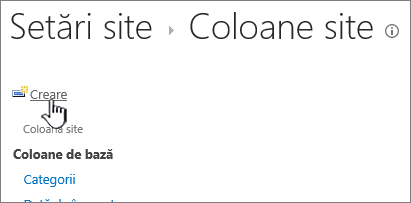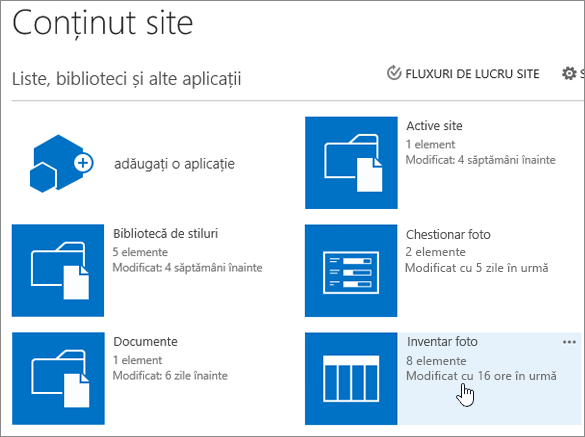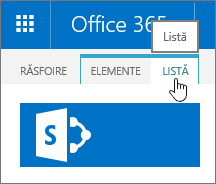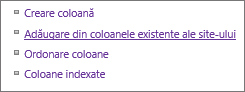Crearea unei coloane într-o listă sau o bibliotecă
Applies To
Ediție de abonament SharePoint Server SharePoint Server 2019 SharePoint Server 2016 SharePoint Server 2013 SharePoint Server 2013 Enterprise SharePoint în Microsoft 365 SharePoint Server 2010 Liste MicrosoftColoanele dintr-o listă sau bibliotecă vă ajută să grupați, să clasificați și să urmăriți informațiile. Tipurile de coloane includ o singură linie de text, o listă verticală de opțiuni, un număr calculat din alte coloane și o coloană care vă permite să selectați numele unei persoane.
Adăugarea unei coloane la o listă sau la o bibliotecă
Puteți adăuga majoritatea tipurilor de coloane fără a părăsi lista sau biblioteca.
-
Navigați la lista sau biblioteca în care doriți să creați o coloană.
-
În partea dreaptă a numelui ultimei coloane din partea de sus a listei sau bibliotecii, selectați + Adăugare coloană sau +.
Notă: Ecranul SharePoint arată diferit de exemplele de aici? În acest caz, selectați fila Clasic mai devreme în acest articol. Veți găsi instrucțiuni alternative acolo care se vor potrivi mai bine experienței dvs. dacă administratorul setează experiența clasică în listă sau în biblioteca de documente sau dacă utilizați o versiune anterioară de SharePoint Server. Consultați Ce versiune de SharePoint utilizez?
-
În lista verticală, selectați tipul de coloană dorit.
-
În panoul Creați o coloană , în câmpul Nume , introduceți un titlu sau un titlu de coloană.
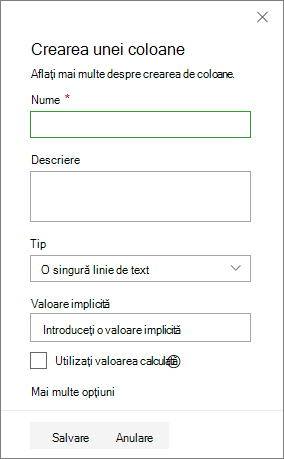
-
Introduceți orice alte informații necesare. Numărul de câmpuri va varia în funcție de tipul de coloană ales. Exemplul de mai sus este pentru un câmp "număr".
-
Selectați Salvați.
-
Navigați la lista sau biblioteca în care doriți să creați o coloană.
-
În vizualizarea Toate elementele sau Toate documentele din lista sau biblioteca pe care doriți să o adăugați o coloană, selectați Adăugare coloană

-
În secțiunea Nume și tip , introduceți numele dorit pentru coloană în câmpul Nume coloană.
-
Sub Tipul de informații din această coloană este, selectați tipul de informații care doriți să apară în coloană. Pentru mai multe informații despre tipurile de coloane, consultați Tipuri și opțiuni de coloane de site.
-
În secțiunea Setări suplimentare pentru coloană , introduceți o descriere în câmpul Descriere pentru a ajuta utilizatorii să înțeleagă scopul coloanei și ce date ar trebui să conțină. Această descriere este opțională.
În funcție de tipul de coloană pe care l-ați selectat, pot apărea mai multe opțiuni în secțiunea Setări suplimentare pentru coloană . Selectați setările suplimentare dorite. Pentru mai multe informații despre setările coloanelor, consultați Tipuri și opțiuni de coloane de site.
-
Puteți adăuga validarea pentru a vă asigura că intrarea de coloană corespunde așteptărilor. Pentru a extinde secțiunea, selectați Validare coloană și introduceți formula pe care doriți să o utilizați pentru a valida datele. Adăugați un mesaj Utilizator care descrie cum ar trebui să arate datele valide pentru a-i ajuta pe utilizatori să introducă date valide. Pentru informații despre validare și sintaxa formulelor, consultați Exemple de formule comune în liste.
Secțiunea Validare coloană nu este disponibilă pentru toate tipurile de coloane.
-
Pentru a salva, selectați OK.
-
Pe pagina de pornire, selectați Setări
-
Pe pagina Setări site, sub Galerii Designer web, selectați Coloane site.
-
Pe pagina Coloane site , selectați Creare.
-
În secțiunea Nume și tip , introduceți numele dorit în caseta Nume coloană .
-
Selectați tipul de informații pe care doriți să le stocați în coloană. Pentru a afla mai multe, consultați Tipuri de coloane și opțiuni de site.
-
În secțiunea Grup , selectați grupul existent în care să stocați noua coloană de site sau creați un grup nou pentru a stoca coloana.
Lista grupurilor existente poate varia în funcție de versiunea de SharePoint și de grupurile care au fost adăugate.
-
În secțiunea Setări suplimentare pentru coloană , selectați setările suplimentare de coloană dorite. Opțiunile disponibile în această secțiune diferă în funcție de tipul de coloană pe care îl selectați în secțiunea Nume și tip .
Pentru mai multe informații despre setările coloanelor, consultați Tipuri și opțiuni de coloane de site.
-
Selectați OK.
-
Navigați la lista sau biblioteca în care doriți să creați o coloană.
Dacă numele listei sau bibliotecii nu apare pe o pagină, selectați Setări

-
Selectați Setări

-
Pe pagina Setări , defilați în jos la secțiunea Coloane , apoi selectați Adăugare din coloanele de site existente.
-
Pe pagina Adăugare coloane din coloane site , în secțiunea Selectare coloane , selectați grupul de coloane de site din care să alegeți în lista verticală Selectare coloane site din .
Atunci când selectați un grup de coloane din listă, coloanele de site disponibile apar în lista Coloane site disponibile .
Notă: Lista coloană site disponibil este implicită la Toate grupurile, dar puteți restrânge numărul de câmpuri, alegând grupuri care pot conține ceea ce căutați (de exemplu, Coloane de document nucleu sau Coloane particularizate).
-
Selectați coloanele de site pe care doriți să le adăugați și selectați Adăugare. Coloanele apar în caseta listă Coloane de adăugat . Pentru a adăuga coloana la vizualizarea implicită, pe care persoanele de pe site-ul dvs. o văd automat atunci când deschid pentru prima dată o listă sau o bibliotecă, asigurați-vă că s-a selectat Adăugare la vizualizarea implicită . Unele liste, cum ar fi lista Activități, au și opțiunea Adăugare la toate tipurile de conținut, care este selectată în mod implicit. Dacă doriți să adăugați coloana la toate tipurile de conținut, asigurați-vă că opțiunea Adăugare la toate tipurile de conținut rămâne selectată.
În funcție de lista sau biblioteca de tipuri, pot exista mai multe setări în secțiunea Opțiuni . Selectați opțiunile suplimentare dorite.
-
Pentru a salva, selectați OK.
Crearea unei coloane într-o listă sau într-o bibliotecă cuSharePoint Server 2016, 2013 sau 2010
-
Dacă lista sau biblioteca nu este deschisă deja, selectați numele său pe pagină sau în Lansare rapidă.
-
În SharePoint Server 2016 sau 2013, dacă numele listei sau bibliotecii nu apare pe o pagină, selectați Setări

-
În SharePoint Server 2010, dacă numele listei sau bibliotecii nu apare, selectați Acțiuni site

-
-
În panglică, selectați fila Listă sau Bibliotecă .
-
În grupul Gestionare vizualizări , selectați Creare coloană.
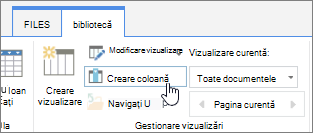
-
În secțiunea Nume și tip , introduceți numele dorit pentru coloană în caseta Nume coloană .
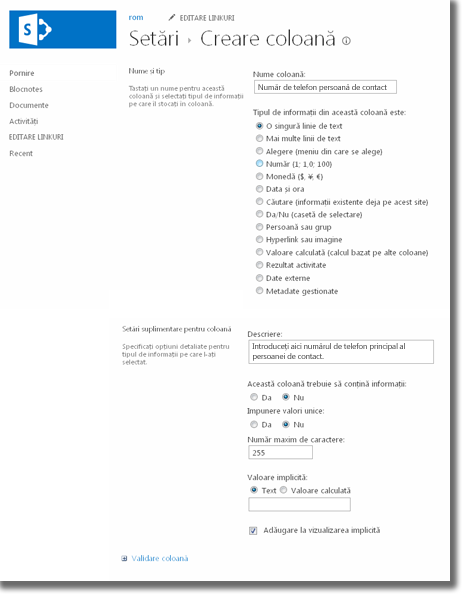
-
Sub Tipul de informații din această coloană este, selectați tipul de informații care doriți să apară în coloană. Pentru mai multe informații despre tipurile de coloane, consultați Tipuri și opțiuni de coloane de site.
-
În secțiunea Setări suplimentare pentru coloană , introduceți o descriere în caseta Descriere pentru a ajuta utilizatorii să înțeleagă scopul coloanei și ce date ar trebui să conțină. Această descriere este opțională.
-
În funcție de tipul de coloană pe care l-ați selectat, pot apărea mai multe opțiuni în secțiunea Setări suplimentare pentru coloană . Selectați setările suplimentare dorite. Pentru mai multe informații despre setările coloanelor, consultați Tipuri și opțiuni de coloane de site.
-
-
Puteți adăuga validarea pentru a vă asigura că intrarea de coloană corespunde așteptărilor. Selectați Validare coloană pentru a extinde secțiunea și introduceți formula pe care doriți să o utilizați pentru a valida datele. Adăugați un mesaj Utilizator care descrie cum ar trebui să arate datele valide pentru a-i ajuta pe utilizatori să introducă date valide. Pentru informații despre validare și sintaxa formulelor, consultați Exemple de formule comune în SharePoint Liste.
-
Secțiunea Validare coloană nu este disponibilă pentru toate tipurile de coloane.
-
-
Pentru a salva, selectați OK.
-
De pe site-ul unde doriți să creați o coloană de site, navigați la pagina Setări site:
-
În SharePoint Server 2016 sau 2013, pe pagina de pornire a site-ului, selectați Setări

-
În SharePoint Server 2010, selectați Acțiuni site

-
-
Pe pagina Setări site, sub Galerii Designer web, selectați Coloane site.
-
Pe pagina Coloane site , selectați Creare.
-
În secțiunea Nume și tip , introduceți numele dorit în caseta Nume coloană .
-
Selectați tipul de informații pe care doriți să le stocați în coloană. Pentru mai multe informații despre tipurile de coloane, consultați Tipuri și opțiuni de coloane de site.
-
În secțiunea Grup , selectați grupul existent în care să stocați noua coloană de site sau să creați un grup nou pentru a stoca coloana.
-
Lista grupurilor existente poate varia în funcție de versiunea de SharePoint și de grupurile care au fost adăugate.
-
În secțiunea Setări suplimentare pentru coloană , selectați setările suplimentare de coloană dorite. Opțiunile disponibile în această secțiune diferă în funcție de tipul de coloană pe care îl selectați în secțiunea Nume și tip .
-
Pentru mai multe informații despre setările coloanelor, consultați Tipuri și opțiuni de coloane de site.
-
-
Selectați OK.
-
Dacă lista sau biblioteca nu este deschisă deja, selectați numele său pe pagină sau în Lansare rapidă.
-
În SharePoint Server 2016 sau 2013, dacă numele listei sau bibliotecii nu apare pe o pagină, selectați Setări

-
În SharePoint Server 2010, dacă numele listei sau bibliotecii nu apare, selectați Acțiuni site

-
-
Pe panglică, selectați fila Listă sau Bibliotecă .
Numele filei poate varia în funcție de tipul de listă sau bibliotecă. De exemplu, dacă lista este un calendar, numele filei este Calendar.
-
În grupul Setări , selectați Setări listă sau Setări bibliotecă.
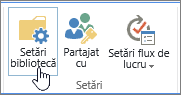
-
Pe pagina Setări , defilați în jos la secțiunea Coloane , apoi selectați Adăugare din coloanele de site existente.
-
Pe pagina Adăugare coloane din coloane site , în secțiunea Selectare coloane , selectați grupul de coloane de site din care să alegeți în lista verticală Selectare coloane site din .
-
Lista Coloane de site disponibile este implicită la Toate grupurile, dar puteți restrânge numărul de câmpuri alegând grupuri care pot conține ceea ce căutați (de exemplu, coloane document nucleu sau coloane particularizate).
-
-
Atunci când selectați un grup de coloane din listă, coloanele de site disponibile apar în lista Coloane site disponibile .
-
Selectați coloanele de site pe care doriți să le adăugați și selectați Adăugare.
-
Coloanele apar în caseta listă Coloane de adăugat . Pentru a adăuga coloana la vizualizarea implicită, pe care persoanele de pe site-ul dvs. o văd automat atunci când deschid pentru prima dată o listă sau o bibliotecă, asigurați-vă că s-a selectat Adăugare la vizualizarea implicită . Unele liste, cum ar fi lista Activități, au și opțiunea Adăugare la toate tipurile de conținut care este selectată în mod implicit. Dacă doriți să adăugați coloana la toate tipurile de conținut, asigurați-vă că opțiunea Adăugare la toate tipurile de conținut rămâne selectată.
-
În funcție de lista sau biblioteca de tipuri, pot exista mai multe setări în secțiunea Opțiuni . Selectați opțiunile suplimentare dorite.
-
-
Selectați OK.
-
Pentru o alternativă la ștergerea unei coloane dintr-o pagină sau dintr-un site, consultați Afișarea sau ascunderea unei coloane dintr-o listă sau dintr-o bibliotecă de pe o pagină.
-
Pentru a adăuga o listă la o pagină sau la un site, consultați Crearea unei liste.
-
Pentru a șterge o listă de pe o pagină sau de pe un site, consultați Ștergerea unei liste.
Vă ascultăm!
A fost util acest articol? Dacă v-a ajutat, vă rugăm să ne spuneți acest lucru în partea de jos a acestei pagini. Spuneți-ne ce era derutant sau ce lipsește. Dacă ați ajuns aici dintr-o căutare și nu au fost informațiile pe care le doriți, spuneți-ne ce căutați. Includeți SharePoint, sistemul de operare și versiunile de browser. Vom utiliza feedbackul dvs. pentru a verifica pașii și a actualiza acest articol.