Formatarea unei coloane pentru a modifica modul în care arată
Applies To
SharePoint în Microsoft 365 Liste MicrosoftFormatați o coloană în aplicația Liste sau SharePoint listă sau bibliotecă de date utilizând experiența modernă pentru a modifica modul în care arată elementele. Barele de date pot fi aplicate la coloanele Număr. Culoarea de umplere este disponibilă pentru coloanele Opțiune, Dată și Da/Nu. Coloanele Opțiune au fundaluri umbrite, în formă de umbră, pentru numele opțiunilor. Pentru alte tipuri de coloane, este disponibil un mod de formatare complexă.
Notă: Poate fi necesar să adăugați coloane la o bibliotecă existentă pentru a accesa formatarea coloanelor.
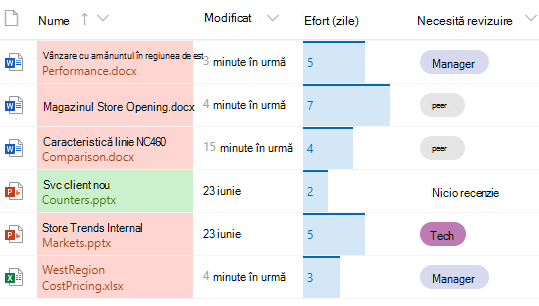
Umplerea culorilor & marcarea condiționată
Evidențiați diferite opțiuni și date calendaristice cu Culoare de umplere. De exemplu, puteți avea o coloană numită "Necesită revizuire". Puteți utiliza culoarea pentru a evidenția ce fișiere din bibliotecă trebuie să fie revizuite. În acest exemplu, elementele marcate cu "Nu este necesară revizuirea" au un fundal verde, în timp ce fișierele care necesită o revizuire au un fundal roz.
-
În lista sau biblioteca dvs., selectați antetul de coloană pentru coloana pe care doriți să o particularizați. (În acest exemplu, utilizăm coloana Nume).
-
Selectați Setări coloană, apoi selectați Formatare coloană.
-
Sub Formatare coloană, selectați Formatare condiționată, apoi selectați Gestionare reguli.
-
Sub Formatare condiționată, selectați Adăugare regulă.
-
Definiți o regulă: Pentru exemplul nostru, selectăm Dacă necesită revizuire este egalcu Fără revizuire,Afișați elementul de listă ca verde verde . Selectați Salvați. Adăugați alte reguli după cum este necesar. Pentru a adăuga o regulă, selectați săgeata înapoi, apoi selectați Adăugare regulă.
Pentru acest exemplu, am adăugat și Dacă necesită revizuire nu este egal cuFărărevizuire,afișați elementul de listă ca Piersică.
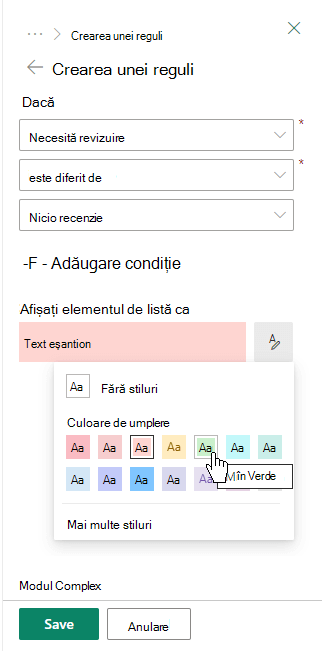
-
Când ați terminat, selectați Salvare.
Bare de date
Puteți furniza comparații vizuale ale numerelor cu barele de date. De exemplu, puteți de nume o coloană "Efort (zile)". Lungimea unei bare de date ar putea indica durata cât poate dura o activitate asociată.
-
În lista sau biblioteca dvs., selectați antetul de coloană pentru coloana pe care doriți să o particularizați.
-
Selectați Setări coloană, apoi selectați Formatare coloană.
-
Selectați Bare de date pentru a utiliza paleta implicită sau selectați Editare șablon.
-
Introduceți valorile minime și maxime pentru șablonul bară de date.
-
Selectați pictograma paletă, apoi selectați preferința de culoare pentru fiecare opțiune.
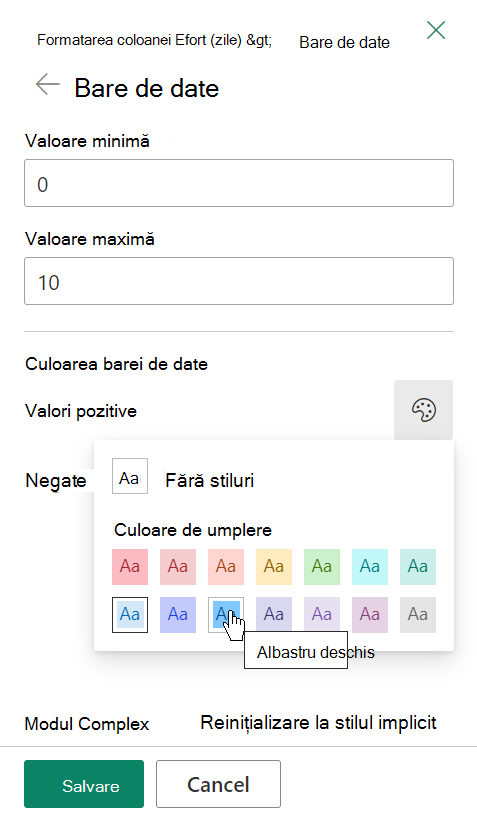
-
Când ați terminat, selectați Salvare.
Notă: Dacă alegeți să goliți formatarea coloanelor la o dată ulterioară, SharePoint nu va salva opțiunile de formatare dacă ulterior vă hotărâți să reactivați formatarea.
Modul Complex
Dacă vă convine să utilizați JSON, puteți adăuga JSON direct utilizând modul Complex.
-
În lista sau biblioteca dvs., selectați antetul de coloană pentru coloana pe care doriți să o particularizați.
-
Selectați Setări coloană, apoi selectați Formatare coloană.
-
În partea de jos a panoului Formatare coloană, selectați Mod complex.
-
Introduceți JSON pe care doriți să-l aplicați în coloană.
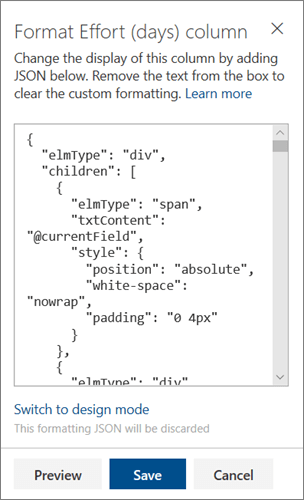
-
Când terminați, faceți clic pe Salvare.
Pentru mai multe informații despre utilizarea JSON pentru formatarea coloanelor, consultați Utilizarea formatării coloanelor pentru a SharePoint.










