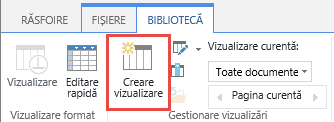Crearea, modificarea sau ștergerea unei vizualizări a unei liste sau biblioteci
Applies To
Ediție de abonament SharePoint Server SharePoint Server 2019 SharePoint Server 2016 SharePoint în Microsoft 365 Liste MicrosoftPuteți crea vizualizări particularizate ale bibliotecilor și listelor pentru a organiza și a afișa elementele cele mai importante pentru dvs. (cum ar fi anumite coloane), pentru a adăuga filtrare sau sortare sau pentru a avea un stil mai captivant. Puteți crea o vizualizare personală (pe care doar dvs. o puteți vedea) sau, dacă aveți permisiunea de a face acest lucru, puteți crea o vizualizare publică pentru a fi văzută de toți cei care utilizează lista.
Multe liste au alte vizualizări în afară de vizualizarea implicită pe care o vedeți atunci când vă deplasați pentru prima dată la listă. Pentru a vedea alte vizualizări, selectați meniul Opțiuni vizualizare din partea dreaptă sus a barei de comenzi, apoi selectați vizualizarea dorită.
Notă: Caracteristicile din meniul Opțiuni vizualizare sunt actualizate continuu, astfel că unele opțiuni pe care le vedeți pot fi diferite, în funcție de versiunea pe care o aveți.
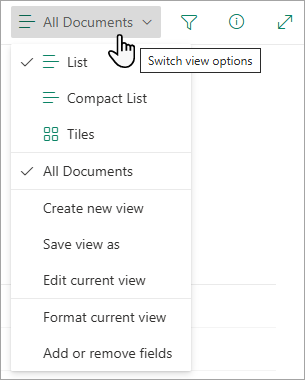
Creați noi vizualizări ale listelor sau bibliotecilor Microsoft 365 pentru a organiza și a ascunde sau a afișa coloane. O vizualizare este vizualizarea implicită. Vizualizările suplimentare pe care le adăugați sunt disponibile din meniul Opțiuni vizualizare . Puteți crea o vizualizare pentru a salva diferite selecții de sortare, filtrare și grupare pe care le-ați efectuat din panoul de anteturi de coloană sau filtre. Coloanele pe care le-ați afișat sau ascuns, precum și lățimile coloanelor vor fi salvate odată cu vizualizarea.
Notă: Opțiunea Vizualizare galerie este disponibilă doar în SharePoint Online.

Notă: Actualizările vizuale pentru liste sunt implementate treptat în întreaga lume, ceea ce înseamnă că experiența dvs. poate fi diferită de cea afișată în acest videoclip și descrisă în acest articol.
-
În bara de comenzi a listei, selectați Opțiuni vizualizare > Toate documentele.
-
Selectați numele vizualizării la care doriți să comutați. Puteți selecta din opțiunile de vizualizare Listă, Listă compactă sau Dale .
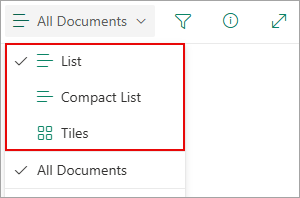
-
Atunci când vă aflați în modul de vizualizare Grilă, veți vedea opțiunile pentru Înălțime fixă și Înălțime potrivire automată:
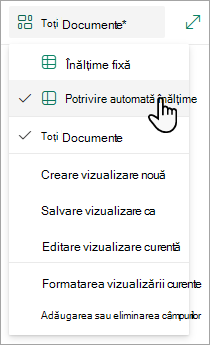
-
Atunci când nu sunteți în modul Vizualizare grilă, vedeți tipuri de vizualizare diferite: Listă, Listă compactă și Dale. Sub opțiunea Toate documentele , puteți alege orice vizualizări disponibile.
De asemenea, puteți particulariza vizualizarea pe care o vedeți alegând diferite selecții de sortare, filtrare sau grupare pe care le efectuați din anteturile de coloană sau din panoul de filtre. Atunci când vă place ceea ce vedeți, puteți salva noua vizualizare.
Sfat: În modul de vizualizare Grilă , puteți muta coloanele în locații diferite pentru a reordona coloanele.
-
În bara de comenzi a listei, selectați Opțiuni vizualizare > Toate documentele.Dacă opțiunile vizualizare nu sunt vizibile, asigurați-vă că nu editați lista sau că nu ați selectat unul sau mai multe elemente. De asemenea, este posibil să nu aveți permisiune. În acest caz, contactați administratorulMicrosoft 365 sau proprietarii site-ului sau listei.
-
Selectați Creare vizualizare nouă.
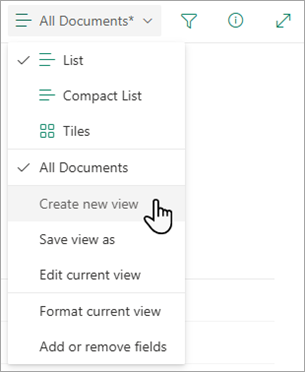
Important: Dacă nu vedeți Creați o vizualizare nouă, înseamnă că cele mai recente actualizări nu v-au contactat încă. Urmăriți videoclipul de mai sus, consultați secțiunea "Modificarea unei vizualizări" a acestui articol sau citirea Editarea unei vizualizări a unei liste.
-
Apare caseta de dialog Creare vizualizare . Sub Nume vizualizare, introduceți un nume pentru vizualizare. Sub Afișare ca, selectați Listă,Calendar sau Galerie pentru tipul de vizualizare pe care doriți să o creați.
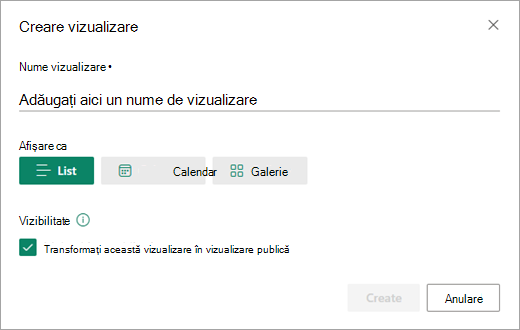
-
Dacă selectați Calendar, caseta de dialog Creare vizualizare afișează mai multe opțiuni pentru modul în care puteți crea calendarul. Introduceți o dată de început și o Dată de sfârșit în calendar.
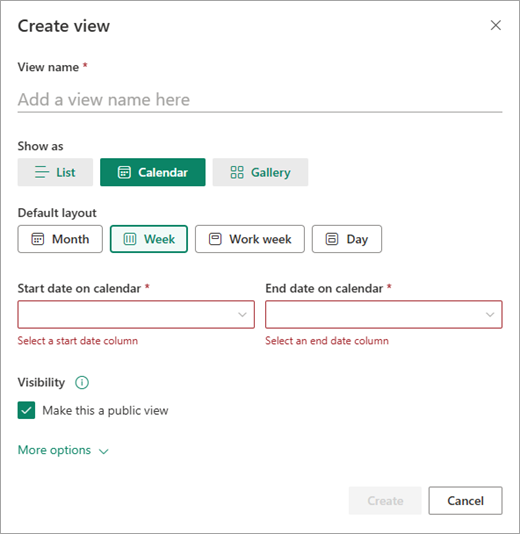
-
Pentru a modifica modul în care apare titlul elementelor din calendar, selectați Mai multe opțiuni, apoi selectați opțiunile dorite din listele verticale de sub Titlul elementelor din calendar și Subtitlu.
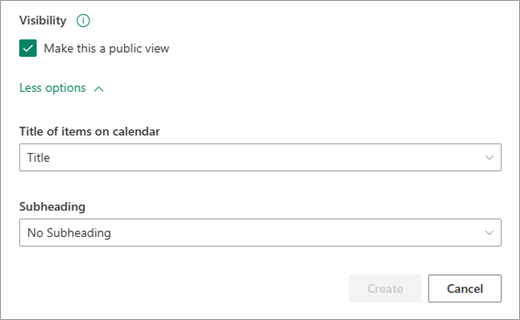
-
După ce ați terminat, selectați Creare.
-
În bara de comenzi a listei, selectați Opțiuni vizualizare > Toate documentele.
Dacă Opțiuni vizualizare > Toate documentele nu sunt vizibile, asigurați-vă că nu editați lista sau nu ați selectat unul sau mai multe elemente. De asemenea, este posibil să nu aveți permisiune. În acest caz, contactați administratorulMicrosoft 365 sau proprietarii site-ului sau listei.
-
Selectați Salvare vizualizare ca.
-
Introduceți numele nou, apoi selectați Salvare.
Puteți efectua unele modificări direct în vizualizarea listă. Pentru a face acest lucru, faceți clic pe numele coloanei. Puteți să modificați ordinea elementelor, să le filtrați, să le grupați, să adăugați coloane și să modificați alte setări de coloană. Când ați terminat, faceți clic pe Opțiuni vizualizare , apoi faceți clic pe Salvare vizualizare ca. Salvați vizualizarea cu numele său curent sau introduceți un nume nou pentru a crea o vizualizare nouă.
Pentru mai multe informații, urmăriți videoclipul de mai sus sau consultați Editarea unei vizualizări a unei liste.
Pentru a vedea mai multe opțiuni complexe:
-
În bara de comenzi a listei, selectați Opțiuni vizualizare > Toate documentele.
Dacă Opțiuni vizualizare > Toate documentele nu sunt vizibile, asigurați-vă că nu editați lista sau nu ați selectat unul sau mai multe elemente. De asemenea, este posibil să nu aveți permisiune. În acest caz, contactați administratorulMicrosoft 365 sau proprietarii site-ului sau listei.
-
Selectați numele vizualizării pe care doriți să o modificați.
-
Selectați Opțiuni vizualizare> Toate documentele din nou, apoi selectați Editare vizualizare curentă.
-
Pe pagina Editare vizualizare , efectuați modificările. Puteți să adăugați sau să eliminați coloane, să adăugați criterii de sortare sau filtrare, să configurați foldere și altele.
-
După ce ați terminat cu modificările, selectați OK.
-
În bara de comenzi a listei, selectați Opțiuni vizualizare > Toate documentele.
-
Selectați numele vizualizării pe care doriți să o stabiliți ca implicită.
-
Selectați Opțiuni vizualizare > Toate documentele din nou, apoi selectați Editare vizualizare curentă.
-
Pe pagina Editare vizualizare , bifați caseta de selectare Setare vizualizare implicită, apoi OK.
-
În bara de comenzi a listei, selectați Opțiuni vizualizare > Toate documentele.
-
Selectați numele vizualizării pe care doriți să o ștergeți.
-
Selectați Opțiuni vizualizare> Toate documentele din nou, apoi selectați Editare vizualizare curentă.
-
Pe pagina Editare vizualizare, selectați Ștergere , apoi selectați OK.
-
În bara de comenzi a listei, selectați Opțiuni vizualizare > Toate documentele, apoi selectați Dale.
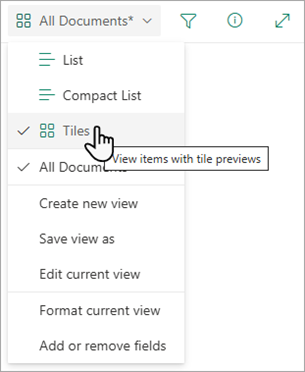
-
Selectați Formatare vizualizare curentă, apoi selectați Fișă documentDesigner.
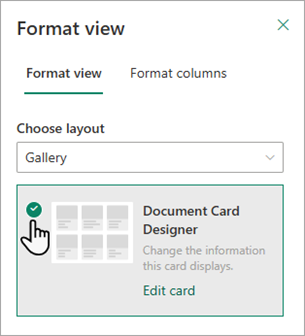
-
Utilizați fereastra Designer Fișă document pentru a ajusta informațiile care doriți să apară pe fiecare fișă.
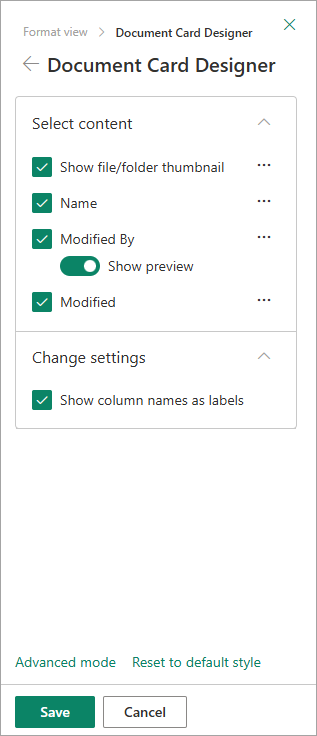
Notă: În cazul în care creați vizualizări care vor fi accesate de telefoane și alte dispozitive mobile, trebuie să luați în considerare capacitățile dispozitivelor mobile. Pentru a afla mai multe, consultați Configurarea unui site SharePoint pentru dispozitive mobile.
Pentru a crea o vizualizare:
-
Accesați lista sau biblioteca în care doriți să creați o vizualizare, faceți clic pe fila Listă sau bibliotecă , apoi selectați Creare vizualizare.
Notă: Dacă este dezactivată opțiunea Creare vizualizare, nu aveți permisiunea de a crea o vizualizare. Pentru informații despre permisiunile de care aveți nevoie pentru a crea vizualizări personale și publice, consultați secțiunea "Setări pentru vizualizări" de mai jos.
-
Pe pagina Setări , alegeți un tip de vizualizare.
-
În caseta Nume vizualizare , tastați numele vizualizării. Selectați Setare ca vizualizare implicită dacă doriți ca aceasta să fie vizualizarea implicită în listă sau în bibliotecă. Doar o vizualizare publică poate fi vizualizarea implicită într-o listă sau într-o bibliotecă.
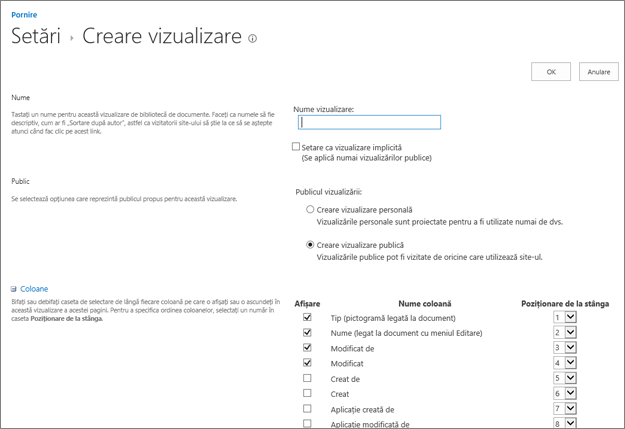
-
În secțiunea Public, sub Publicul vizualizării, selectați Creare vizualizare personală sau Creare vizualizare publică. Creați o vizualizare personală atunci când doriți o vizualizare doar pentru dvs. Creați o vizualizare publică atunci când doriți ca toate persoanele care utilizează lista să o vadă.
Notă: Dacă opțiunea Creare vizualizare publică este dezactivată, nu aveți permisiunile necesare de a crea o vizualizare publică pentru această listă sau bibliotecă.
-
În secțiunea Coloane, bifați coloanele pe care le doriți în vizualizare și debifați coloanele care nu doriți să apară. Lângă numerele de coloană, selectați ordinea în care doriți să apară coloanele în vizualizare.
-
Configurați celelalte setări pentru vizualizare, cum ar fi Sortare și Filtrare, și selectați OK în partea de jos a paginii. Pentru descrieri ale tuturor setărilor pe care le puteți alege, consultați "Setări pentru vizualizări" mai jos.
Urmați acești pași pentru a modifica o vizualizare, cum ar fi transformarea acesteia în vizualizare implicită, adăugarea sau eliminarea coloanelor și modificarea ordinii de sortare a elementelor din vizualizare.
Notă: După ce este creată o vizualizare, nu puteți modifica tipul vizualizării (de exemplu, nu puteți comuta de la vizualizarea standard la vizualizarea foaie de date sau de la vizualizarea Gantt la vizualizarea Calendar sau invers). Va trebui să creați o vizualizare nouă cu tipul de vizualizare dorit. Totuși, dacă doriți să editați rapid coloane și rânduri în liste sau biblioteci, puteți modifica temporar Vizualizarea standard în Vizualizare foaie de date utilizând Editare în vizualizarea grilă. Pentru a face acest lucru, accesați fila Listă sau Bibliotecă din panglică și selectați Editare în vizualizarea grilă. După ce ați terminat, vizualizarea va reveni la ceea ce a fost anterior. Rețineți că nu puteți utiliza Editare în vizualizarea grilă pentru vizualizările în care sunt grupate elementele. Pentru mai multe informații despre Vizualizarea foaie de date, consultați secțiunea Vizualizare foaie de date de mai jos din Tipuri de vizualizări pe care le puteți alege.
-
Accesați lista sau biblioteca în care doriți să modificați o vizualizare și faceți clic pe fila Listă sau Bibliotecă .
-
Faceți clic pe Modificare vizualizare.
Notă: Dacă opțiunea Modificare vizualizare este dezactivată, nu aveți permisiunea de a modifica vizualizarea curentă. Totuși, puteți modifica vizualizările personale. Pentru informații despre permisiunile de care aveți nevoie pentru a crea vizualizări personale și publice, consultați secțiunea din Setări pentru vizualizări în continuarea articolului.
-
Selectați vizualizarea pe care doriți să o modificați din lista verticală Vizualizare curentă .
-
Efectuați modificările, apoi selectați OK în partea de jos a paginii. Pentru descrieri ale tuturor setărilor pe care doriți să le modificați, consultați Setări pentru vizualizările de mai jos.
Notă: Vizualizările din lista verticală Vizualizare curentă sunt ordonate alfabetic și nu pot fi modificate. Totuși, puteți modifica numele vizualizării astfel încât prima literă să fie în ordine alfabetică.
Urmați acești pași pentru a șterge o vizualizare.
-
Accesați lista sau biblioteca pentru care doriți să ștergeți o vizualizare și selectați fila Listă sau Bibliotecă .
-
Selectați vizualizarea pe care doriți să o ștergeți din lista verticală Vizualizare curentă .
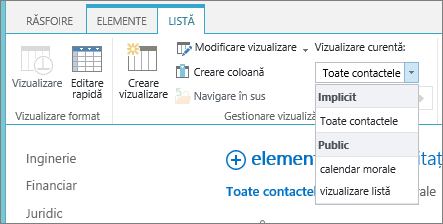
-
Selectați Modificare vizualizare.
Notă: Dacă opțiunea Modificare vizualizare este dezactivată, nu aveți permisiunile necesare pentru a modifica vizualizarea curentă. Totuși, puteți modifica vizualizările personale. Pentru informații despre permisiunile de care aveți nevoie pentru a crea vizualizări personale și publice, consultați "Setări pentru vizualizări" în continuarea acestui articol.
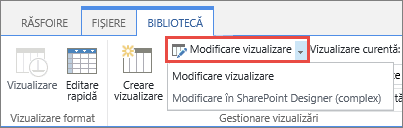
-
Defilați în jos în pagina de setări până la secțiunea Vizualizări și selectați vizualizarea pe care doriți să o ștergeți.
-
În zona de sus a vizualizării, selectați Ștergere.
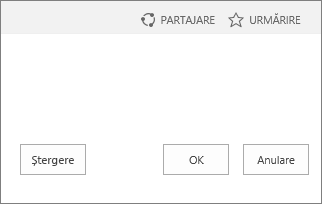
Notă: Dacă Ștergere nu este o opțiune, aceasta poate fi vizualizarea implicită pentru o listă sau o bibliotecă și nu puteți șterge o vizualizare implicită. Trebuie să modificați mai întâi altă vizualizare și să o stabiliți ca implicită.
-
Când vi se solicită, selectați OK.
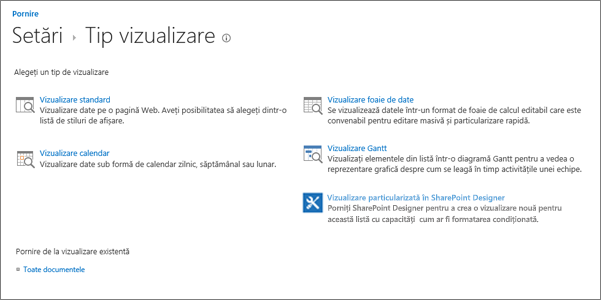
Notă: Odată creată, nu puteți modifica formatul unei vizualizări, cum ar fi dintr-un calendar într-o vizualizare Gantt. Cu toate acestea, puteți crea vizualizări suplimentare ale acelorași date pentru fiecare format nou pe care doriți să-l utilizați.
Iată tipurile de vizualizări din care puteți alege:
Vizualizare standard Această vizualizare afișează elementele de listă și bibliotecă pe un rând după altul. Vizualizarea standard este implicită pentru majoritatea tipurilor de liste și biblioteci. Puteți particulariza vizualizarea în mai multe moduri diferite, cum ar fi prin adăugarea sau eliminarea coloanelor din vizualizare.
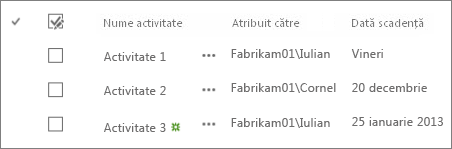
Vizualizare calendar Această vizualizare afișează lista și biblioteca într-un format asemănător cu un calendar de perete. Puteți aplica vizualizări zilnice, săptămânale sau lunare în acest format. Această vizualizare poate fi utilă dacă doriți să vedeți cronologic elementele din listă sau bibliotecă. Pentru a utiliza această vizualizare, lista sau biblioteca trebuie să conțină coloane cu date de început și date de sfârșit pentru elementele de calendar.
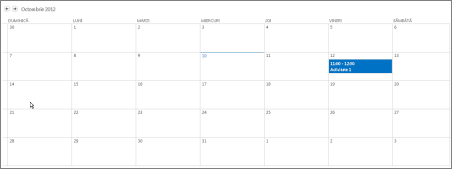
Vizualizare foaie de date Această vizualizare afișează elementele de listă și bibliotecă într-o grilă, similar cu o foaie de calcul. Această vizualizare, numită și Editare rapidă, poate fi utilă dacă trebuie să editați mai multe elemente dintr-o listă sau bibliotecă în același timp. Această vizualizare este utilă și dacă doriți să exportați datele într-o foaie de calcul sau într-un program de bază de date. Există unele limitări ale Vizualizării foaie de date - nu toate Excel funcționalitate este disponibilă, de exemplu. Dacă un element dintr-o coloană este estompat, acel tip de coloană nu este editabil.
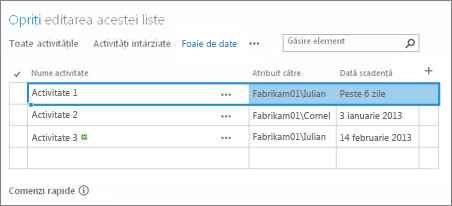
Vizualizare Gantt Această vizualizare afișează elementele de listă și bibliotecă în bare care urmăresc progresul. O vizualizare Gantt vă poate ajuta să gestionați proiecte. Puteți utiliza această vizualizare, de exemplu, pentru a vedea ce activități se suprapun și pentru a vizualiza progresul general. Pentru a utiliza această vizualizare, lista sau biblioteca trebuie să conțină coloane cu date de început și date de sfârșit.
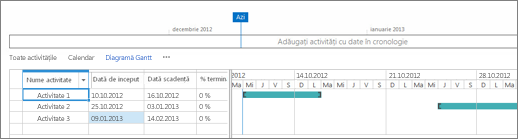
Vizualizare Access Utilizați Microsoft Access pentru a crea formulare și rapoarte bazate pe listă sau bibliotecă. Disponibil doar atunci când aveți Microsoft Access instalat.
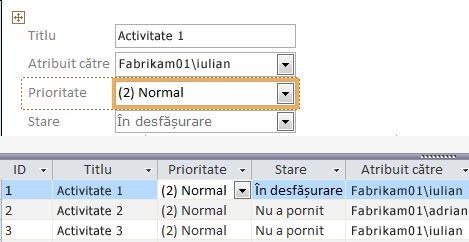
Vizualizare particularizată în Designer SharePoint Porniți și utilizați aplicația SharePoint Designer pentru a crea vizualizări particularizate complexe. Acest lucru necesită permisiuni complexe și Designer SharePoint.
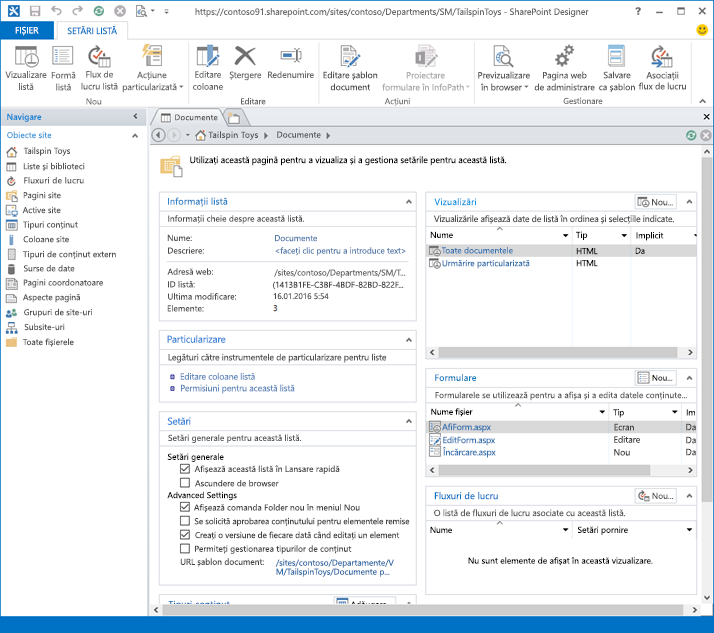
Vizualizare existentă Dacă o vizualizare existentă este aproape vizualizarea dorită, puteți economisi timp utilizând o vizualizare existentă ca punct de pornire pentru crearea noii vizualizări. Sub titlul Începeți de la o vizualizare existentă, veți vedea o listă a vizualizărilor curente. Selectați o vizualizare pentru a crea o vizualizare nouă.
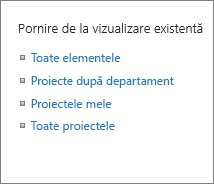
Vizualizările au multe setări care vă ajută să găsiți mai ușor informațiile de care aveți nevoie într-o listă sau într-o bibliotecă. Iată setările pentru vizualizările SharePoint. Toate setările nu sunt disponibile pentru toate tipurile de vizualizări. Setările pentru vizualizările de calendar diferă de alte tipuri de vizualizări.
Numărul maxim de elemente dintr-o vizualizare este 5000. Puteți gestiona numărul de elemente dintr-o vizualizare utilizând setările de limitare a filtrelor și elementelor. Pentru mai multe informații, consultați Gestionarea listelor și bibliotecilor mari.
-
Vizualizare implicită Toate listele și bibliotecile au o vizualizare implicită, care este vizualizarea pe care o văd utilizatorii atunci când accesează lista sau biblioteca. Puteți modifica vizualizarea implicită la orice vizualizare publică pentru acea listă sau bibliotecă. dar nu puteți seta o vizualizare personală ca vizualizare implicită. Pentru a șterge o vizualizare care este vizualizarea implicită, trebuie mai întâi să stabiliți o altă vizualizare publică ca implicită pentru acea listă sau bibliotecă.
Notă: Dacă Setare ca vizualizare implicită nu se afișează pe paginile de vizualizare creare sau editare, nu aveți permisiunea de a crea o vizualizare publică sau vizualizarea este o vizualizare personală. Pentru a crea o vizualizare publică, trebuie să vă aflați în grupul Designer pentru listă sau bibliotecă sau să aveți permisiuni echivalente. Pentru mai multe informații, consultați Înțelegerea nivelurilor de permisiune din SharePoint.
-
Publicul Atunci când creați o vizualizare, puteți seta publicul pentru vizualizare să fie Vizualizare personală sau Vizualizare publică. O vizualizare personală este o vizualizare pe care doar dvs. o puteți vedea. O vizualizare publică este o vizualizare pe care o poate vedea oricine.
Nu aveți posibilitatea să transformați o vizualizare personală într-o vizualizare publică sau o vizualizare publică într-o vizualizare personală. Puteți utiliza o vizualizare publică ca punct de plecare pentru vizualizările personale sau publice. Puteți utiliza o vizualizare personală ca punct de plecare doar pentru vizualizările personale.
Dacă opțiunea Creare vizualizare este dezactivată atunci când încercați să creați o vizualizare, nu aveți permisiunile corespunzătoare pentru a crea o vizualizare. Dacă opțiunea Creare vizualizare este disponibilă, dar opțiunea Creare vizualizare publică este dezactivată, trebuie să vă aflați în grupul Designer sau în permisiuni echivalente. Cu Creați o vizualizare personală, trebuie să fiți în grupul Membru pentru listă sau bibliotecă sau să aveți permisiuni echivalente.
-
Coloane Coloanele dintr-o vizualizare conțin informațiile pe care trebuie să le vedeți pentru elementele de listă sau bibliotecă. Coloanele, în combinație cu alte caracteristici ale vizualizărilor, cum ar fi filtrele, vă pot ajuta să vedeți doar informațiile cele mai importante pentru lucrul dvs. Acest lucru este util mai ales dacă lista sau biblioteca conține multe elemente. Pentru mai multe informații despre lucrul cu coloane pentru a crea vizualizări particularizate, consultați Crearea unei coloane într-o listă sau într-o bibliotecă.
-
Coloane Gantt Selectați coloanele care vor fi în vizualizarea Gantt. Titlu este un câmp text obligatoriu. Data de început și Data scadenței sunt câmpuri de date obligatorii. Atunci când selectați o coloană, cum ar fi Titlu, dacă nu se afișează nicio opțiune în lista verticală, trebuie să creați coloana pentru a accepta această vizualizare.
-
Sortare Setați ordinea în care apar elementele în vizualizare. Puteți avea până la două criterii. De exemplu, afișați elementele dintr-o listă de activități sortate după prioritate, apoi după data scadentă.
-
Filtru Configurați o vizualizare pentru a afișa un subset de elemente dintr-o listă sau bibliotecă, filtrându-le cu informații în coloanele listei sau bibliotecii. De exemplu, o vizualizare poate afișa documentele dintr-o bibliotecă care sunt pentru un anumit proiect.
Sfat: Puteți utiliza coloane calculate sau filtre care utilizează calcule, cum ar fi [Azi] pentru a afișa elementele când data se potrivește astăzi sau [Eu] pentru a afișa elementele pentru utilizatorul vizualizării. De asemenea, puteți combina ecuații simple cu funcții. De exemplu, pentru a afișa elementele create în ultimele șapte zile, filtrați după coloana Creat , setați operatorul la mai mic decât și setați valoarea la [Azi]-7 (fără spații). Pentru mai multe informații, consultați Exemple de formule comune în liste.
-
Vizualizare tabelară Furnizează casete de selectare pentru fiecare element, astfel încât utilizatorii să poată selecta mai multe elemente de listă sau bibliotecă pentru a efectua operațiuni în bloc. Acest lucru poate economisi mult timp dacă trebuie modificate mai multe elemente dintr-o listă sau bibliotecă. De exemplu, un utilizator poate selecta și extrage mai multe documente.
-
Grupare după Grupați elementele de listă și bibliotecă după informațiile din coloane. De exemplu, grupați elementele dintr-o listă de activități după prioritate, apoi procent finalizare.
-
Totalurile Afișează calcule rezumative pentru coloanele din vizualizare, cum ar fi: contorizare, medie, maxim, minim. Prin setarea coloanei de titlu la Contor într-o bibliotecă de documente, de exemplu, vizualizarea va afișa numărul de documente în vizualizare și în grupurile din vizualizare. Coloanele care sunt disponibile pentru totaluri și setările disponibile pentru fiecare coloană diferă în funcție de tipul de coloană, cum ar fi numărul, și de tipul de listă sau bibliotecă pentru care se creează vizualizarea.
-
Stil Determină aspectul vizualizării, cum ar fi buletinul informativ. Toate stilurile nu sunt disponibile pentru toate tipurile de vizualizări.
-
Tabel de bază Afișează elemente în rânduri.
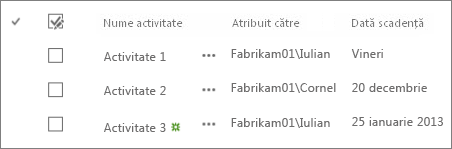
-
Cutie Afișează elementele din listă utilizând un aspect asemănător cu cărțile de vizită. Acest stil este disponibil doar pentru liste.
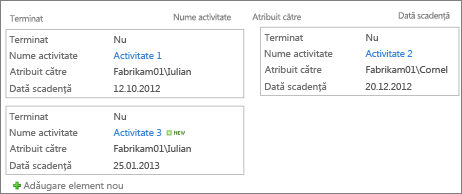
-
Încadrat, fără etichete Similar cu stilul de casetă, dar etichetele pentru coloane nu se află în vizualizare. Acest stil este disponibil doar pentru liste.
-
Implicit Vizualizarea implicită variază, în funcție de tipul și configurația listei sau bibliotecii.
-
Detalii document Afișează fișierele dintr-o bibliotecă utilizând un aspect asemănător cu cărțile de vizită. Acest stil este disponibil pentru majoritatea bibliotecilor, dar nu și pentru liste.
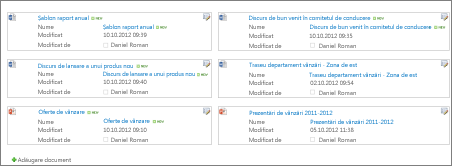
-
Buletin informativ Afișează elemente în rânduri cu linii între rânduri.
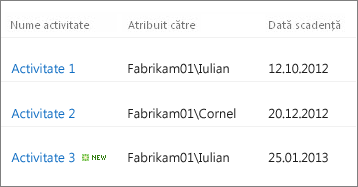
-
Buletin informativ, fără linii Afișează elemente în rânduri de nuanțe alternante, fără liniile dintre rânduri.
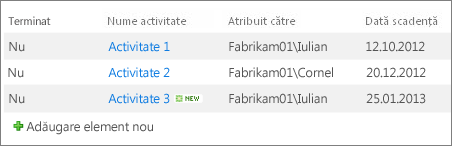
-
Preview Pane Afișează numele elementelor în partea stângă a paginii. Atunci când indicați spre numele unui element, coloanele selectate pentru vizualizare sunt afișate în partea dreaptă a paginii.
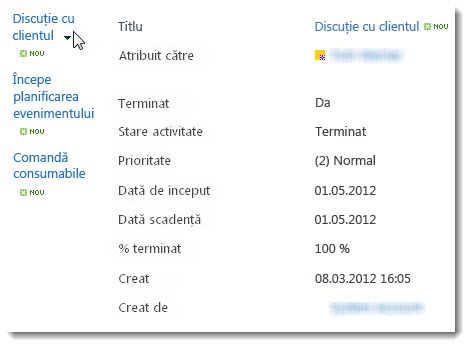
-
Umbrită Afișează elementele în rânduri de nuanțe alternante.
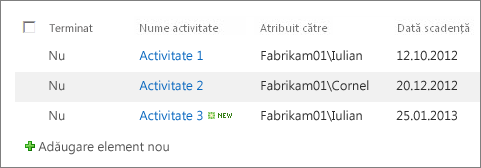
-
-
Foldere Selectați Afișare elemente în foldere pentru a afișa folderele de listă sau bibliotecă în vizualizare cu elementele. Selectați Afișați toate elementele fără foldere pentru a afișa doar elementele din listă sau bibliotecă în vizualizare, denumite și vizualizare simplă. De asemenea, este posibil să puteți selecta dacă vizualizarea pe care o creați se aplică în toate folderele, doar în folderul de nivel superior sau în folderele dintr-o anumită tip de conținut.
-
Limită elemente Aveți posibilitatea să specificați câte elemente se afișează în același timp (loturi) în fiecare vizualizare sau numărul total de elemente pe care le va afișa vizualizarea. Cu cât este mai mare grupul de elemente dintr-o vizualizare, cu atât durează mai mult descărcarea în browser.
-
Mobil Puteți specifica faptul că această vizualizare este pentru dispozitive mobile, că este vizualizarea mobilă implicită pentru dispozitive mobile și numărul de elemente de afișat în partea web vizualizare listă pentru această vizualizare. Această opțiune nu este disponibilă pentru toate listele și bibliotecile. Vizualizarea trebuie să fie o vizualizare publică.