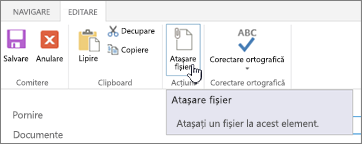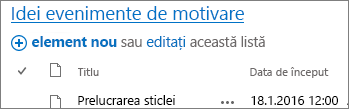Adăugarea, editarea sau ștergerea elementelor de listă
Applies To
Ediție de abonament SharePoint Server SharePoint Server 2019 SharePoint Server 2016 SharePoint Server 2013 SharePoint în Microsoft 365 Liste MicrosoftListe poate include o varietate de elemente de listă, cum ar fi persoane de contact, calendare, anunțuri și urmărirea problemelor. Lista poate include și următoarele elemente: Text, Număr, Alegere, Monedă, Dată și oră, Căutare, Da/Nu și Coloane calculate.
Puteți crea liste în Microsoft SharePoint, în aplicația Liste în Microsoft 365 sau în Teams. Aflați cum să începeți lucrul cu Liste în Microsoft Teams.
De asemenea, puteți atașa fișiere la un element din listă pentru a furniza detalii suplimentare, cum ar fi o foaie de calcul care conține numere de suport sau un document care conține informații de fundal.
Notă: Pentru a adăuga, a edita sau a șterge elemente de listă, trebuie să aveți permisiuni de editare. Dacă nu vedeți nicio opțiune pentru a adăuga sau a edita elemente de listă, contactați administratorul SharePoint. Pentru a șterge o listă completă, consultați Ștergerea unei liste în SharePoint.
Adăugarea unui element la o listă
Există două modalități de a adăuga un element la o listă - elemente unice în vizualizarea listă sau mai multe elemente în vizualizarea grilă (numită anterior "Editare rapidă"). Următorii pași utilizează experiența Microsoft 365 modernă.
-
Navigați la lista în care doriți să adăugați un element.
-
Deasupra listei, selectați linkul + Nou sau + Adăugare element nou pentru a deschide fereastra Element nou.
Notă: Un site poate fi particularizat semnificativ în aspect și navigare. Dacă nu reușiți să găsiți o opțiune, cum ar fi o comandă, un buton sau un link, contactați administratorul.
-
Introduceți informațiile pentru elementul de listă.
-
Notă: Trebuie să introduceți date într-o coloană (câmp) care are un asterisc * lângă aceasta.
-
Pentru a atașa un fișier sau fișiere la elementul din listă, în fereastra Element nou, selectați Adăugare atașări, apoi selectați fișierul. Țineți apăsată tasta CTRL atunci când selectați fișiere pentru a atașa mai multe fișiere.
Selectați Deschidere, apoi selectați OK. Dacă nu vedeți comanda Adăugare atașări , înseamnă că lista dvs. nu acceptă atașări.
-
-
Selectați Salvați.
-
Navigați la site-ul care conține lista în care doriți să adăugați un element.
-
În partea de sus a listei, selectați Editare în vizualizarea grilă.
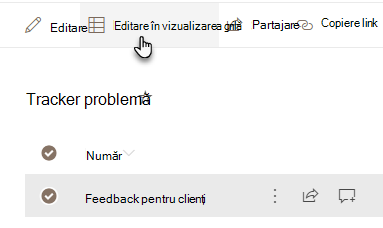
-
Introduceți informațiile pentru elementul de listă.
Pentru coloanele care necesită informații, apare o casetă de dialog de eroare dacă nu introduceți nimic.
Important: Nu puteți atașa un fișier la mai multe elemente din listă atunci când utilizați Editare în vizualizarea grilă.
-
Alegeți una dintre următoarele:
-
După ce ați terminat de introdus informațiile, selectați Ieșire din vizualizarea grilă.
-
Pentru a șterge un element, selectați cercul din partea stângă a elementului, apoi selectați Ștergere în bara de comenzi.
-
La fel ca în cazul adăugării de elemente, există două modalități de a edita un element dintr-o listă. Puteți să editați un element în vizualizarea listă, care este metoda implicită, sau să editați mai multe elemente în vizualizarea Editare în grilă.
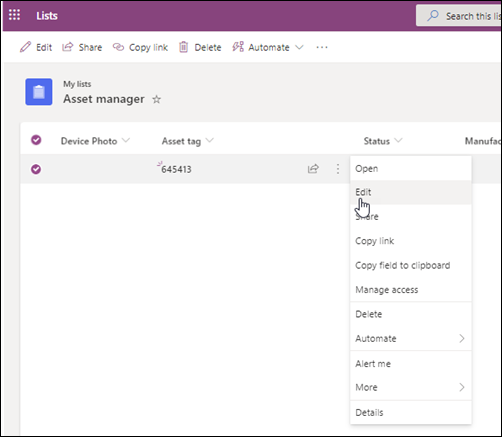
-
Navigați la site-ul care conține lista în care doriți să editați un element.
-
Selectați numele sau titlul listei.
-
Selectați cercul de lângă elementul pe care doriți să-l editați, faceți clic dreapta, apoi selectați din lista verticală.
-
Dacă doriți să editați mai multe elemente, selectați cercul pentru ambele elemente.
-
-
În elementul de listă, editați informațiile pe care doriți să le modificați.
-
Faceți clic pe Salvare.
-
Navigați la site-ul care conține lista pe care doriți să o adăugați.
-
În partea de sus a listei, selectați Editare în vizualizarea grilă.
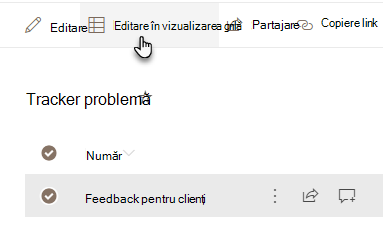
De asemenea, puteți să selectați fila Listă , apoi să selectați Editare în vizualizarea grilă.
-
Faceți dublu clic pe o celulă pentru a efectua o modificare.
-
Pentru a edita rapid mai multe valori dintr-o coloană odată, selectați celula care are valoarea corectă, apoi glisați colțul celulei pentru a extinde selecția la rânduri alăturate.
-
Pentru a anula o acțiune, utilizați Anulare sau Refacere.
-
Puteți adăuga un element nou copiind unul existent, apoi revizuind copia:
-
Selectați elementul, apoi apăsați Ctrl+C.
-
În partea de jos a listei, selectați Adăugare element nou.
-
Apăsați Ctrl+V pentru a lipi.
-
Actualizați elementul nou după cum este necesar.
Important:
-
Este posibil să copiați și să lipiți mai multe elemente simultan, de exemplu dintr-un tabel Word sau dintr-o zonă Excel. Utilizați această abordare dacă doriți să importați o foaie de calcul Excel. Asigurați-vă că toate valorile se potrivesc cu tipul lor de coloană. Pentru a începe operațiunea de lipire, poziționați cursorul în prima coloană necompletată.
-
Nu puteți atașa un fișier la mai multe elemente de listă atunci când editați în vizualizarea grilă.
-
-
După ce ați terminat de editat informațiile, selectați Ieșire din vizualizarea grilă.
-
Navigați la site-ul care conține lista în care doriți să editați un element.
-
Selectați numele sau titlul listei.
-
Selectați cercul de lângă elementul pe care doriți să-l editați și, în lista verticală, selectați Editare. Dacă vă aflați în vizualizarea Editare rapidă, selectați cercul de lângă un element.
-
Selectați Adăugare atașări, apoi selectați fișierul. Țineți apăsată tasta CTRL atunci când selectați fișiere pentru a atașa mai multe fișiere.
Selectați Deschidere, apoi selectați OK. În cazul în care comanda Adăugare atașări nu este disponibilă, lista dvs. nu acceptă atașări.
-
Pentru a șterge o atașare dintr-un element de listă, selectați Editare element. În secțiunea Atașări din formularul de lângă atașarea pe care doriți să o eliminați, selectați Ștergere.
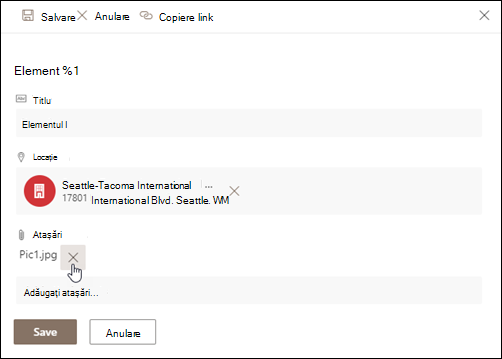
-
Selectați Salvați.
Precauție: Ștergerea elementelor poate fi definitivă și este posibil să nu reușiți să le recuperați. Luați în considerare mutarea sau arhivarea elementelor. În funcție de modul în care a fost configurat site-ul, este posibil să reușiți să recuperați elementele și conținutul său din Coșul de reciclare. Pentru mai multe informații, consultați Restaurarea elementelor șterse în Coșul de reciclare al site-ului.
-
Navigați la site-ul care conține lista în care doriți să ștergeți elementele.
-
Selectați titlul listei în care doriți să lucrați.
Notă: Un site poate fi modificat semnificativ în aspect și navigare. Dacă nu găsiți o opțiune, cum ar fi o comandă, un buton sau un link, contactați administratorul sau managerul.
-
Puteți selecta unul sau mai multe elemente de șters odată. Selectați marcajul de selectare din partea stângă a elementelor pe care doriți să le ștergeți și, din secțiunea Gestionare a filei Elemente , selectați Ștergere element.
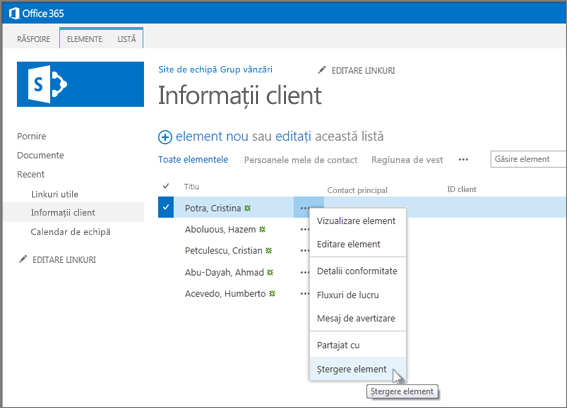
Pentru a adăuga coloane la liste, consultați Crearea unei coloane într-o listă sau într-o bibliotecă.
Pentru a șterge coloane din liste, consultați Ștergerea unei coloane dintr-o listă sau dintr-o bibliotecă.
Vizualizările pot afișa coloane diferite, astfel încât să puteți ascunde coloanele fără a le șterge. Pentru mai multe informații, consultați Crearea, modificarea sau ștergerea unei vizualizări a unei liste sau biblioteci.