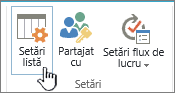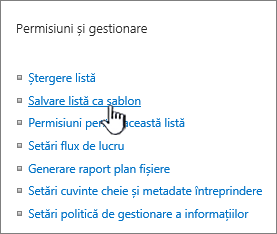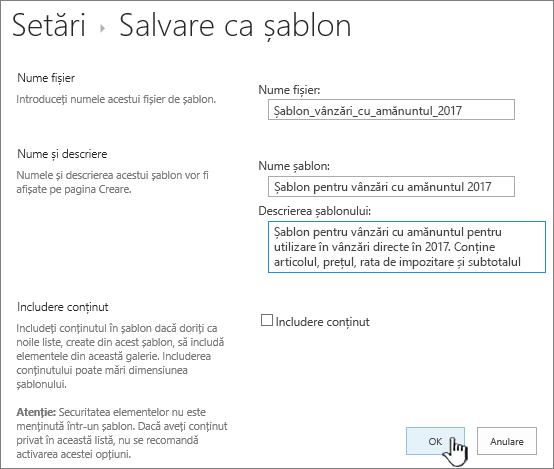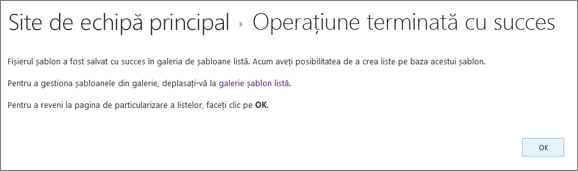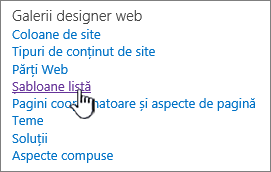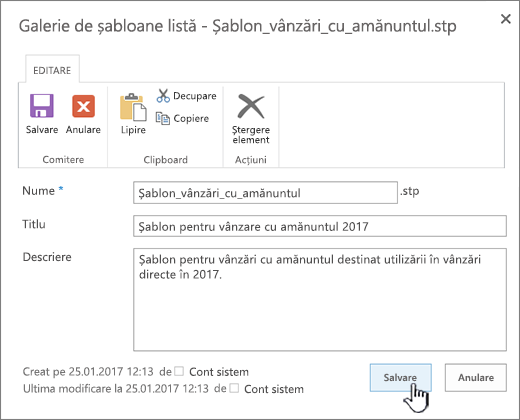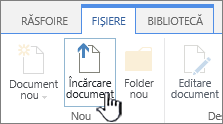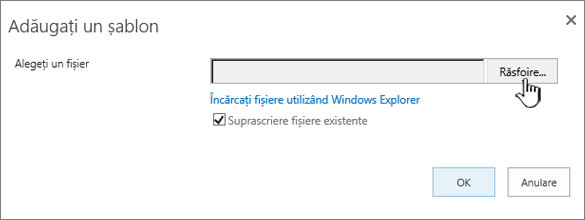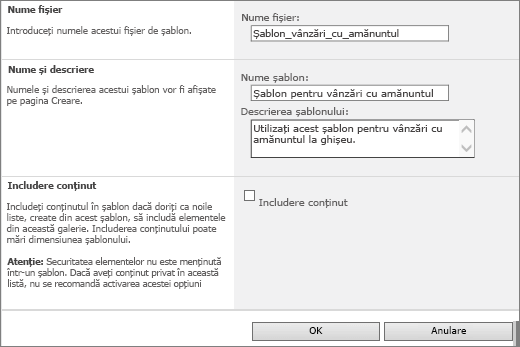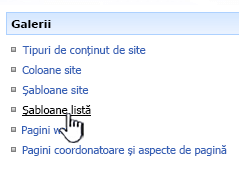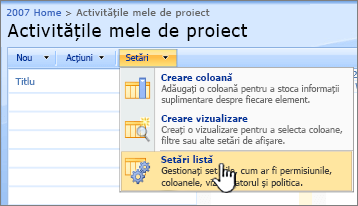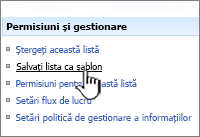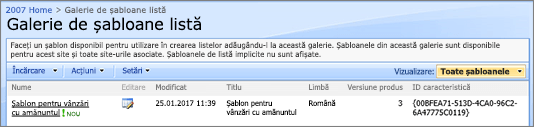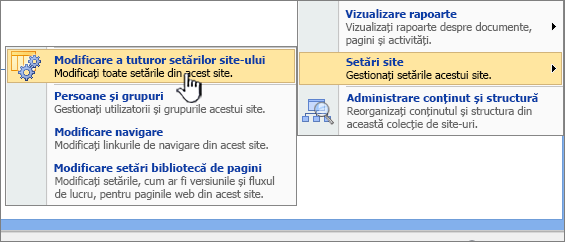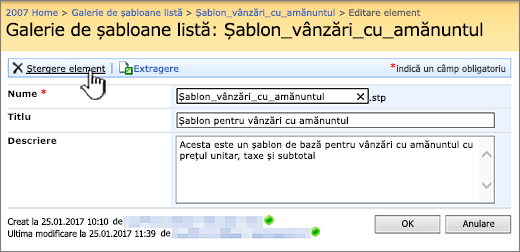Gestionarea șabloanelor de listă
Applies To
SharePoint Server 2016 SharePoint Server 2013 SharePoint Server 2013 Enterprise SharePoint în Microsoft 365 SharePoint Server 2010 Windows SharePoint Services 3.0Reutilizarea listelor Microsoft SharePoint particularizate cu șabloane de listă. Un șablon salvează câmpurile, formulele și formatarea și, opțional, și datele. Șabloanele pot fi descărcate pentru arhivare sau încărcate pe alt site.
Important: SharePoint site-urile de echipă conectate în grup nu acceptă în prezent șabloane de listă. Pentru alte site-uri SharePoint, activați scriptarea pentru a utiliza șabloane de listă. Pentru mai multe informații, consultați Cum se permite sau se previne scripturile particularizate.
-
Deschideți lista pe care doriți să o Salvați ca șablon.
-
Dacă sunteți în SharePoint, selectați setări

În alte versiuni, pe panglică, selectați listă, apoi selectați Setări listă.
-
În coloana permisiuni și gestionare , selectați Salvare listă ca șablon.
Apare pagina Salvare ca șablon .
-
În câmpul Nume fișier , introduceți numele de fișier de utilizat pentru fișierul șablon.
Notă: Nu adăugați o extensie de fișier la numele fișierului. Extensia. STP este adăugată automat pentru dvs.
-
În câmpul Nume șablon , introduceți titlul care doriți să apară în Galeria de șabloane de listă pentru acest șablon.
-
În câmpul Descriere șablon , introduceți o descriere pentru șablon. Descrierea apare în panoul Detalii din dreapta atunci când selectați șablonul în Galeria de șabloane.
-
Pentru a include conținutul care se află în prezent în această listă în noul șablon de listă, bifați caseta de selectare Includere conținut . Pentru mai multe informații, consultați limite pentru datele dintr-un șablon de listă.
Notă: Acest pas nu salvează niciuna dintre setările de securitate care se pot aplica la listă. Din acest motiv, vă recomandăm foarte mult să salvați acest șablon de listă într-un loc sigur, astfel încât să nu poată fi restaurat de o persoană care nu ar trebui să aibă acces la acest conținut.
-
Selectați OK.
Apare un ecran de confirmare cu succes de salvare dacă totul merge bine.
Pentru a vedea noul șablon de listă în Galeria de șabloane de listă, selectați linkul Galerie de șabloane .
-
Selectați setări

-
În coloana galerii web designer , selectați șabloane de listă.
Notă: Această opțiune apare doar pentru utilizatorii care au permisiunea gestionare liste. Proprietarii de site-uri au această permisiune în mod implicit.
Se afișează pagina Galerie de șabloane de listă .
-
Pentru șablonul de listă pe care doriți să-l actualizați, în coloana Editare , selectați Editare
-
Selectați Ștergere elementși pentru a confirma, selectați OK.
-
Selectați setări

-
În coloana galerii web designer , selectați șabloane de listă.
Notă: Această opțiune apare doar pentru utilizatorii care au permisiunea gestionare liste. Proprietarii de site-uri au această permisiune în mod implicit.
Se afișează pagina Galerie de șabloane de listă .
-
Pentru șablonul de listă pe care doriți să-l editați, în coloana Editare , selectați Editare
-
Editați informațiile pe care doriți să le modificați, apoi selectați OK.
Notă: Următorii pași necesită să aveți permisiuni de scriere la folder sau la partajarea pe care descărcați fișierul șablon de listă.
-
Selectați setări

-
În coloana galerii web designer , selectați șabloane de listă.
Notă: Această opțiune apare doar pentru utilizatorii care au permisiunea gestionare liste. Proprietarii de site-uri au această permisiune în mod implicit.
Se afișează pagina Galerie de șabloane de listă .
-
În coloana nume , selectați linkul pentru șablonul de listă pe care doriți să-l descărcați.
-
În caseta de dialog Descărcare fișier din browser, pentru a descărca fișierul, selectați Salvare sau Salvare ca.
Șabloanele de listă care s-au descărcat într-un fișier din sistemul de fișiere pot fi încărcate în Galeria de șabloane de listă. Pentru a efectua următorii pași, trebuie să aveți permisiunea de citire a folderului sau a partajării de rețea care conține fișierul șablon de listă.
Note:
-
Fișiere șablon de listă utilizați extensia de fișier. STP.
-
Șabloanele de listă pot fi utilizate numai pe același tip de site sau spațiu de lucru din care au fost create. Acest lucru înseamnă că un șablon de listă care a fost creat pe un site spațiu de lucru pentru întâlniri nu poate fi utilizat pe un site teams. Cu toate acestea, un șablon de listă care a fost creat pe un site teams poate fi utilizat pe un alt site teams.
-
Selectați setări

-
În coloana galerii web designer , selectați șabloane de listă.
Notă: Această opțiune apare doar pentru utilizatorii care au permisiunea gestionare liste. Proprietarii de site-uri au această permisiune în mod implicit.
Se afișează pagina Galerie de șabloane de listă .
-
Pe panglică, selectați Încărcare document.
Apare pagina Adăugare șablon .
-
Pentru șablonul de listă pe care doriți să-l încărcați, introduceți calea și numele fișierului (inclusiv extensia de fișier) sau pentru a selecta fișierul, selectați Răsfoire.
-
Alegeți dacă să Suprascrieți fișierele existente. În mod implicit, este bifată caseta de selectare Suprascriere fișier existent .
Notă: Dacă este bifată caseta de selectare Suprascriere fișier existent , un șablon de listă care este deja stocat în baza de date de conținut și care are același nume ca fișierul pe care îl încărcați va fi suprascris. Dacă încercați să încărcați un șablon de listă care există deja în baza de date de conținut și această casetă de selectare nu este selectată, apare o casetă de dialog de eroare.
-
Selectați OK.
Crearea unui șablon de listă în SharePoint Server 2010
-
Deschideți lista pe care doriți să o Salvați ca șablon.
-
Pe panglică, selectați listă, apoi selectați Setări listă.
-
În coloana permisiuni și gestionare , selectați Salvare listă ca șablon.
Apare pagina Salvare ca șablon .
-
În câmpul Nume fișier , introduceți numele de fișier de utilizat pentru fișierul șablon.
Notă: Nu adăugați o extensie de fișier la numele fișierului. Extensia. STP este adăugată automat pentru dvs.
-
În câmpul Nume șablon , introduceți titlul care doriți să apară în Galeria de șabloane de listă pentru acest șablon.
-
În câmpul Descriere șablon , introduceți o descriere pentru șablon. Descrierea apare în panoul Detalii din dreapta atunci când selectați șablonul în Galeria de șabloane.
-
Pentru a include conținutul care se află în prezent în această listă în noul șablon de listă, bifați caseta de selectare Includere conținut . Pentru mai multe informații, consultați limite pentru datele dintr-un șablon de listă.
Notă: Acest pas nu salvează niciuna dintre setările de securitate care se pot aplica la listă. Din acest motiv, vă recomandăm foarte mult să salvați acest șablon de listă într-un loc sigur, astfel încât să nu poată fi restaurat de o persoană care nu ar trebui să aibă acces la acest conținut.
-
Selectați OK.
Noul șablon de listă apare în Galeria de șabloane de listă.
Ștergerea unui șablon în Galeria de șabloane de listă din SharePoint Server 2010
-
În meniul Acțiuni site

Notă: Pe un site pentru care este particularizat meniul Acțiuni site , indicați spre Setări site, apoi selectați setările pe care doriți să le vizualizați.
-
În coloana galerii , selectați șabloane listă.
Notă: Această opțiune apare doar pentru utilizatorii care au permisiunea gestionare liste. Proprietarii de site-uri au această permisiune în mod implicit.
Se afișează pagina Galerie de șabloane de listă .
-
Pentru șablonul de listă pe care doriți să-l ștergeți, în coloana Editare , selectați Editare
-
Selectați Ștergere elementși pentru a confirma, apoi selectați OK.
Editarea proprietăților șablonului de listă în SharePoint Server 2010
-
În meniul Acțiuni site

Notă: Pe un site pentru care este particularizat meniul Acțiuni site , indicați spre Setări site, apoi selectați setările pe care doriți să le vizualizați.
-
În coloana galerii , selectați șabloane listă.
Notă: Această opțiune apare doar pentru utilizatorii care au permisiunea gestionare liste. Proprietarii de site-uri au această permisiune în mod implicit.
Se afișează pagina Galerie de șabloane de listă .
-
Pentru șablonul de listă pe care doriți să-l actualizați, în coloana Editare , selectați Editare
-
Editați informațiile pe care doriți să le modificați, apoi selectați OK.
Descărcarea unui șablon în sistemul de fișiere din SharePoint Server 2010
Notă: Următorii pași necesită să aveți permisiuni de scriere la folder sau la partajarea pe care descărcați fișierul șablon de listă.
-
În meniul Acțiuni site

Notă: Pe un site pentru care este particularizat meniul Acțiuni site , indicați spre Setări site, apoi selectați setările pe care doriți să le vizualizați.
-
În coloana galerii , selectați șabloane listă.
Notă: Această opțiune apare doar pentru utilizatorii care au permisiunea gestionare liste. Proprietarii de site-uri au această permisiune în mod implicit.
Se afișează pagina Galerie de șabloane de listă .
-
În coloana nume , selectați linkul pentru șablonul de listă pe care doriți să-l descărcați.
-
În caseta de dialog Descărcare fișier , pentru a descărca ca browser permite, selectați Salvare sau Salvare ca.
Încărcarea unui șablon în Galeria de șabloane de listă din SharePoint Server 2010
Puteți încărca șabloane de listă care s-au descărcat într-un fișier din sistemul de fișiere în Galeria de șabloane de listă. Pentru a efectua următorii pași, trebuie să aveți permisiunea de citire a folderului sau a partajării de rețea care conține fișierul șablon de listă.
Note:
-
Fișiere șablon de listă utilizați extensia de fișier. STP.
-
Șabloanele de listă pot fi utilizate numai pe același tip de site sau spațiu de lucru din care au fost create. Acest lucru înseamnă că un șablon de listă care a fost creat pe un site spațiu de lucru pentru întâlniri nu poate fi utilizat pe un site teams. Cu toate acestea, un șablon de listă care a fost creat pe un site teams poate fi utilizat pe un alt site teams.
-
În meniul Acțiuni site

Notă: Pe un site pentru care este particularizat meniul Acțiuni site , indicați spre Setări site, apoi selectați setările pe care doriți să le vizualizați.
-
În coloana galerii , selectați șabloane listă.
Notă: Această opțiune apare doar pentru utilizatorii care au permisiunea gestionare liste. Proprietarii de site-uri au această permisiune în mod implicit.
Se afișează pagina Galerie de șabloane de listă .
-
Selectați Încărcare.
Se afișează pagina de șabloane Încărcare: Galerie de șabloane de listă .
-
Pentru șablonul de listă pe care doriți să-l încărcați, introduceți calea și numele fișierului (inclusiv extensia de fișier) sau pentru a selecta fișierul, selectați Răsfoire.
-
Alegeți dacă să Suprascrieți fișierele existente. În mod implicit, este bifată caseta de selectare Suprascriere fișier existent .
Notă: Dacă este bifată caseta de selectare Suprascriere fișier existent , un șablon de listă care este stocat deja în baza de date de conținut și care are același nume ca fișierul pe care îl încărcați va fi suprascris. Dacă încercați să încărcați un șablon de listă care există deja în baza de date de conținut și această casetă de selectare nu este selectată, apare o casetă de dialog de eroare.
-
Selectați OK.
Crearea unui șablon de listă în SharePoint Server 2007
-
Deschideți lista pe care doriți să o Salvați ca șablon.
-
Selectați Setări, apoi selectați Setări listă.
-
În coloana permisiuni și gestionare , selectați Salvare listă ca șablon.
Apare pagina Salvare ca șablon .
-
În câmpul Nume fișier , introduceți numele de fișier de utilizat pentru fișierul șablon.
Notă: Nu adăugați o extensie de fișier la numele fișierului. Extensia. STP este adăugată automat pentru dvs.
-
În câmpul Nume șablon , introduceți titlul care doriți să apară în Galeria de șabloane de listă pentru acest șablon.
-
În câmpul Descriere șablon , introduceți o descriere pentru șablon.
-
Pentru a include conținutul care se află în prezent în această listă în noul șablon de listă, bifați caseta de selectare Includere conținut . Pentru mai multe informații, consultați limite pentru datele dintr-un șablon de listă.
Notă: Acest pas nu salvează niciuna dintre setările de securitate care se pot aplica la listă. Din acest motiv, vă recomandăm foarte mult să salvați acest șablon de listă într-un loc sigur, astfel încât să nu poată fi restaurat de o persoană care nu ar trebui să aibă acces la acest conținut.
-
Selectați OK.
Noul șablon de listă apare în Galeria de șabloane de listă.
Ștergerea unui șablon în Galeria de șabloane de listă din SharePoint Server 2007
-
În meniul Acțiuni site

Notă: Pe un site pentru care este particularizat meniul Acțiuni site , indicați spre Setări site, apoi selectați setările pe care doriți să le vizualizați.
-
În coloana galerii , selectați șabloane listă.
Notă: Această opțiune apare doar pentru utilizatorii care au permisiunea gestionare liste. Proprietarii de site-uri au această permisiune în mod implicit.
Se afișează pagina Galerie de șabloane de listă .
-
Pentru șablonul de listă pe care doriți să-l ștergeți, în coloana Editare , selectați editare proprietăți document
-
Selectați Ștergere elementși pentru a confirma, apoi selectați OK.
Editarea proprietăților șablonului de listă în SharePoint Server 2007
-
În meniul Acțiuni site

Notă: Pe un site pentru care este particularizat meniul Acțiuni site , indicați spre Setări site, apoi selectați setările pe care doriți să le vizualizați.
-
În coloana galerii , selectați șabloane listă.
Notă: Această opțiune apare doar pentru utilizatorii care au permisiunea gestionare liste. Proprietarii de site-uri au această permisiune în mod implicit.
Se afișează pagina Galerie de șabloane de listă .
-
Pentru șablonul de listă pe care doriți să-l editați, în coloana Editare , selectați editare proprietăți document
-
Editați informațiile pe care doriți să le modificați, apoi selectați OK.
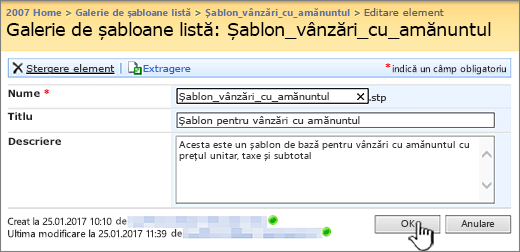
Descărcarea unui șablon în sistemul de fișiere din SharePoint Server 2007
Notă: Următorii pași necesită să aveți permisiuni de scriere la folder sau la partajarea pe care descărcați fișierul șablon de listă.
-
În meniul Acțiuni site

Notă: Pe un site pentru care este particularizat meniul Acțiuni site , indicați spre Setări site, apoi selectați setările pe care doriți să le vizualizați.
-
În coloana galerii , selectați șabloane listă.
Notă: Această opțiune apare doar pentru utilizatorii care au permisiunea gestionare liste. Proprietarii de site-uri au această permisiune în mod implicit.
Se afișează pagina Galerie de șabloane de listă .
-
În coloana nume , pentru șablonul de listă pe care doriți să-l descărcați, selectați linkul.
-
În caseta de dialog Descărcare fișier asociată cu browserul dvs., selectați Salvare sau Salvare ca.
-
Dacă primiți un dialog Descărcare completă , selectați Închideresau selectați X.
Încărcarea unui șablon în Galeria de șabloane de listă din SharePoint Server 2007
Puteți încărca șabloane de listă care s-au descărcat într-un fișier din sistemul de fișiere în Galeria de șabloane de listă. Pentru a efectua următorii pași, trebuie să aveți permisiunea de citire a folderului sau a partajării de rețea care conține fișierul șablon de listă.
Note:
-
Fișiere șablon de listă utilizați extensia de fișier. STP.
-
Șabloanele de listă pot fi utilizate numai pe același tip de site sau spațiu de lucru din care au fost create. Acest lucru înseamnă că un șablon de listă care a fost creat pe un site spațiu de lucru pentru întâlniri nu poate fi utilizat pe un site teams. Cu toate acestea, un șablon de listă care a fost creat pe un site teams poate fi utilizat pe un alt site teams.
-
În meniul Acțiuni site

Notă: Pe un site pentru care este particularizat meniul Acțiuni site , indicați spre Setări site, apoi selectați setările pe care doriți să le vizualizați.
-
În coloana galerii , selectați șabloane listă.
Notă: Această opțiune apare doar pentru utilizatorii care au permisiunea gestionare liste. Proprietarii de site-uri au această permisiune în mod implicit.
Se afișează pagina Galerie de șabloane de listă .
-
Selectați Încărcare.
Se afișează pagina de șabloane Încărcare: Galerie de șabloane de listă .
-
Pentru șablonul de listă pe care doriți să-l încărcați, introduceți calea și numele fișierului (inclusiv extensia de fișier) sau pentru a selecta fișierul, selectați Răsfoire.
-
Selectați OK.
-
În Galeria de șabloane de listă, editați toate proprietățile dorite, apoi selectați OK.
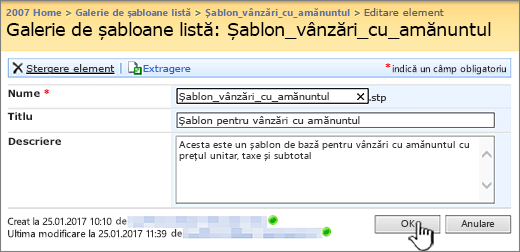
Limitele pentru conținutul dintr-un șablon de listă
Limita implicită la salvarea unui șablon de listă cu date este 50 MB.
Un șablon de listă cu o suprapunere de calendar va necesita ajustare manuală. După ce creați o listă nouă din șablon, ștergeți fiecare suprapunere și adăugați-o din nou.
Nu acceptăm salvarea unei biblioteci ca șablon cu un set de documente. Atunci când se creează o bibliotecă nouă cu un șablon care conține un set de documente, este posibil să întâmpinați erori.
Utilizarea unui șablon de listă în SharePoint
Puteți crea liste noi utilizând șablonul de listă salvat în timp ce faceți orice alt șablon. Șabloanele de listă sunt stocate în Galeria de șabloane și apar cu alte aplicații și șabloane.
Pentru mai multe informații despre utilizarea șabloanelor de listă sau a aplicațiilor listă, consultați crearea unei liste în SharePoint.