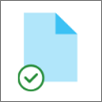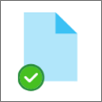Når du synkroniserer OneDrive- eller SharePoint-biblioteket til enheten, er de synkroniserte filene tilgjengelige for å arbeide med i Filutforsker.
Når du åpner en OneDrive- eller SharePoint-basert fil fra Filutforsker og deretter lagrer den, synkroniseres endringene automatisk tilbake til skyen.
Synkroniserte filer er som standard tilgjengelige for arbeid med når du er koblet til Internett, men de tar ikke opp lagringsplass på enheten.
Du kan enkelt endre statusen for en fil, slik at du kan arbeide med den selv når du er frakoblet. (Hvis du vil ha mer informasjon, kan du se hva statusikonene betyr i Filutforsker nedenfor.)
Her finner du synkroniserte filer i Filutforsker
Når du er synkronisert, har den Filutforsker navigasjonsruten til venstre mapper på øverste nivå for alle SharePoint-biblioteker eller OneDrive som du har synkronisert:
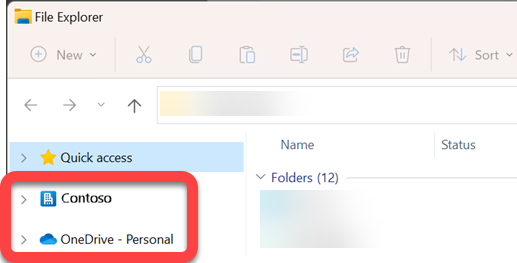
-
OneDrive-filer vises under en mappe med OneDrive-skyikonet



-
SharePoint-filer vises under en mappe med navn for organisasjonen (for eksempel «Contoso» i bildet ovenfor) med ikonet for synkroniserte filer i SharePoint

Flytte eller kopiere en synkronisert fil i Filutforsker
-
Velg filen du vil flytte eller kopiere, i Filutforsker.
-
Velg CTRL+C (for å kopiere) eller CTRL+X (for å klippe ut, slik at du kan flytte filen).
-
Naviger til mappen der du vil plassere filen, i Filutforsker.
-
Merk mappen, og trykk deretter CTRL+V.
Endringen gjøres både i enhetens filsystem og i det synkroniserte OneDrive- eller SharePoint-biblioteket.
Laste opp en fil til OneDrive eller SharePoint ved hjelp av Filutforsker
Du kan legge til en fil i OneDrive eller SharePoint ved å lime den inn i en mappe, som beskrevet i «Flytt eller kopier» ovenfor.
Du kan også dra en fil til en synkronisert mappe i Filutforsker. Dra filikonet oppå mappen du vil legge den til, og slipp deretter museknappen.
Når du legger til en fil i en synkronisert mappe med en av metodene, synkroniseres filen til skylagringen og blir tilgjengelig for deg i OneDrive eller SharePoint på alle enhetene dine.
Åpne en fil ved hjelp av Filutforsker
Hvis du vil åpne en synkronisert fil fra Filutforsker, merker du den og trykker ENTER, eller dobbeltklikker den.
Slette en fil ved hjelp av Filutforsker
Hvis du vil slette en fil, merker du den og trykker delete-tasten.
Hva skjer når jeg sletter en synkronisert fil?
Når du sletter en synkronisert fil som bare ligger på nett fra enheten, fjernes den fra alle enheter og fra skyen. Du kan imidlertid gjenopprette slike slettede filer og mapper ved å gå i nettleseren til papirkurven i OneDrive eller SharePoint-biblioteket. Velg filen der, og velg deretter Gjenopprett.
Hvis du har slettet en synkronisert fil som er lastet ned til enheten, vil den også være i papirkurven på enheten etter sletting.
Hvor lenge blir filene værende i papirkurven?
-
I OneDrive personlig (når du er logget på med en Microsoft-konto) forblir slettede filer i papirkurven i opptil 30 dager.
-
I OneDrive for jobb eller skole, eller iSharePoint i Microsoft 365 (når du er logget på med en jobb- eller skolekonto), blir slettede filer værende i papirkurven i opptil 93 dager.
Fjern synkronisering
Hvis du ikke vil synkronisere alle mappene til datamaskinen, kan du koble fra kontoen via synkroniseringsinnstillingene for OneDrive. Hvis du bare vil velge bestemte mapper du vil synkronisere eller oppheve synkroniseringen av, kan du se Velge hvilke mapper som skal synkroniseres til datamaskinen for å få fullstendige instruksjoner.
(Når du opphever synkroniseringen, fjernes filene fra Filutforsker, men de er fortsatt tilgjengelige i skyen. Du kan få tilgang til dem ved å bruke nettleseren til å gå til OneDrive eller SharePoint-biblioteket.)
Hva statusikonene betyr i Filutforsker
Når du viser en OneDrive- eller SharePoint-mappe i Filutforsker, vises statusen for hver fil med et ikon.
Denne muligheten kalles Filer ved behov – synkroniserte filer er tilgjengelige i filsystemet når du trenger dem, men de tar ikke opp lagringsplass på enheten hvis du ikke vil.
|
Ikon |
Betydning |
|---|---|
|
|
Et blått skyikon indikerer at filen bare er tilgjengelig på nettet. Filer som bare ligger på nett tar ikke opp plass på datamaskinen. Du ser skyikonet for hver fil som bare ligger på nett i Filutforsker, men filen lastes ikke ned til enheten før du åpner den. Du kan ikke åpne filer som bare ligger på nett hvis enheten ikke er koblet til Internett. |
|
|
Når du åpner en fil som bare ligger på nett, lastes den ned på enheten og blir en lokalt tilgjengelig fil. Du kan åpne en lokalt tilgjengelig fil når som helst, selv uten Internett-tilgang. Hvis du trenger mer plass, kan du endre filen tilbake til tilkoblet. Høyreklikk på filen, og velg Frigjør plass. |
|
|
Bare filer som du merker som Behold alltid på denne enheten, har den grønne sirkelen med det hvite merket. Disse alltid tilgjengelige filene er lastet ned til enheten og tar opp plass, men de er alltid der for deg selv når du er frakoblet. |
|
|
Synkroniseringen mellom enheten og skylagringen venter. |
Mer informasjon om Filer ved behov i OneDrive.
Se også
Jeg får en «Disk full»-melding i OneDrive
Hva gjør jeg hvis jeg får en melding om at OneDrive er full?