Viva Engage からドキュメントを編集する
Applies To
ユーザーおよびViva Engage コミュニティの他のメンバーは、コミュニティに投稿されたファイルを編集できます。 各ファイルのバージョン履歴が保存されます。
注:
-
Viva Engageは、Microsoft 365 接続済みコミュニティのViva Engageファイルのファイル ストレージに対する変更をロールアウトしています。 以前は、すべてのViva Engageファイルがクラウド ストレージViva Engage格納されていました。 organizationがこれらの変更を取得すると、接続されたコミュニティのすべてのViva Engage ファイルが SharePoint に格納され、Viva Engage内からアクセスされます。 Viva Engageが Microsoft 365 に接続されている場合、各コミュニティは Microsoft 365 のグループによってサポートされます。
-
この新機能があるかどうかを確認し、予想される変更を確認するには、「Viva Engage ファイルが格納されている場所」を参照してください。
-
この変更の一環として、接続されたコミュニティのViva Engageに格納されているすべての既存のファイルが読み取り専用になります。 つまり、ファイルを編集する代わりに、ファイルをダウンロードして再アップロードし、新しくアップロードしたバージョンを編集する必要があります。 詳細については、「Viva Engage接続されたグループが SharePoint にファイルを格納するときに、以前にアップロードしたファイルを編集する」を参照してください。
ファイルの編集、バージョン履歴の表示、以前のリビジョンの開く手順は、ファイルの保存場所とファイルの種類によって異なります。
-
Viva Engageに格納されているWord、PowerPoint、または Excel ファイルの場合、リビジョンを追跡する場合は、ファイルの [Viva Engage] ページから Office Online でファイルを開きます。
Web版 Microsoft 365 での作業は、デスクトップでの Microsoft 365 によく似ています。 Web版 Microsoft 365 アプリでの作業に関するヒントとヘルプについては、次を参照してください。
web のWordの基本的なタスク |Excel Online の基本的なタスク |PowerPoint for the webの基本的なタスク。 バージョン履歴は、ファイルのViva Engage ページから表示されます。
-
SharePoint に格納されているWord、PowerPoint、または Excel ファイルの場合、リビジョンを追跡する場合は、 Web版 Microsoft 365 を使用するか、Word、PowerPoint、または Excel を使用して変更を行うことができます。 バージョン履歴は、グループの SharePoint Online ドキュメント ライブラリに表示されます。
-
他の種類のファイルの場合は、ファイルをダウンロードし、変更を加えてから、変更されたファイルの新しいバージョンをアップロードできます。 リビジョンは、Viva Engageクラウド ストレージに格納されているファイルのViva Engageと、SharePoint に格納されているファイルの SharePoint で追跡されます。
会話からファイルをプレビューまたは編集する
-
目的のファイルをクリックします。 ファイルの [Viva Engage] ページが開きます。 プレビューが使用可能な場合は、表示されます。
ヒント: その他のファイル オプションについては、会話の添付ファイル ボックスの [その他] アイコン

-
[ ファイルの操作] の一覧で、[ ファイルの編集] を選択します。 ファイルの新しいタブが開きます。
-
Office Online を使用して必要な変更を行います。 Office Online での編集を停止するには、ブラウザーのタブを閉じます。 変更は添付ファイルに自動的に保存されます。
-
ファイルが SharePoint に保存されている場合は、上部のWord、Excel、またはPowerPointでファイルを編集するオプションがあります。
プレビューがない場合、または [ファイルの編集] リンクがない場合:
-
[ クリック] を選択してファイルをダウンロード または ダウンロードし、コンピューターに保存します。
-
ファイルを編集します。
-
元のバージョンを見つけて、[ファイル アクション] ボックスの一覧で [新しいバージョンのアップロード] を選択して、Viva Engageにアップロードします。
-
グループからファイルをプレビューまたは編集する
-
グループで [ ファイル] をクリックし、ファイル名をクリックします。 これは、投稿された会話のコンテキスト内のファイルを示します。
-
ファイルをプレビューするには、[ ここをクリックしてドキュメントを表示する] を選択します。 ファイルをプレビューできる場合は、プレビューが表示されます。
-
ファイルを編集するには、右側の [ ファイルアクション] リストで、[ ファイルの編集] をクリックします。
![[ファイル アクション] セクション](https://support.content.office.net/ja-jp/media/479e4413-b633-48a9-be0c-1e8ff2bb219c.png)
-
Office Online を使用して必要な変更を行います。 Office Online での編集を停止するには、ブラウザーのタブを閉じます。 変更は添付ファイルに自動的に保存されます。
-
ファイルが SharePoint に保存されている場合は、上部の Word、Excel、またはPowerPointでファイルを編集するオプションがあります。
[ファイル の操作] ボックスの一覧で [ファイルの編集] が使用できない場合:
-
[ ファイルの操作] の一覧で 、[ ダウンロード] をクリックし、コンピューターにファイルを保存します。
-
ファイルを編集します。
-
元のバージョンを見つけて、[ファイル アクション] ボックスの一覧で [新しいバージョンのアップロード] を選択して、Viva Engageにアップロードします。
-
Viva Engage ファイルの一覧からファイルをプレビューまたは編集する
-
どのコミュニティに含まれているかわからない場合にファイルを見つけるには、[設定] アイコン

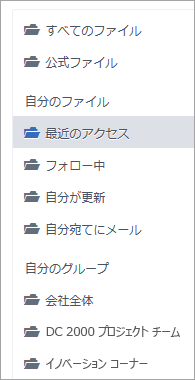
このビューでは、ファイル アクションはすべて、[ 最終更新日 時] 列のドロップダウン メニューで使用できます。
![[最終更新日時] 列のドロップダウンに、可能なアクションが表示されます](https://support.content.office.net/ja-jp/media/1dcee4c9-dd09-4f58-9396-7ec890e18c73.png)
-
ファイルをプレビューするには、ドロップダウン メニューで [ プレビュー] を選択します。
プレビューが一覧にない場合、この種類のファイルでは使用できません。
-
ファイルを編集するには、ドロップダウン メニューで [編集] を選択 します。
-
Office Online を使用して必要な変更を行います。 Office Online での編集を停止するには、ブラウザーのタブを閉じます。 変更は添付ファイルに自動的に保存されます。
-
ファイルが SharePoint に保存されている場合は、上部のWord、Excel、またはPowerPointでファイルを編集するオプションがあります。
[ 編集] が一覧で使用できない場合:
-
[ ダウンロード] を選択し、ファイルをコンピューターに保存します。
-
ファイルを編集します。
-
元のバージョンを見つけて、[ファイル アクション] ボックスの一覧で [新しいバージョンのアップロード] を選択して、Viva Engageにアップロードします。
-
SharePoint からファイルを操作する
ファイルのチェックアウトなど、SharePoint に保存されているファイルのその他のオプションについては、接続されているグループ ページの [SharePoint ドキュメント ライブラリ] リンクを選択し、[ アプリ] フォルダーを参照します。
SharePoint からのファイルの操作の詳細については、「ドキュメント ライブラリ内のドキュメントの編集」、「チェックアウト、チェック、またはライブラリ内のファイルへの変更の破棄」または「SharePoint リストまたはライブラリのアクセス許可を編集および管理する」を参照してください。
よく寄せられる質問
Q: Office Online ファイルに対する変更を確実に保存するにはどうすればよいですか?
A: 変更は、Office Online で行うと保存されます。 変更がファイル内にあることをチェックするには、ブラウザーを更新してファイル プレビューを確認します。
Q: 一部のWord、PowerPoint、または Excel ファイルが読み取り専用なのはなぜですか?
A: Word、PowerPoint、または Excel ファイルの [編集] リンクが見つからない場合は、organizationが SharePoint 機能に格納されているViva Engage ファイルを受信したことを意味します。 ドキュメントをダウンロードして再アップロードする必要があります。 詳細については、「Viva Engage接続されたグループが SharePoint にファイルを格納するときに、以前にアップロードしたファイルを編集する」を参照してください。
Q: Viva Engageで編集できないViva Engageに格納されているファイルの種類を使用している場合、以前のバージョンを更新したファイルに置き換えることができますか?
A: Word、PowerPoint、Excel 以外のファイルの種類の場合は、はい。 Viva Engageで元のバージョンのファイルを検索し、[ファイルアクション] リストで [新しいバージョンのアップロード] を選択します。 新しいバージョンのアップロードは、Word、Excel、またはPowerPointドキュメントでは使用できません。これらの種類のファイルのバージョン追跡は、Office Online を使用して変更を行った場合にのみ可能です。
Q: ファイルを誰も変更しないようにするにはどうすればよいですか?
-
A: ファイルがViva Engageに保存されている場合は、グループ管理者にその名前をクリックするように依頼し、左側の [ファイルの操作] リストで [公式のマーク] と [変更のロック] を選択します。
ファイルは黄色のstarで表示されます。
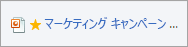
-
ファイルが SharePoint に保存されている場合は、ファイルをチェックして、他のユーザーがファイルを開けないようにするか、ファイルの SharePoint アクセス許可を変更できます。
-
SharePoint でファイルを見つけるには、接続されているグループ ページで [SharePoint ドキュメント ライブラリ] リンクをクリックし、[ アプリ] フォルダーを参照します。
-
「ライブラリ内のファイルのチェックアウト、チェック、または変更の破棄」または「SharePoint リストまたはライブラリのアクセス許可を編集および管理する」の SharePoint の手順に従います。
-










