Viva での回答: 質問する
Viva の回答は、従業員と主題の専門家を結び付け、質問に回答し、全体的な学習を増やします。
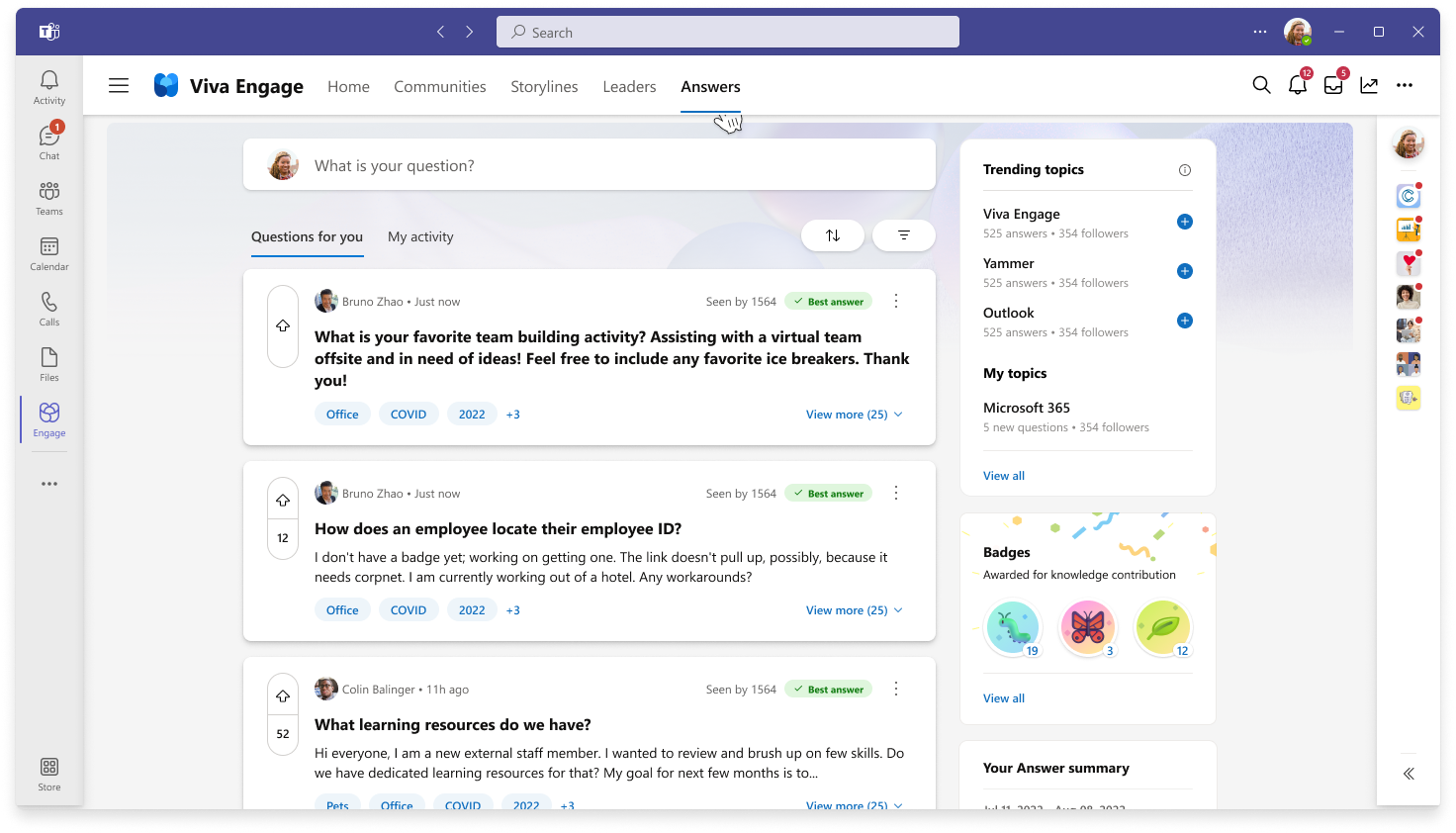
注: Viva での回答には、Viva Engageナレッジ サービス プランが必要です。 ライセンスの詳細については、こちらを参照してください。
手順 1: 質問する
Viva Engage Teams アプリの [回答] タブを選択して、回答エクスペリエンスを開始します。 一覧に記載されている質問が、探しているものと一致しない場合は、質問をします。
注: 回答に質問を投稿するときは、質問の分類に役立つ主題を説明するトピックを含めます。 トピックのしくみについて詳しくは、こちらをご覧ください。
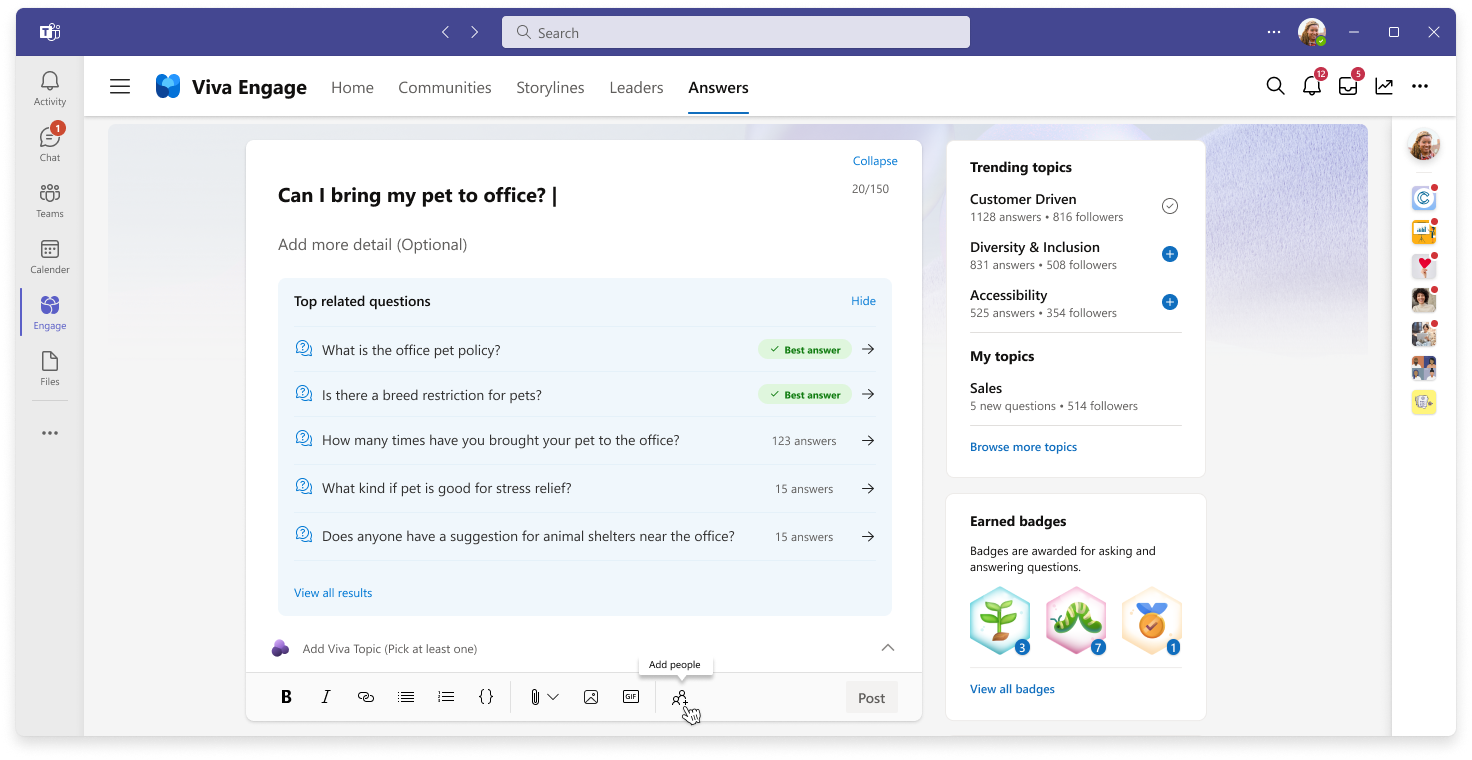
手順 2: トピックを追加する
回答に質問を入力すると、Viva Engageは最大 3 つの AI 推奨トピックを提供し、質問に含めることができます。
AI が提案するトピックを生成するには、質問の入力が完了したら、質問フィールドの外側の任意の場所をクリックします。
質問に含める最も関連性の高いトピックを選択します。 回答にトピックを追加すると、他のユーザーが使用できるようになります。
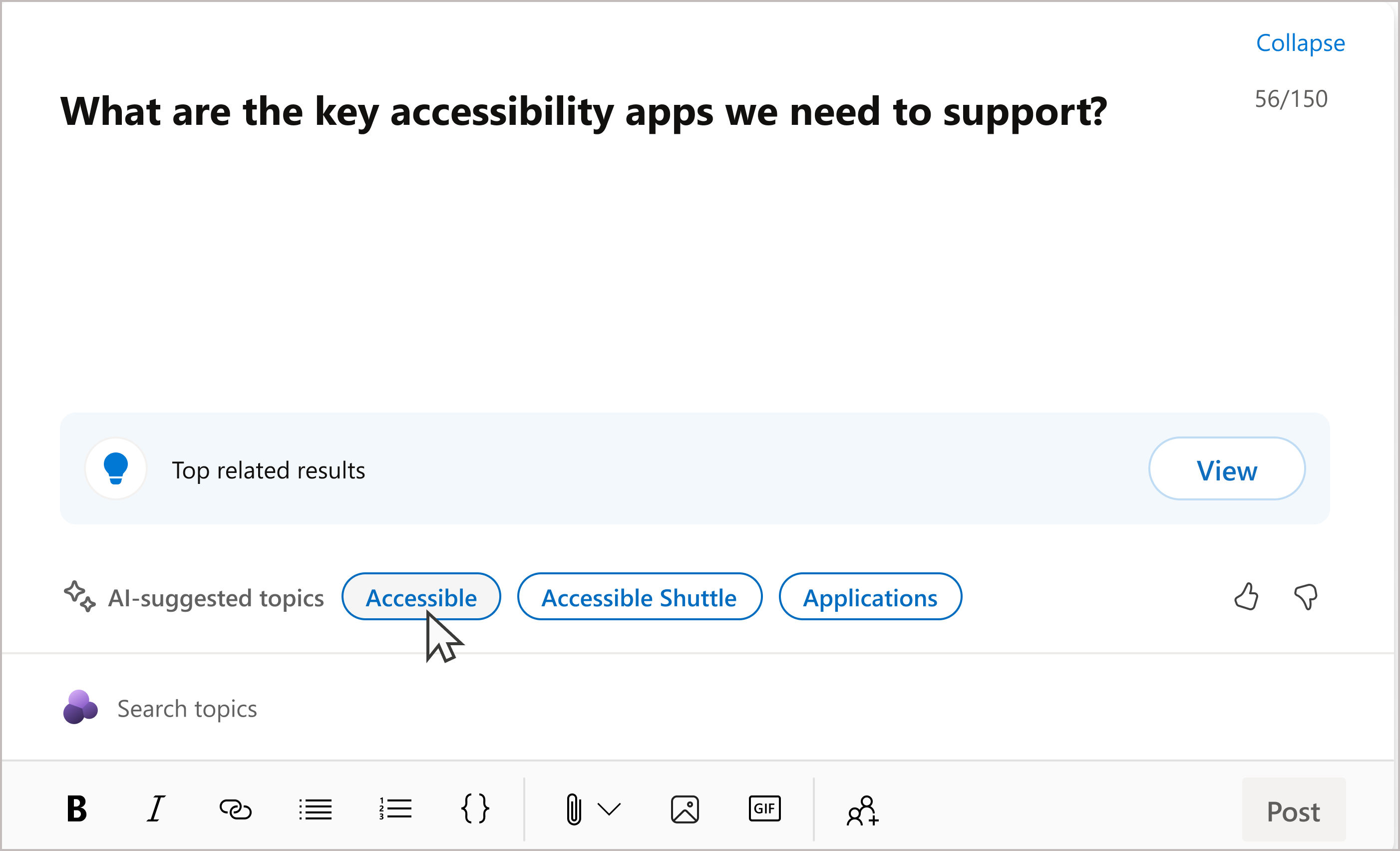
その他のトピックから選択するには、次のいずれかの操作を行います。
-
質問の下のスペースに説明を入力して、より多くの AI が推奨するトピックを生成します。
-
[ トピックの検索 ] フィールドにキーワードを入力して、使用可能なトピックを手動で検索して、より適切なトピックを検索します。
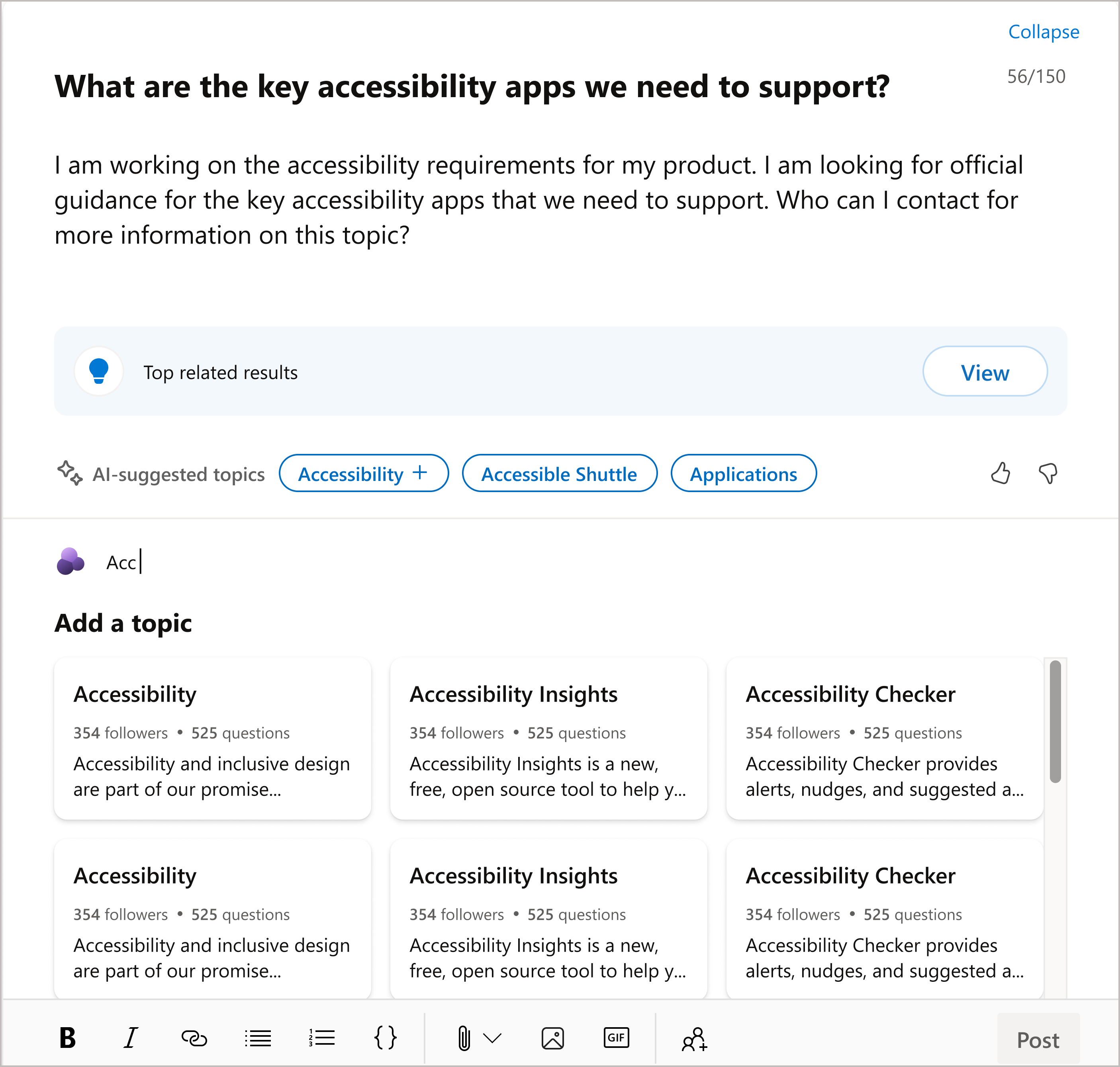
一致するトピックが存在しない場合は、 新しいトピックを提案できます。 トピックを提案するには、名前と概要が必要です。
手順 3: 質問を投稿する
投稿する前に、詳細な説明、添付ファイル、リッチ テキストの書式設定を追加することを検討してください。 [ ユーザーの追加] ボタンを使用して、自分の質問に回答できる可能性のあるユーザーにタグを付けたり、できる他のユーザーを指したりできます。
質問が完了したら、[ 投稿 ] ボタンを選択して質問を公開します。 投稿した質問は、[回答] の [マイ アクティビティ] タブに表示されます。










