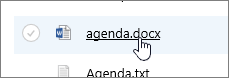ブラウザーまたはアプリから Microsoft 365 の SharePoint または SharePoint Server 2019 ライブラリ内のファイルを編集します。 Microsoft 365 ファイルの種類 ( Word や Excelなど) は、ブラウザーとアプリの両方で編集できます。 他の多くの種類のファイルは、ブラウザーでのプレビュー でサポートされています。 デバイスでアプリを使用できる他の種類のファイルの場合は、アプリをダウンロードして編集し、アップロードします。
ドキュメント ライブラリ内のドキュメントを編集する
ファイル名のリンクを Microsoft 365 して、 Word または Excelなど) でドキュメントを編集します。
-
ドキュメント ライブラリを開き、編集するファイルのリンクを選択します。
-
ファイルの 種類がプレビューでサポートされている場合は、オンラインで開きます。 関連付けられていない場合は、ダウンロードを促すダイアログが表示されます。
ファイルをダウンロードするかオンライン アプリで開くと、編集や保存が可能になります。
Microsoft 365 でオンラインで編集する場合、ファイルは自動的に保存されます。 ファイルをオフラインで編集した場合は、ライブラリにアップロードする必要があります。
ドキュメント ライブラリ内のファイルを編集するために開く
-
ドキュメント ライブラリから編集する別のオプションとして、[アクションの表示] 省略記号 [...] をクリック> します。 [プレビュー] をクリックすることもできます。
一部のファイルの種類では、アプリやアプリ (デスクトップ アプリ) Web 用 Word 、 Word アプリを選択できます。
![[開く] が強調表示されているファイルの省略記号メニュー](https://support.content.office.net/ja-jp/media/1c98df5c-e711-4c81-906d-d3e78451fdb5.png)
-
オンライン アプリまたはオフライン アプリでファイルを編集します。
-
Microsoft 365 アプリを使用して編集し終わったら、状態が "保存中" になっていないことを確認してから、タブまたはウィンドウを閉じます。 オフライン アプリを使用している場合 Microsoft 365 ファイルを保存し、アプリを閉じます。
-
ファイルを開いてメニューからオフラインのアプリを選んだ場合、アプリで保存を実行するとファイルがライブラリに保存されます。 ペイントのようにドキュメントをダウンロードする必要があるファイルを編集した場合、ファイルを保存した後にアップロードする必要があります。
-
ライブラリに存在するファイルと同じ名前のファイルをアップロードすると、状態フィールドにステータス メッセージ "1 アイテムがアップロードされません" が表示されます。
-
-
状態フィールドをクリックし、元のファイルを置き換えるオプションを選択します。
![[置換] ボタンが強調表示されている、アップロードの失敗を示すダイアログ ボックス](https://support.content.office.net/ja-jp/media/40dbd254-0c97-4d58-b961-2198254fa27b.PNG)
SharePoint でバージョン管理が有効になっている場合、ファイルを置き換える場合、実際には元のバージョンを上書きしているのではなく、別のバージョンが作成されます。 バージョン管理の詳細については、「ドキュメント ライブラリ内のファイルのバージョン履歴を表示するSharePoint参照してください。
ドキュメント ライブラリのファイルをチェックインまたはチェックアウトする
ドキュメント ライブラリで編集前にチェックアウトが強制されない場合は、チェックアウトしないままファイルを編集できます。 排他的に編集する場合や、ドキュメント ライブラリで最初にチェックアウトが要求される場合は、ファイルをチェックアウトした後に開いて編集できます。 ファイルのチェックインとチェックアウトの詳細については、「ドキュメント ライブラリのファイルをチェックアウトまたはチェックイン する」を参照してください。