Viva Engage でコミュニティを管理する
Applies To
コミュニティ管理者は、コミュニティの外観とメンバーシップに対するガバナンスを持っています。 これらのタスクに役立つ追加のコミュニティ管理者を指定することもできます。
コミュニティ ファイルとリソースを管理するには、「コミュニティ リソースViva Engage管理する」を参照してください。
注意: Viva Engageまたは Microsoft 365 でコミュニティ メンバーシップ、アクセス許可、その他の設定を行うUpdatesは、ネットワーク全体でレプリケートするのに最大 24 時間かかることがあります。 ユーザーのライフサイクルにより、メンバー数が最大 30 日間不正確になる可能性があります。
メンバーの大規模なグループを追加する必要があり、organizationが Microsoft 365 接続ネットワークとしてViva Engage実行されている場合は、Microsoft Entra IDでコミュニティのメンバーシップをグループとして管理できます。 Viva Engageグループと Microsoft 365 グループの詳細を確認してください。 または、CSV ファイルを使用してメンバーを追加します (次のセクションを参照)。
-
コミュニティのホーム ページで、[メンバー] タイルの [+] アイコンを選択します。
-
検索ボックスに名前を入力して、追加するユーザーを検索します。
-
ユーザーの名前の横にあるオプション アイコン (...) を選択し、ユーザーを追加または削除するオプションを選択します。 メンバーを追加または削除しても、コミュニティ コンテンツは変更されません。 新しいメンバーは、コミュニティのすべてのコンテンツ (以前の投稿を含む) にアクセスできます。 プライベート コミュニティの元メンバーは、すべてのアクティビティ フィードと通知を通じて古い投稿を除き、そのコミュニティのコンテンツにアクセスできなくなります。 投稿はコミュニティ フィードに残ります。
Viva Engageが Microsoft 365 に接続されている場合は、CSV ファイルを使用して一度に多数のメンバーをコミュニティに追加できます。 メンバーは既にネットワークに属している必要があるため、Microsoft 365 Entra ID アカウントを持っている必要があります。 Azure AD B2B ゲストは、既にネットワークに存在する場合は、CSV に含めることができます。 B2B ゲストのメール アドレスにはプリンシパル名を使用します。同様に、メンバーの一覧を CSV ファイルにエクスポートして、連絡先シートとして機能したり、メンバーシップを確認したりできます。 詳細については、「Microsoft Entra IDでグループのメンバーを一括ダウンロードする」を参照してください。
各ファイルには、最大 20,000 個のメール アドレスを含めることができます。
-
Microsoft Excel またはスプレッドシート アプリで、ブックを作成します。
-
行 1 の列 A から、メール アドレスを入力します。 これは Azure Active Directory の UPN です。
-
行ごとに 1 つのメール アドレス (最大 20,000 まで) を追加し続け、他のすべての列は空のままにします。 ファイルにメモ、名前、特殊文字が追加されていないことを確認してください。または、インポート プロセスが失敗します。
-
完了したら、[ファイル] > [ファイル形式 > 保存] を選択し、[CSV UTF-8 形式] を選択します。大事な: 既定では、Microsoft Excel の Excel ブック (.xlsx) の既定のファイル形式はインポートに失敗します。
-
Viva Engageで、右側の [メンバー] パネルを開き、[CSV からインポート] を選択します。
-
参照して CSV ファイルを選択します。インポート プロセスが完了するまでに最大 24 時間かかることがあります。
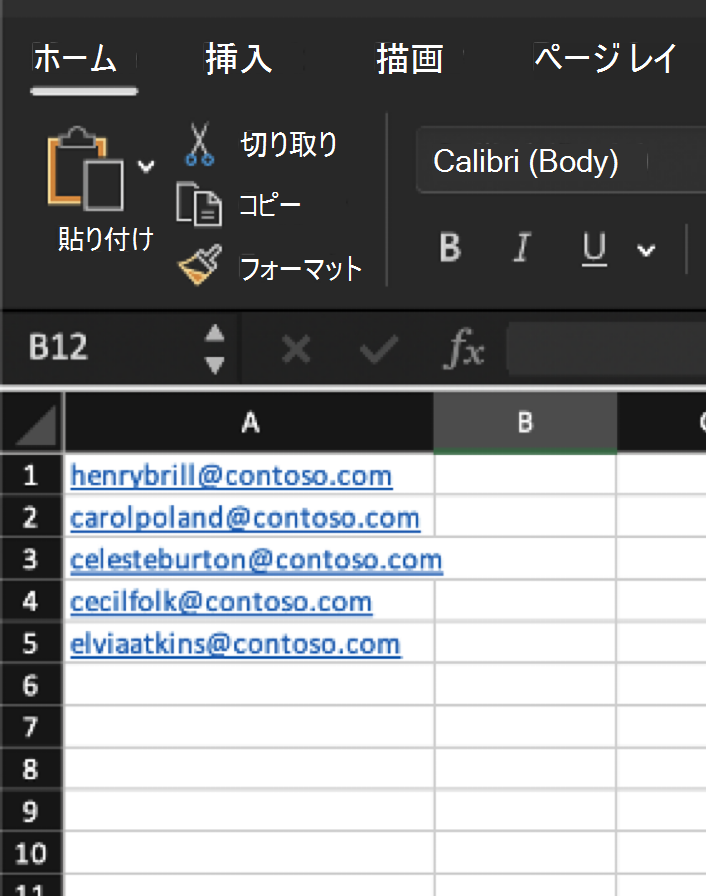
![右側のウィンドウの [メンバー] で [CSV ファイルのインポート] オプションを見つける](https://support.content.office.net/ja-jp/media/2f0a6651-c55f-43f8-9c99-728ce2639825.png)
カバー写真は、コミュニティの ID と目的を示しているか、コミュニティ イベントを公開できます。 モバイル デバイスでよく読み取るシンプルで認識可能なイメージを使用します。 コミュニティ管理者は、Web またはモバイル アプリでコミュニティの写真をアップロードできます。 カバー 画像は 20 MB 以下、1360 x 550 ピクセルで、PNG、JPEG、またはアニメーション化されていない GIF 形式を使用する必要があります。コミュニティ アイコンまたはロゴには、正方形の画像を使用します。 アップロードされた画像のサイズが 85 x 85 ピクセルに変更されました。
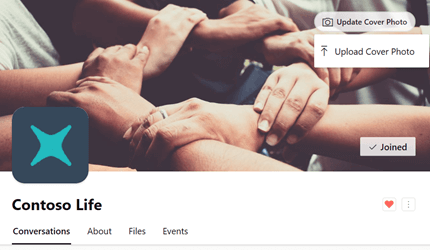
-
コミュニティ ヘッダーで、[ カバー写真のアップロード] を選択します。
-
ファイルの一覧から、アップロードするイメージを選択します。
-
コミュニティ ヘッダーで、カバー写真を選択します。
-
右上隅にあるオプション アイコン (...) を選択します。
-
ファイルの一覧から、[ 写真を撮る ] または [ 画像のアップロード] を選択します。
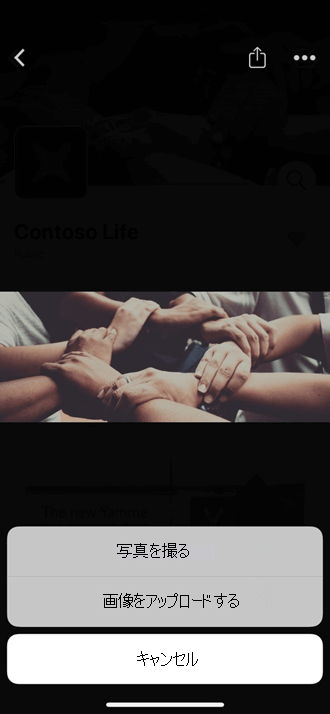
コミュニティ管理者は、より多くのコミュニティ管理者を割り当てることができます。 コミュニティには最大 100 人の管理者を含めることができます。
確認済み管理者Viva Engage、コミュニティ管理者を割り当てることもできます。 Viva Engageネットワーク管理者は、パブリック コミュニティのコミュニティ管理者を割り当てることができます。 プライベート コミュニティのコミュニティ管理者を割り当てるには、まずそのコミュニティに属している必要があります。
-
[ メンバー] タイルで、[メンバー] という単語の横にある番号を選択して、メンバー パネルを開きます。
-
名前またはメールでユーザーを検索します。
-
ユーザーの名前の横にあるオプション アイコン (...) を選択し、[管理者にする] を選択します。
管理者には、アイコンの横にstarが表示され、[メンバー] の下に表示されます。 [ページメンバーについて] ウィンドウからコミュニティ管理者を確認することもできます。
コミュニティ管理者は、コミュニティ内の会話や懸念事項を監視します。
-
誰の質問も見落とされないようにするには、コミュニティ フィードで[質問] フィルターを選択し、 回答がない質問をすばやく見つけます。
-
公式の回答を提供したり、正確な回答を確認したりするには、 最適な回答なしで質問 でフィルター処理し、最適な回答をマークします。
![応答のない質問をすばやく見つけるための [質問] フィルターを示すスクリーンショット。](https://support.content.office.net/ja-jp/media/db110fa9-2101-467b-8730-0f8a5eeecd60.png)
プライベート コミュニティのコミュニティ管理者の場合は、誰かがコミュニティのメンバーシップを要求するたびに、Viva Engageに通知が届きます。
-
要求ごとに電子メール通知を受信するには、メール通知の設定に移動し、[自分が管理するプライベート コミュニティに参加するユーザーの要求] を選択します。手順については、「メール通知と電話通知を有効または無効にする」を参照してください。










