Menyiapkan perangkat seluler sebagai metode verifikasi dua langkah
Anda dapat menyiapkan perangkat seluler untuk bertindak sebagai metode verifikasi dua faktor. Telepon seluler Anda bisa menerima pesan teks dengan kode verifikasi atau panggilan telepon.
Catatan: Jika opsi telepon autentikasi berwarna abu-abu, ada kemungkinan organisasi Anda tidak memperbolehkan Anda menggunakan nomor telepon atau pesan teks untuk verifikasi. Dalam hal ini, Anda harus memilih metode lain atau menghubungi administrator untuk mendapatkan bantuan.
Menyiapkan perangkat seluler Anda untuk menggunakan pesan teks sebagai metode verifikasi Anda
-
Masuk ke akun Anda di https://mysignins.microsoft.com/security-infoMasuk
-
Di halaman Verifikasi keamanan tambahan, pilih Telepon autentikasi dari Langkah 1: Bagaimana kami harus menghubungi area Anda, pilih negara atau kawasan Anda dari daftar menurun, lalu ketikkan nomor telepon perangkat seluler Anda.
-
Pilih Kirimi saya kode menurut pesan teks dari area Metode, lalu pilih Berikutnya.
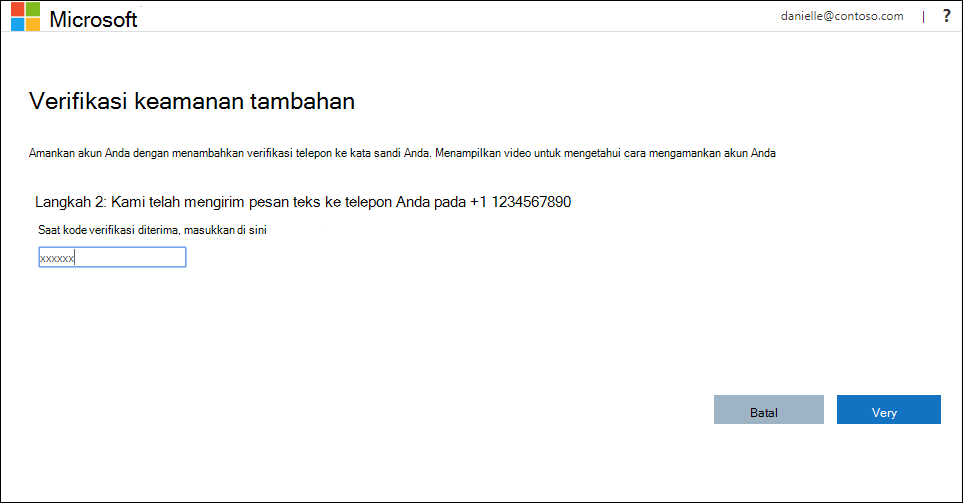
-
Ketik kode verifikasi dari pesan teks yang dikirim dari Microsoft ke Langkah 2: Kami telah mengirim pesan teks ke area telepon Anda, lalu pilih Verifikasi.
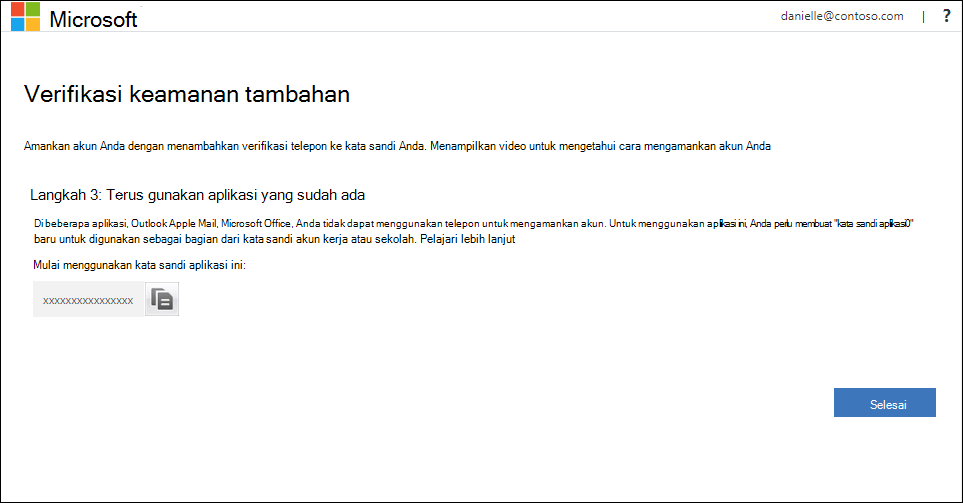
-
Dari Langkah 3: Terus gunakan area aplikasi yang sudah ada, salin kata sandi aplikasi yang disediakan dan tempelkan di tempat yang aman.
Catatan: Untuk informasi tentang cara menggunakan kata sandi aplikasi dengan aplikasi yang lebih lama, lihat Mengelola kata sandi aplikasi. Anda hanya perlu menggunakan kata sandi aplikasi jika terus menggunakan aplikasi lama yang tidak mendukung verifikasi dua faktor.
-
Pilih Selesai.
Menyiapkan perangkat seluler Anda untuk menerima panggilan telepon
-
Masuk ke akun Anda di https://mysignins.microsoft.com/security-infoMasuk
-
Di halaman Verifikasi keamanan tambahan, pilih Telepon autentikasi dari Langkah 1: Bagaimana kami harus menghubungi area Anda, pilih negara atau kawasan Anda dari daftar menurun, lalu ketikkan nomor telepon perangkat seluler Anda.
-
Pilih Hubungi saya dari area Metode, lalu pilih Berikutnya.
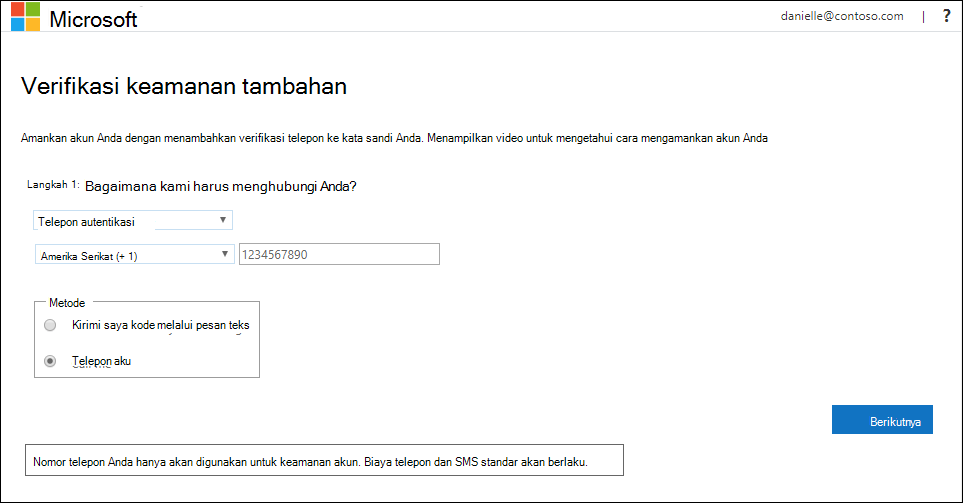
-
Anda akan menerima panggilan telepon dari Microsoft, meminta Anda menekan tanda hashtag (#) di perangkat seluler Untuk memverifikasi identitas Anda.
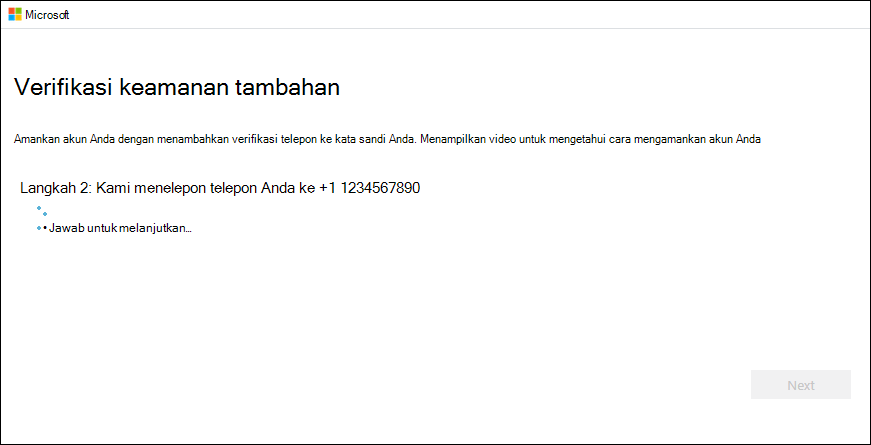
-
Dari Langkah 3: Terus gunakan area aplikasi yang sudah ada, salin kata sandi aplikasi yang disediakan dan tempelkan di tempat yang aman.
Catatan: Untuk informasi tentang cara menggunakan kata sandi aplikasi dengan aplikasi yang lebih lama, lihat Mengelola kata sandi aplikasi. Anda hanya perlu menggunakan kata sandi aplikasi jika terus menggunakan aplikasi lama yang tidak mendukung verifikasi dua faktor.
-
Pilih Selesai.










