Masalah umum dengan verifikasi dua langkah untuk akun kerja atau sekolah
Konten ini bisa membantu Anda dengan akun kerja atau sekolah Anda, yang merupakan akun yang disediakan oleh organisasi Anda (misalnya, dritan@contoso.com). Jika Anda mengalami masalah dengan verifikasi dua langkah di akun Microsoft pribadi, lihat Memecahkan masalah kode verifikasi.
Sering terjadi. Anda meninggalkan perangkat seluler di rumah, dan sekarang Anda tidak bisa menggunakan telepon Anda untuk memverifikasi siapa Anda. Mungkin Anda sebelumnya menambahkan metode alternatif untuk masuk ke akun Anda, seperti melalui telepon kantor Anda. Jika demikian, Anda dapat menggunakan metode alternatif ini sekarang. Jika Anda tidak pernah menambahkan metode verifikasi alternatif, Anda bisa menghubungi staf Bantuan organisasi Anda untuk bantuan.
-
Masuk ke akun Anda tapi pilih tautan Masuk dengan cara lain di halaman Verifikasi dua faktor.
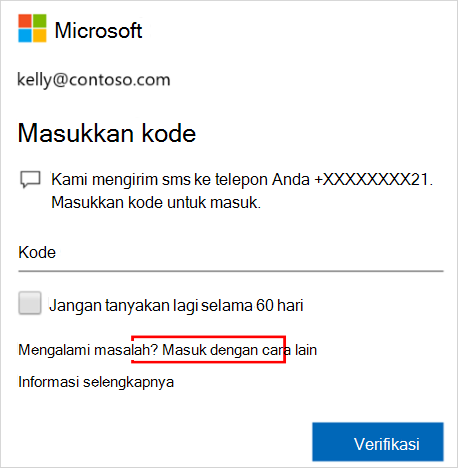
-
Jika Anda tidak melihat tautan Masuk dengan cara lain, artinya Anda belum menyiapkan metode verifikasi lain. Anda harus menghubungi administrator untuk mendapatkan bantuan masuk ke akun Anda.
-
Pilih metode verifikasi alternatif Anda, dan lanjutkan dengan proses verifikasi dua langkah.
-
Jika Anda menggunakan verifikasi dua langkah dengan akun pribadi untuk layanan Microsoft, seperti alain@outlook.com, Anda dapat mengaktifkan dan menonaktifkan fitur tersebut.
-
Jika Anda menggunakan verifikasi dua langkah dengan akun kerja atau sekolah Anda, kemungkinan besar berarti bahwa organisasi Anda telah memutuskan Anda harus menggunakan fitur keamanan tambahan ini. Tidak ada cara bagi Anda untuk menonaktifkannya secara individual.
-
Jika Anda tidak bisa menonaktifkan verifikasi dua langkah, mungkin juga karena default keamanan yang telah diterapkan di tingkat organisasi. Untuk informasi selengkapnya tentang default keamanan, lihat Apa itu default keamanan?
Jika perangkat seluler Anda hilang atau telah dicuri, Anda dapat melakukan salah satu tindakan berikut:
-
Masuk menggunakan metode lain.
-
Minta staf Bantuan organisasi Anda untuk menghapus pengaturan Anda.
Kami sangat menyarankan agar staf Dukungan organisasi Anda mengetahui apakah telepon Anda hilang atau dicuri. Staf Dukungan dapat membuat pembaruan yang sesuai untuk akun Anda. Setelah pengaturan dikosongkan, Anda akan diminta untuk mendaftar verifikasi dua faktor pada kali berikutnya Anda masuk.
Microsoft Entra autentikasi multifaktor mendeteksi aktivitas yang tidak biasa seperti upaya masuk berulang, dan dapat mencegah upaya tambahan untuk menangkal ancaman keamanan. Jika Anda telah melakukan banyak upaya masuk secara keliru, tunggu hingga Anda bisa mencoba lagi, atau gunakan metode MFA lain untuk masuk. Jika Anda mencurigai orang lain mencoba mengakses akun Anda, hubungi administrator TI Anda. Kesalahan dapat disebabkan oleh aktivitas berbahaya, pengaturan MFA yang salah dikonfigurasi, atau faktor lainnya. Untuk menyelidiki lebih lanjut, mintalah administrator TI untuk melihat log masuk Microsoft Entra.
Tidak menerima kode verifikasi Anda adalah masalah umum. Masalah ini biasanya terkait dengan perangkat seluler Anda dan pengaturannya. Berikut adalah beberapa saran yang dapat Anda coba.
|
Saran |
Bimbingan |
|
Menggunakan aplikasi microsoft authenticator atau kode Verifikasi |
Anda mendapatkan pesan kesalahan "Anda telah mencapai batas kami pada panggilan verifikasi" atau pesan kesalahan "Anda telah mencapai batas kode verifikasi teks" selama masuk. Microsoft dapat membatasi upaya autentikasi berulang yang dilakukan oleh pengguna yang sama dalam waktu singkat. Batasan ini tidak berlaku untuk Microsoft Authenticator atau kode verifikasi. Jika telah mencapai batas ini, Anda dapat menggunakan Aplikasi Authenticator, kode verifikasi, atau mencoba masuk lagi dalam beberapa menit.Anda mendapatkan pesan kesalahan "Maaf, kami mengalami masalah saat memverifikasi akun Anda" saat masuk.Microsoft dapat membatasi atau memblokir upaya autentikasi suara atau SMS yang dilakukan oleh pengguna, nomor telepon, atau organisasi yang sama karena banyaknya upaya autentikasi suara atau SMS yang gagal. Jika mengalami kesalahan ini, Anda dapat mencoba metode lain, seperti Aplikasi Authenticator atau kode verifikasi, atau menghubungi admin untuk mendapatkan dukungan. |
|
Mulai ulang perangkat seluler Anda |
Terkadang perangkat Anda hanya memerlukan refresh. Saat Anda memulai ulang perangkat, semua proses dan layanan latar belakang berakhir. Mulai ulang juga mematikan komponen inti perangkat Anda. Setiap layanan atau komponen direfresh saat Anda memulai ulang perangkat. |
|
Verifikasi bahwa informasi keamanan Anda sudah benar |
Pastikan informasi metode verifikasi keamanan Anda akurat, terutama nomor telepon Anda. Jika Anda memasukkan nomor telepon yang salah, semua pemberitahuan Anda akan masuk ke nomor yang salah tersebut. Untungnya, pengguna tersebut tidak akan dapat melakukan apa pun dengan pemberitahuan, tetapi juga tidak akan membantu Anda masuk ke akun Anda. Untuk memastikan informasi Anda benar, lihat instruksi dalam artikel Mengelola pengaturan metode verifikasi dua faktor Anda. |
|
Verifikasi bahwa pemberitahuan Anda diaktifkan |
Pastikan perangkat seluler Anda telah mengaktifkan pemberitahuan. Pastikan mode pemberitahuan berikut diperbolehkan:
Pastikan mode ini membuat pemberitahuan yang terlihat di perangkat Anda. |
|
Pastikan Anda memiliki sinyal perangkat dan koneksi internet |
Pastikan panggilan telepon dan pesan teks Anda masuk ke perangkat seluler Anda. Mintalah teman menghubungi Anda dan mengirimi Anda pesan teks untuk memastikan Anda menerima keduanya. Jika Anda tidak menerima panggilan atau teks, terlebih dahulu periksa untuk memastikan perangkat seluler Anda diaktifkan. Jika perangkat Anda diaktifkan, tetapi Anda masih tidak menerima panggilan atau teks, mungkin ada masalah dengan jaringan Anda. Anda perlu berbicara dengan penyedia. Jika Anda sering mengalami masalah terkait sinyal, kami menyarankan Anda menginstal dan menggunakan aplikasi Microsoft Authenticator di perangkat seluler Anda. Aplikasi authenticator dapat menghasilkan kode keamanan acak untuk masuk, tanpa memerlukan sinyal sel atau koneksi internet. |
|
Nonaktifkan Jangan diganggu |
Pastikan Anda belum mengaktifkan fitur Jangan ganggu untuk perangkat seluler Anda. Saat fitur ini diaktifkan, pemberitahuan tidak diperbolehkan untuk memberi tahu Anda di perangkat seluler Anda. Lihat panduan perangkat seluler Anda untuk instruksi tentang cara menonaktifkan fitur ini. |
|
Membuka blokir nomor telepon |
Dalam Amerika Serikat, panggilan suara dari Microsoft berasal dari nomor berikut: +1 (866) 539 4191, +1 (855) 330 8653, dan +1 (877) 668 6536. |
|
Periksa pengaturan terkait baterai Anda |
Jika Anda mengatur pengoptimalan baterai untuk menghentikan aplikasi yang jarang digunakan agar tidak tetap aktif di latar belakang, sistem pemberitahuan Anda mungkin telah terpengaruh. Coba nonaktifkan pengoptimalan baterai untuk aplikasi autentikasi dan aplikasi olahpesan Anda. Lalu coba masuk lagi ke akun Anda. |
|
Menonaktifkan aplikasi keamanan pihak ketiga |
Beberapa aplikasi keamanan telepon memblokir pesan teks dan panggilan telepon dari penelepon yang tidak dikenal yang mengganggu. Aplikasi keamanan mungkin mencegah telepon Anda menerima kode verifikasi. Cobalah menonaktifkan aplikasi keamanan pihak ketiga apa pun di telepon Anda, lalu minta agar kode verifikasi lain dikirim. |
Anda masuk ke akun kerja atau sekolah menggunakan nama pengguna dan kata sandi Anda. Selanjutnya, Anda akan dimintai informasi verifikasi keamanan tambahan. Jika tidak diminta, mungkin Anda belum menyiapkan perangkat. Perangkat seluler Anda harus disiapkan agar berfungsi dengan metode verifikasi keamanan tambahan tertentu.
Mungkin Anda belum menyiapkan perangkat Anda. Perangkat seluler Anda harus disiapkan agar berfungsi dengan metode verifikasi keamanan tambahan tertentu. Untuk langkah-langkah agar perangkat seluler Anda tersedia untuk digunakan dengan metode verifikasi Anda, lihat Mengelola pengaturan metode verifikasi dua faktor Anda. Jika Anda tahu bahwa Anda belum menyiapkan perangkat atau akun Anda, Anda bisa mengikuti langkah-langkah dalam artikel Menyiapkan akun saya untuk verifikasi dua langkah.
Jika memiliki nomor telepon baru, Anda harus memperbarui detail metode verifikasi keamanan. Ini memungkinkan perintah verifikasi Anda untuk masuk ke lokasi yang tepat. Untuk memperbarui metode verifikasi Anda, ikuti langkah-langkah di bagian Menambahkan atau mengubah nomor telepon Anda di artikel Mengelola pengaturan metode verifikasi dua faktor Anda.
Jika Anda memiliki perangkat seluler baru, Anda harus menyiapkannya agar berfungsi dengan verifikasi dua faktor. Ini adalah solusi multilangkah:
-
Siapkan perangkat Anda untuk bekerja dengan akun Anda dengan mengikuti langkah-langkah dalam artikel Menyiapkan akun saya untuk verifikasi dua langkah.
-
Perbarui informasi akun dan perangkat Anda di halaman Verifikasi keamanan tambahan. Lakukan pembaruan dengan menghapus perangkat lama Anda dan menambahkan perangkat baru Anda. Untuk informasi selengkapnya, lihat artikel Mengelola pengaturan metode verifikasi dua faktor Anda.
Langkah-langkah opsional:
-
Instal aplikasi Microsoft Authenticator di perangkat seluler Anda dengan mengikuti langkah-langkah dalam artikel Unduh dan instal aplikasi Microsoft Authenticator.
-
Aktifkan verifikasi dua faktor untuk perangkat tepercaya Anda dengan mengikuti langkah-langkah dalam bagian Aktifkan verifikasi dua faktorpada perangkat tepercaya dalam artikel Mengelola pengaturan metode verifikasi dua faktor Anda.
Anda mungkin merasa lebih sulit menggunakan metode verifikasi terkait perangkat seluler, seperti pesan teks, saat Anda berada di lokasi internasional. Perangkat seluler juga dapat menyebabkan anda dikenakan biaya roaming. Untuk situasi ini, kami menyarankan Anda menggunakan aplikasi Microsoft Authenticator, dengan opsi untuk menyambungkan ke hot spot Wi-Fi. Untuk informasi selengkapnya tentang cara menyiapkan aplikasi Microsoft Authenticator di perangkat seluler Anda, lihat artikel Mengunduh dan menginstal aplikasi Microsoft Authenticator.
Kata sandi aplikasi mengganti kata sandi normal Anda untuk aplikasi desktop lama yang tidak mendukung verifikasi dua faktor. Pertama, pastikan Anda mengetikkan kata sandi dengan benar. Jika tidak memperbaikinya, coba buat kata sandi aplikasi baru untuk aplikasi tersebut. Lakukan ini dengan membuat kata sandi aplikasi menggunakan portal Aplikasi Saya seperti yang dijelaskan dalam Mengelola kata sandi aplikasi untuk verifikasi dua langkah.
Jika Anda telah mencoba langkah-langkah ini tetapi masih mengalami masalah, hubungi Staf Dukungan organisasi Anda untuk mendapatkan bantuan. Jika Anda adalah admin untuk Microsoft Entra ID dan membutuhkan lebih banyak dukungan, hubungi nomor telepon dukungan global.
Tips: Jika Anda pemilik bisnis kecil yang mencari informasi selengkapnya tentang cara menyiapkan Microsoft 365, kunjungi Bantuan dan pembelajaran bisnis kecil.
Artikel yang direkomendasikan
Kelola metode dan pengaturan verifikasi dua faktor Anda
Mengaktifkan atau menonaktifkan verifikasi dua langkah untuk akun Microsoft Anda
Menyiapkan verifikasi pengaturan ulang kata sandi untuk akun kerja atau sekolah










