Cara menambahkan akun Anda ke Microsoft Authenticator
Ada tiga cara untuk menggunakan Microsoft Authenticator dengan akun Anda:
-
Tambahkan Authenticator sebagai cara untuk memverifikasi masuk. Ini memungkinkan Anda masuk meskipun Anda lupa kata sandi.
-
Tambahkan Authenticator sebagai cara untuk masuk setiap kali. Menggunakan kode kata sandi satu kali meningkatkan keamanan akun. Ini disebut verifikasi dua langkah.
-
Tambahkan Authenticator sebagai satu-satunya cara untuk masuk - cukup ketuk persetujuan di telepon Anda untuk masuk. Ini disebut tanpa kata sandi.
Tips:
-
Anda dapat menggunakan Microsoft Authenticator untuk beberapa akun, termasuk akun pribadi Microsoft; akun kerja/sekolah; dan non-Microsoft, seperti Amazon, Facebook, Instagram, dan Google.
-
Sebelum Anda menambahkan akun, unduh aplikasi.
Pilih cara yang Anda inginkan untuk menambahkan Authenticator:
Tambahkan Authenticator untuk memverifikasi masuk
-
Di komputer Anda, masuk ke Opsi keamanan tingkat lanjut di dasbor akun Microsoft Anda.Tandatangan
-
Pilih Tambahkan cara baru untuk masuk atau memverifikasi.
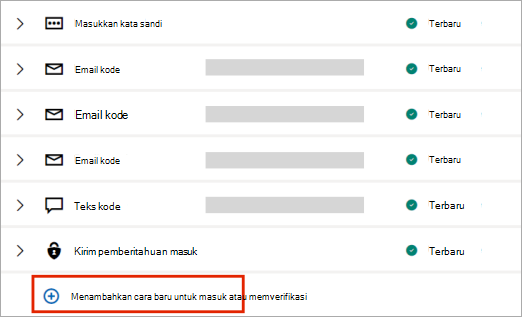
-
Pilih Gunakan aplikasi.
Tips: Jika belum menginstal Authenticator, pilih Dapatkan sekarang. Jika anda memiliki aplikasi yang sudah terinstal, klik Siapkan aplikasi Authenticator yang berbeda dan pilih Berikutnya untuk mengungkapkan kode QR.
-
Buka Authenticator di telepon Anda dan pilih ikon plus
-
Pilih Akun pribadi lalu ketuk Pindai Kode QR.
Catatan: Jika Anda tidak dapat menggunakan kamera untuk memindai Kode QR, klik Saya tidak dapat memindai kode batang di PC Anda dan ketuk Masukkan kode secara manual di ponsel Anda.
Tambahkan Authenticator sebagai cara untuk masuk setiap kali
-
Di komputer Anda, masuk ke Opsi keamanan tingkat lanjut di dasbor akun Microsoft Anda.Tandatangan
-
Gulir ke bawah ke bagian Verifikasi dua langkah dan pilih untuk mengaktifkan fitur.
-
Ikuti instruksi yang diperlihatkan di layar.
Catatan: Sebagai bagian dari pengaturan akun ini, Anda akan diberi kode QR untuk memindai dengan perangkat; ini adalah salah satu cara kami memastikan Anda berada dalam kepemilikan fisik perangkat tempat Anda menginstal aplikasi Authenticator.
Tambahkan Authenticator sebagai satu-satunya cara untuk masuk
-
Di komputer Anda, masuk ke Opsi keamanan tingkat lanjut di dasbor akun Microsoft Anda.Tandatangan
-
Gulir ke bawah ke bagian Akun tanpa kata sandi dan pilih untuk mengaktifkan fitur.
-
Ikuti perintah untuk memverifikasi akun Anda.
-
Setujui permintaan yang dikirim ke Authenticator.
Jika organisasi Anda mendukung verifikasi dua faktor atau masuk multi-factor authentication, Anda bisa menyiapkan akun kerja atau sekolah Anda untuk menggunakan Authenticator sebagai salah satu metode verifikasi.
Pilih salah satu opsi berikut ini:
Menambahkan akun kerja atau sekolah menggunakan kode QR
Untuk menambahkan akun dengan memindai Kode QR, lakukan hal berikut:
-
Di komputer Anda, masuk ke halaman Info keamanan dasbor akun Anda.Tandatangan
Catatan: Jika Anda tidak melihat halaman Info keamanan, masuk ke Verifikasi keamanan tambahan, lalu pilih kotak centang di samping aplikasi Authenticator, lalu pilih Konfigurasi untuk menampilkan kode QR Anda.
-
Pilih Tambahkan metode masuk.
-
Pilih Aplikasi Authenticator dari menu menurun, lalu pilih Tambahkan.
-
Jika Anda sudah menginstal Authenticator di telepon Anda, pilih Berikutnya untuk menampilkan kode QR.
-
Buka Authenticator di telepon Anda dan pilih ikon plus, lalu pilih Tambahkan akun.
-
Pilih Akun kerja atau sekolah lalu ketuk Pindai Kode QR.
Catatan:
-
Jika Anda tidak dapat menggunakan kamera untuk memindai Kode QR, klik Tidak dapat memindai gambar di PC, lalu ketuk Masukkan kode secara manual di ponsel.
-
Jika Anda diperbolehkan oleh admin untuk menggunakan masuk telepon menggunakan Authenticator, Anda akan dapat melalui pendaftaran perangkat untuk menyiapkan akses masuk telepon tanpa kata sandi dan Azure AD Multi-Factor Authentication.
-
Untuk organisasi pemerintah AS, satu-satunya cara untuk menambahkan akun masuk telepon adalah dengan menambahkannya menggunakan opsi Masuk dengan kredensial Anda di atas.
-
Menambahkan akun kerja atau sekolah menggunakan kredensial Anda
Catatan: Fitur ini hanya dapat digunakan oleh pengguna yang adminnya telah mengaktifkan masuk telepon menggunakan Authenticator.
Untuk menambahkan akun dengan masuk ke akun kerja atau sekolah Menggunakan kredensial Anda:
-
Buka Authenticator dan pilih ikon plus di bilah menu atas.
-
Ketuk Akun kerja atau sekolah. Pilih Masuk.
-
Masukkan kredensial akun kerja atau sekolah Anda.
Catatan: Jika Anda memiliki Pass Akses Sementara (TAP), Anda bisa menggunakannya untuk masuk.
-
Di perangkat Anda, ketuk akun dan verifikasi dalam tampilan layar penuh bahwa akun Anda sudah benar.
Jika tidak memiliki cukup metode autentikasi di akun untuk mendapatkan token autentikasi yang kuat, Anda tidak dapat menambahkan akun. Anda akan melihat kesalahan di Authenticator yang mengatakan "Untuk menyiapkan Microsoft Authenticator, Anda harus masuk ke aka.ms/mfasetup di browser web."
Jika menerima pesan "Anda mungkin masuk dari lokasi yang dibatasi oleh admin", admin belum mengaktifkan fitur ini untuk Anda dan mungkin menyiapkan kebijakan Akses Bersyarat Pendaftaran Informasi Keamanan. Anda mungkin juga menerima pesan yang memblokir registrasi Authenticator karena admin anda telah menyiapkan kebijakan Akses Bersyarkat. Dalam kasus ini, hubungi administrator untuk akun kerja atau sekolah Anda untuk menggunakan metode autentikasi ini.
Jika Anda diperbolehkan oleh admin untuk menggunakan masuk telepon menggunakan Authenticator, Anda akan bisa melalui pendaftaran perangkat untuk menyiapkan masuk telepon tanpa kata sandi dan verifikasi dua langkah. Namun, Anda masih dapat menyiapkan verifikasi dua langkah apakah Anda diaktifkan atau tidak untuk masuk ke telepon.
Jika Anda memiliki akun non-Microsoft, seperti untuk Amazon, Facebook, atau Google, Anda dapat menambahkannya ke Authenticator untuk verifikasi dua langkah, atau jika situs atau layanan Anda mendukung penambahan akun menggunakan kode QR, Anda dapat menyiapkan Authenticator sebagai cara untuk masuk.
Umumnya, untuk semua akun pribadi Anda, Anda harus:
-
Masuk ke akun dan aktifkan verifikasi dua langkah.
-
Tambahkan akun ke Authenticator dengan mengikuti langkah-langkah di bawah ini. Anda mungkin diminta untuk memindai kode QR sebagai bagian dari proses ini.
Jika ini pertama kalinya Anda menyiapkan Authenticator, Anda mungkin menerima perintah yang menanyakan apakah akan mengizinkan aplikasi mengakses kamera (iOS) atau mengizinkan aplikasi mengambil gambar dan merekam video (Android). Izinkan aplikasi menggunakan kamera sehingga Anda dapat mengambil gambar kode QR dalam satu langkah.
Tambahkan akun Amazon Anda dengan mengaktifkan verifikasi dua langkah lalu menambahkan akun ke aplikasi.
Aktifkan verifikasi dua langkah
-
Di komputer Anda, buka Facebook, pilih menu di sudut kanan atas, lalu masuk ke menu & Lists Akun lalu pilih Akun Anda.
-
Pilih Masuk & keamanan, masuk ke akun Amazon Anda, lalu pilih Edit di area Pengaturan Keamanan Tingkat Lanjut . Halaman Pengaturan Keamanan Tingkat Lanjut akan muncul.
-
Pilih Memulai.
-
Pilih Aplikasi Authenticator dari halaman Pilih bagaimana Anda akan menerima kode . Halaman berubah untuk memperlihatkan kode QR. Jangan tutup halaman ini.
-
Buka Authenticator, pilih Tambahkan akun dari ikon Kustomisasi dan kontrol di kanan atas, lalu pilih Akun lain (Google, Facebook, dll.).
-
Gunakan kamera perangkat Anda untuk memindai kode QR dari halaman Dua autentikasi faktor di komputer Anda.
Catatan: Jika kamera tidak berfungsi dengan benar, Anda dapat memasukkan kode QR dan URL secara manual.
-
Tinjau halaman Akun Authenticator di perangkat Anda, untuk memastikan informasi akun Anda benar dan terdapat kode verifikasi terkait. Untuk keamanan tambahan, kode verifikasi berubah setiap 30 detik, mencegah seseorang menggunakan kode beberapa kali.
-
Di halaman Pilih bagaimana Anda akan menerima kode di komputer Anda, ketik kode verifikasi yang disediakan di aplikasi untuk akun Amazon Anda, lalu pilih Verifikasi kode dan lanjutkan .
-
Selesaikan proses pendaftaran lainnya, termasuk menambahkan metode verifikasi cadangan seperti pesan teks, lalu pilih Kirim kode.
-
Di halaman Tambahkan metode verifikasi cadangan di komputer Anda, ketik kode verifikasi yang disediakan oleh metode verifikasi cadangan untuk akun Amazon Anda, lalu pilih Verifikasi kode dan lanjutkan .
-
Pada halaman Hampir selesai , putuskan apakah akan menjadikan komputer Anda perangkat tepercaya, lalu pilih Dapatkan.
-
Aktifkan Verifikasi Dua Langkah. Halaman Pengaturan Keamanan Tingkat Lanjut muncul, memperlihatkan detail verifikasi dua langkah yang diperbarui.
Catatan: Untuk informasi selengkapnya tentang verifikasi dua langkah dan akun Facebook Anda, lihat Apa itu autentikasi dua faktor dan bagaimana cara kerjanya?
Tambahkan akun Facebook Anda dengan mengaktifkan verifikasi dua langkah lalu menambahkan akun ke aplikasi.
Aktifkan verifikasi dua langkah
-
Di komputer Anda, buka Facebook, pilih menu di sudut kanan atas, lalu masuk ke Pengaturan > Keamanan dan Masuk. Halaman Keamanan dan Masuk akan muncul.
-
Masuk ke opsi Gunakan autentikasi dua faktor di bagian Autentikasi Dua Faktor , lalu pilih Edit. Halaman Autentikasi Dua Faktor akan muncul.
-
Pilih Aktifkan.
Menambahkan akun Facebook Anda ke aplikasi
-
Di halaman Facebook di komputer Anda, masuk ke bagian Tambahkan cadangan, lalu pilih Penyiapan dari area aplikasi Autentikasi.
-
Anda diberi kode QR yang dapat digunakan untuk mengaitkan akun secara otomatis dengan Authenticator. Jangan tutup jendela ini.
-
Buka Authenticator, pilih Tambahkan akun dari ikon Kustomisasi dan kontrol di kanan atas, lalu pilih Akun lain (Google, Facebook, dll.).
-
Gunakan kamera perangkat Anda untuk memindai kode QR dari halaman Dua autentikasi faktor di komputer Anda.
Catatan: Jika kamera tidak berfungsi dengan benar, Anda dapat memasukkan kode QR dan URL secara manual.
-
Tinjau halaman Akun Authenticator di perangkat Anda, untuk memastikan informasi akun Anda benar dan terdapat kode verifikasi terkait. Untuk keamanan tambahan, kode verifikasi berubah setiap 30 detik yang mencegah seseorang menggunakan kode beberapa kali.
-
Pilih Berikutnya di halaman Dua autentikasi faktor di komputer Anda, lalu ketik kode verifikasi yang disediakan di aplikasi untuk akun Facebook Anda.
-
Akun Anda diverifikasi, dan sekarang Anda bisa menggunakan aplikasi untuk memverifikasi akun Anda.
Catatan: Untuk informasi selengkapnya tentang verifikasi dua langkah dan akun Facebook Anda, lihat Apa itu autentikasi dua faktor dan bagaimana cara kerjanya?
Tambahkan akun Google Anda dengan mengaktifkan verifikasi dua langkah lalu menambahkan akun ke aplikasi.
Aktifkan verifikasi dua langkah
-
Di komputer Anda, masuk ke halaman verifikasi dua langkah akun Google, pilih Mulai, lalu verifikasi identitas Anda.
-
Ikuti langkah-langkah di halaman untuk mengaktifkan verifikasi dua langkah untuk akun Google pribadi Anda.
Menambahkan akun Google Anda ke aplikasi
-
Di halaman keamanan akun Google, masuk ke bagian Tambahkan langkah kedua lainnya untuk memverifikasi bahwa ini adalah Anda , pilih bagian Siapkan dari aplikasi Authenticator .
-
Di halaman Dapatkan kode dari Authenticator , pilih Android atau iPhone berdasarkan tipe telepon Anda, lalu pilih Berikutnya.
-
Anda diberi kode QR yang dapat digunakan untuk mengaitkan akun secara otomatis dengan Authenticator. Jangan tutup jendela ini.
-
Buka Authenticator, pilih Tambahkan akun dari ikon Kustomisasi dan kontrol di kanan atas, lalu pilih Akun lain (Google, Facebook, dll.).
-
Gunakan kamera perangkat Anda untuk memindai kode QR dari halaman Siapkan Authenticator di komputer Anda.
Catatan: Jika kamera tidak berfungsi dengan benar, Anda dapat memasukkan kode QR dan URL secara manual.
-
Tinjau halaman Akun Authenticator di perangkat Anda, untuk memastikan informasi akun Anda benar dan terdapat kode verifikasi terkait. Untuk keamanan tambahan, kode verifikasi berubah setiap 30 detik yang mencegah seseorang menggunakan kode beberapa kali.
-
Pilih Berikutnya di halaman Siapkan Authenticator di komputer Anda, masukkan kode verifikasi yang disediakan di aplikasi untuk akun Google Anda, lalu pilih Verifikasi.
-
Akun Anda diverifikasi, dan Anda bisa memilih Selesai untuk menutup halaman Siapkan Autentikator .
-
Buka Authenticator di perangkat seluler Anda.
-
Pilih ikon plus di bilah menu atas.
-
Di halaman Tambahkan akun , pilih Akun lain.
-
Pindai kode QR yang diperlihatkan di halaman masuk situs akun.
-
Jika sudah memiliki akun dengan nama yang sama dengan akun baru, Anda dapat mengganti nama akun baru.










