Membuat kata sandi aplikasi dari halaman Info keamanan (pratinjau)
Aplikasi tertentu, Outlook 2010, tidak mendukung verifikasi dua langkah. Kurangnya dukungan ini berarti bahwa jika Anda menggunakan verifikasi dua langkah di organisasi, aplikasi tidak akan berfungsi. Untuk mengatasi masalah ini, Anda dapat membuat kata sandi yang dibuat secara otomatis untuk digunakan dengan setiap aplikasi non-browser, terpisah dari kata sandi normal.
Jika apa yang Anda lihat di layar tidak cocok dengan apa yang dibahas dalam artikel ini, itu artinya administrator Anda belum mengaktifkan pengalaman ini. Hingga pengalaman ini diaktifkan, Anda harus mengikuti instruksi dan informasi di Menyiapkan akun saya untuk verifikasi dua langkah.
Penting: Administrator tidak mengizinkan Anda menggunakan kata sandi aplikasi. Jika kata sandi aplikasi tidak tersedia sebagai opsi, kata sandi aplikasi tidak tersedia di organisasi Anda.
Saat menggunakan kata sandi aplikasi, ingat bahwa:
-
Kata sandi aplikasi dibuat secara otomatis, dan harus dibuat dan dimasukkan sekali per aplikasi.
-
Terdapat batasan 40 kata sandi per pengguna. Jika Anda mencoba membuat kata sandi setelah batas itu, Anda perlu menghapus kata sandi yang sudah ada sebelum Anda dapat membuat yang baru.
Catatan: Office klien 2013 (termasuk Outlook) mendukung protokol autentikasi baru dan bisa digunakan dengan verifikasi dua langkah. Dukungan ini berarti bahwa setelah verifikasi dua langkah diaktifkan, Anda tidak memerlukan kata sandi aplikasi untuk klien Office 2013. Untuk informasi selengkapnya, lihat artikel Cara kerja autentikasi modern Office 2013 dan Office 2016 klien.
Membuat kata sandi aplikasi baru
Jika menggunakan verifikasi dua langkah dengan akun kerja atau sekolah dan administrator telah mengaktifkan pengalaman informasi keamanan, Anda dapat membuat dan menghapus kata sandi aplikasi menggunakan halaman Info keamanan.
Catatan: Jika administrator belum mengaktifkan pengalaman informasi keamanan, Anda harus mengikuti instruksi dan informasi di bagian Kelola kata sandi aplikasi untuk verifikasi dua langkah.
-
Masuk ke akun kantor atau sekolah lalu masuk ke halaman Akun Saya.
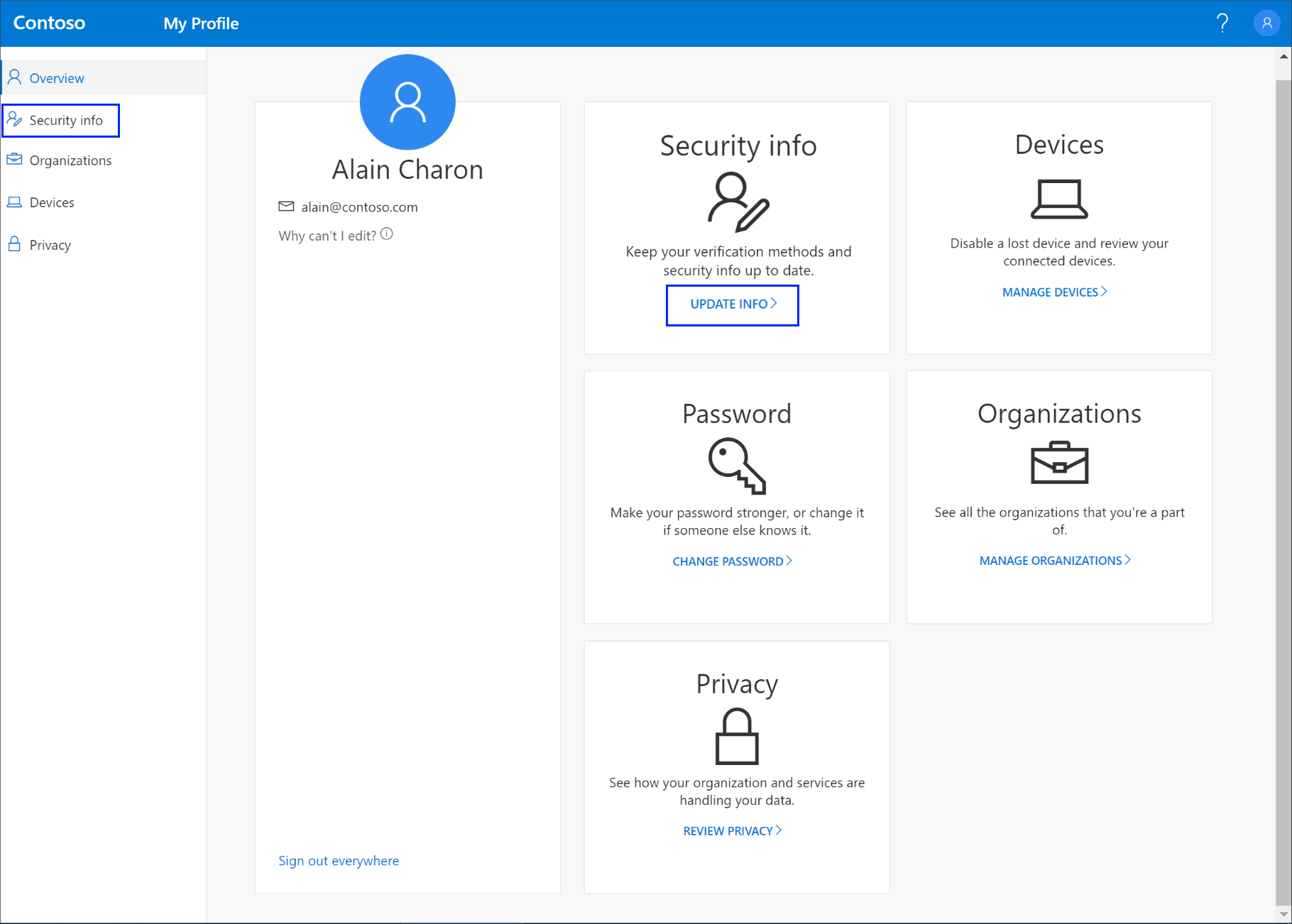
-
Pilih Info keamanan dari panel navigasi kiri atau dari tautan dalam blok Informasi keamanan, lalu pilih Tambahkan metode dari halaman Info keamanan.
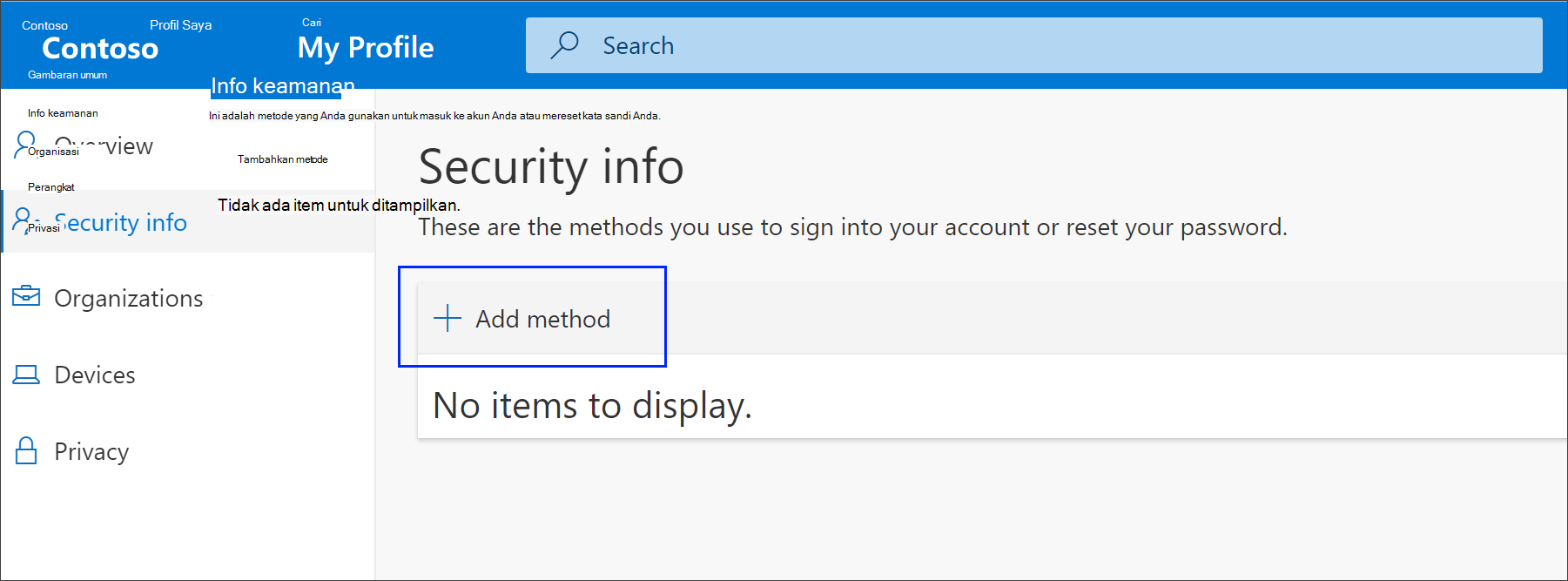
-
Pada halaman Tambahkan metode, pilih Kata sandi aplikasi dari daftar, lalu pilih Tambahkan.
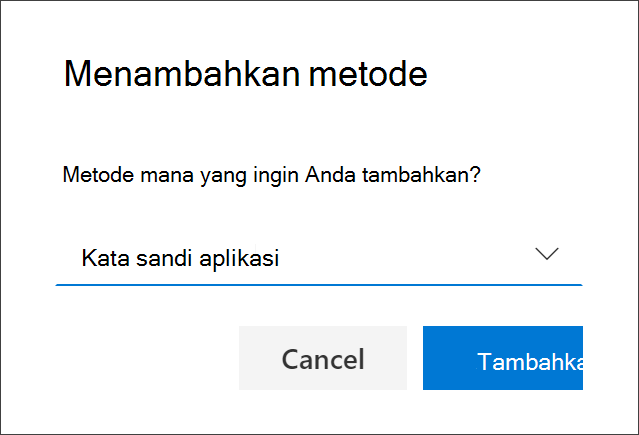
-
Ketikkan nama aplikasi yang memerlukan kata sandi aplikasi, lalu pilih Berikutnya.
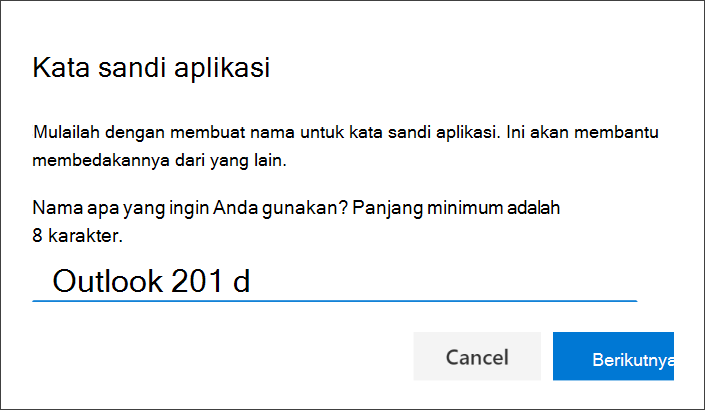
-
Salin teks dari kotak Kata Sandi, tempelkan kata sandi di area kata sandi aplikasi (dalam contoh ini, Outlook 2010), lalu pilih Selesai.
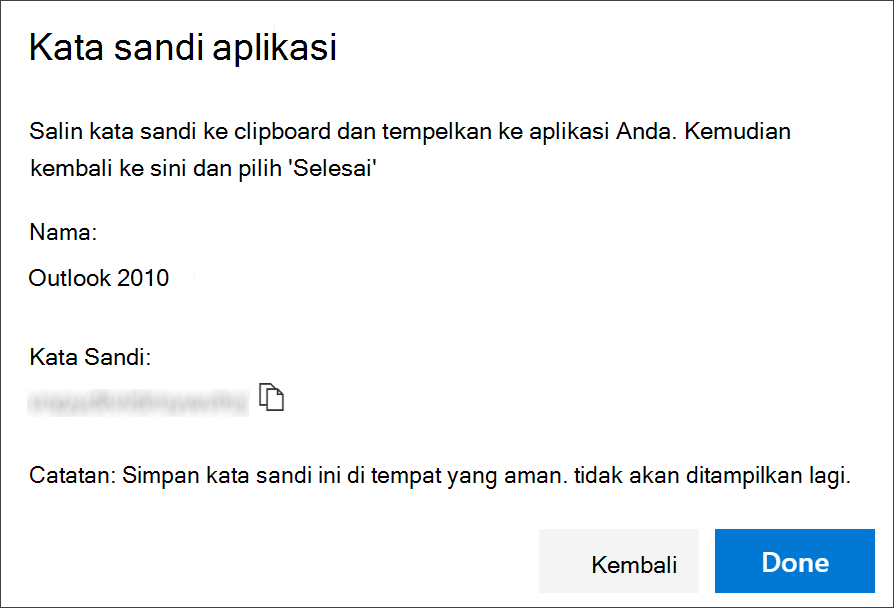
Menghapus kata sandi aplikasi Anda
Jika Tidak perlu lagi menggunakan aplikasi yang memerlukan kata sandi aplikasi, Anda dapat menghapus kata sandi aplikasi terkait. Menghapus kata sandi aplikasi akan membebaskan salah satu tempat kata sandi aplikasi yang tersedia untuk digunakan di masa mendatang.
Penting: Jika Anda menghapus kata sandi aplikasi secara tidak sengaja, tidak ada cara untuk membatalkannya. Anda harus membuat kata sandi aplikasi baru dan memasukkannya kembali ke aplikasi, mengikuti langkah-langkah dalam bagian "Buat kata sandi aplikasi baru" di artikel ini.
-
Di halaman Info keamanan, pilih opsi Hapus tautan di samping Kata sandi aplikasi untuk aplikasi tertentu.
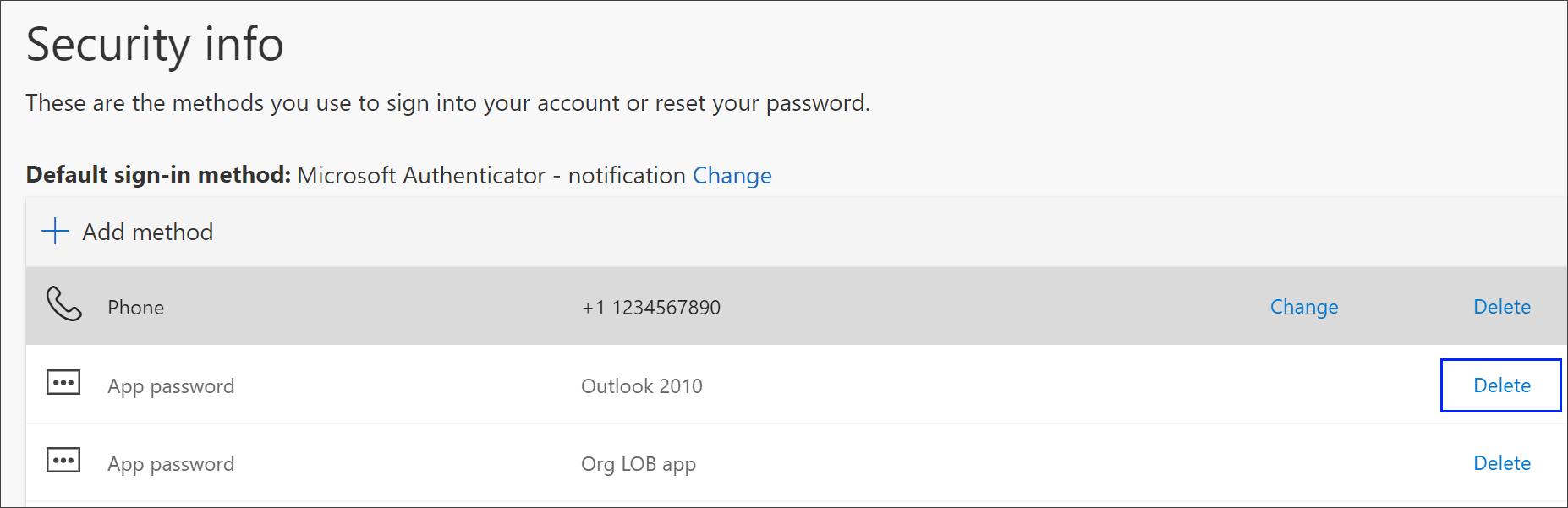
-
Pilih Ya dari kotak konfirmasi untuk menghapus kata sandi aplikasi. Setelah kata sandi aplikasi dihapus, kata sandi aplikasi akan dihapus dari info keamanan Anda dan hilang dari halaman Info keamanan.
Untuk informasi selengkapnya tentang halaman Info keamanan dan cara menyiapkannya, lihat Gambaran umum informasi keamanan.










