Menyiapkan kunci keamanan sebagai metode verifikasi Anda
Anda dapat menggunakan kunci keamanan sebagai metode masuk tanpa kata sandi dalam organisasi. Kunci keamanan adalah perangkat fisik yang digunakan dengan PIN unik untuk masuk ke akun kerja atau sekolah Anda. Karena kunci keamanan mengharuskan Anda untuk memiliki perangkat fisik dan sesuatu yang hanya Anda ketahui, kunci tersebut dianggap metode verifikasi yang lebih kuat daripada nama pengguna dan kata sandi.
Menggunakan kunci keamanan sebagai metode autentikasi tanpa kata sandi saat ini berada dalam pratinjau publik. Jika apa yang Anda lihat di layar tidak cocok dengan apa yang dibahas dalam artikel ini, artinya administrator Anda belum mengaktifkan fitur ini. Hingga fitur ini diaktifkan, Anda harus memilih metode autentikasi lain dari halaman Info Keamanan. Untuk informasi selengkapnya tentang pratinjau, lihat Ketentuan Penggunaan Tambahan untuk Pratinjau Microsoft Azure.
Catatan:
-
Jika Anda tidak melihat opsi kunci keamanan, ada kemungkinan organisasi Anda tidak memperbolehkan Anda untuk menggunakan opsi ini untuk verifikasi. Dalam hal ini, Anda harus memilih metode lain atau menghubungi staf dukungan organisasi untuk mendapatkan bantuan selengkapnya.
-
Sebelum dapat mendaftarkan kunci keamanan, Anda harus memiliki setidaknya satu metode verifikasi keamanan tambahan yang terdaftar.
Apa itu kunci keamanan?
Saat ini kami mendukung beberapa desain dan penyedia kunci keamanan menggunakan protokol autentikasi tanpa kata sandi Fast Identity Online (FIDO2). Kunci ini memungkinkan Anda masuk ke akun kerja atau sekolah untuk mengakses sumber daya berbasis awan organisasi saat menggunakan perangkat dan browser web yang didukung.
Administrator atau organisasi Anda akan memberi Anda kunci keamanan jika mereka memerlukannya untuk akun kerja atau sekolah Anda. Terdapat berbagai jenis kunci keamanan yang dapat Digunakan, misalnya kunci USB yang dicolokkan ke perangkat atau kunci NFC yang anda ketuk pada pembaca NFC. Anda dapat mencari tahu informasi selengkapnya tentang kunci keamanan, termasuk tipe kunci tersebut, dari dokumentasi produsen.
Catatan: Jika Anda tidak dapat menggunakan kunci keamanan FIDO2, terdapat metode verifikasi tanpa kata sandi lain yang dapat digunakan seperti aplikasi Microsoft Authenticator atau Windows Hello. Untuk informasi selengkapnya tentang Windows Hello, lihat gambaran umum Windows Hello.
Sebelum memulai
Sebelum Anda dapat mendaftarkan kunci keamanan, syarat berikut ini harus dipenuhi:
-
Administrator Anda telah mengaktifkan fitur ini untuk digunakan di dalam organisasi Anda.
-
Anda berada di perangkat yang menjalankan Pembaruan Windows 10 Mei 2019 dan menggunakan browser yang didukung.
-
Anda memiliki kunci keamanan fisik yang disetujui oleh administrator atau organisasi Anda. Kunci keamanan Anda harus sesuai dengan FIDO2 dan Microsoft. Jika Anda memiliki pertanyaan tentang kunci keamanan Anda dan apakah kunci tersebut kompatibel, hubungi staf dukungan organisasi Anda.
Daftarkan kunci keamanan
Anda harus membuat kunci keamanan dan memberinya PIN unik sebelum dapat masuk ke akun kerja atau sekolah menggunakan kunci tersebut. Anda mungkin memiliki hingga 10 kunci yang terdaftar di akun Anda.
-
Masuk ke halaman Profil Saya di Akun Saya dan masuk jika Anda belum melakukannya.
-
Pilih Info Keamanan, pilih Tambahkan metode, lalu pilih Kunci keamanan dari daftar Tambahkan metode.
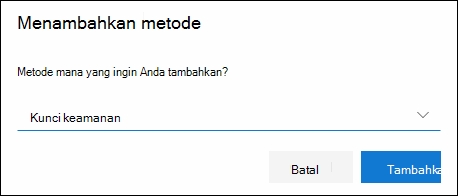
-
Pilih Tambahkan, lalu pilih tipe kunci keamanan yang Anda miliki, baik perangkat USB atau perangkat NFC.
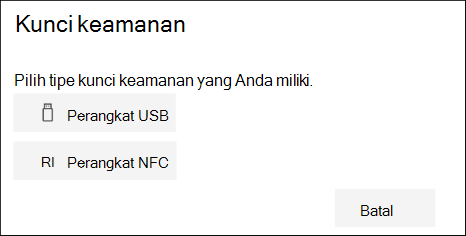
Catatan: Jika Anda tidak yakin tipe kunci keamanan mana yang Anda miliki, lihat dokumentasi produsen. Jika Anda tidak yakin tentang produsen, hubungi staf dukungan organisasi Anda untuk bantuan.
-
Pastikan kunci keamanan Anda tersedia secara fisik, lalu di halaman Kunci keamanan, pilih Berikutnya.
-
Di halaman Menyiapkan metode masuk baru Anda, pilih Berikutnya, lalu:
-
Jika kunci keamanan anda adalah perangkat USB, masukkan kunci keamanan ke port USB perangkat Anda.
-
Jika kunci keamanan Anda adalah perangkat NFC, ketuk kunci keamanan anda ke pembaca Anda.
-
-
Jika Anda menggunakan Chrome atau Edge, browser mungkin memprioritaskan pendaftaran kunci akses yang disimpan di perangkat seluler melalui kunci akses yang disimpan di kunci keamanan.
-
Dimulai dengan Windows 11 versi 23H2, Anda bisa masuk dengan akun kerja atau sekolah Anda dan klik Berikutnya. Di bawah Pilihan lainnya, pilih Kunci keamanan dan klik Berikutnya.
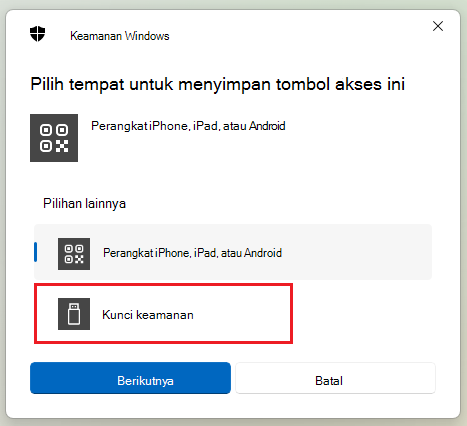
-
Pada versi Windows yang lebih lama, browser mungkin memperlihatkan layar pemasangan QR untuk mendaftarkan kunci akses yang disimpan di perangkat seluler lain. Untuk mendaftarkan kunci akses yang disimpan di kunci keamanan, sisipkan kunci keamanan Anda dan sentuh kunci tersebut untuk melanjutkan.
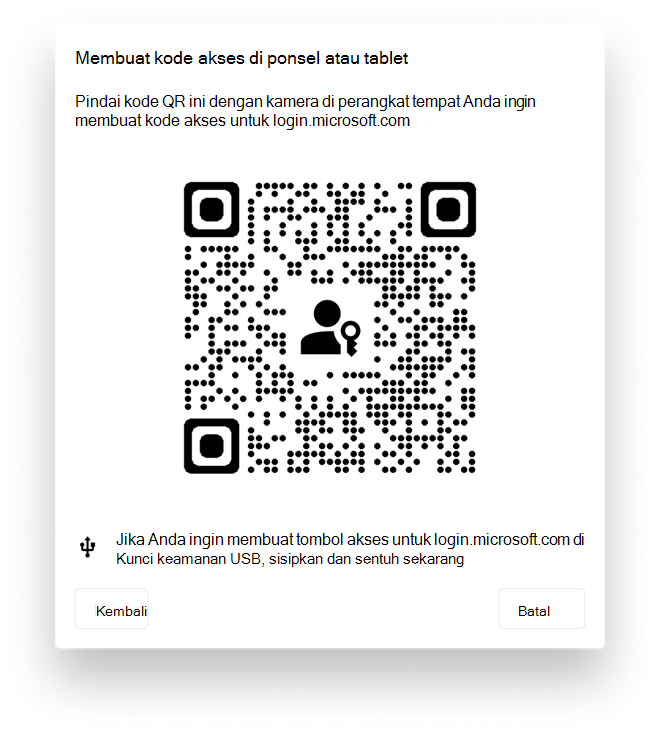
-
-
Ketik pin kunci keamanan unik Anda ke dalam kotak keamanan Windows, lalu pilih OK. Anda akan kembali ke kotak Siapkan metode masuk baru Anda.
-
Pilih Berikutnya.
-
Kembali ke halaman Info keamanan, ketikkan nama yang akan Anda kenali nanti untuk kunci keamanan baru Anda, lalu pilih Berikutnya.
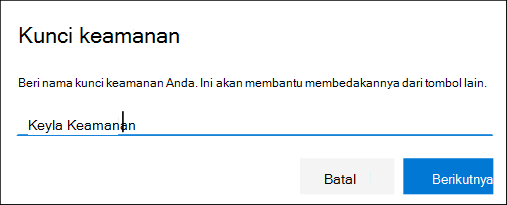
-
Pilih Selesai untuk menutup halaman kunci Keamanan. Halaman Info keamanan diperbarui dengan informasi kunci keamanan Anda.
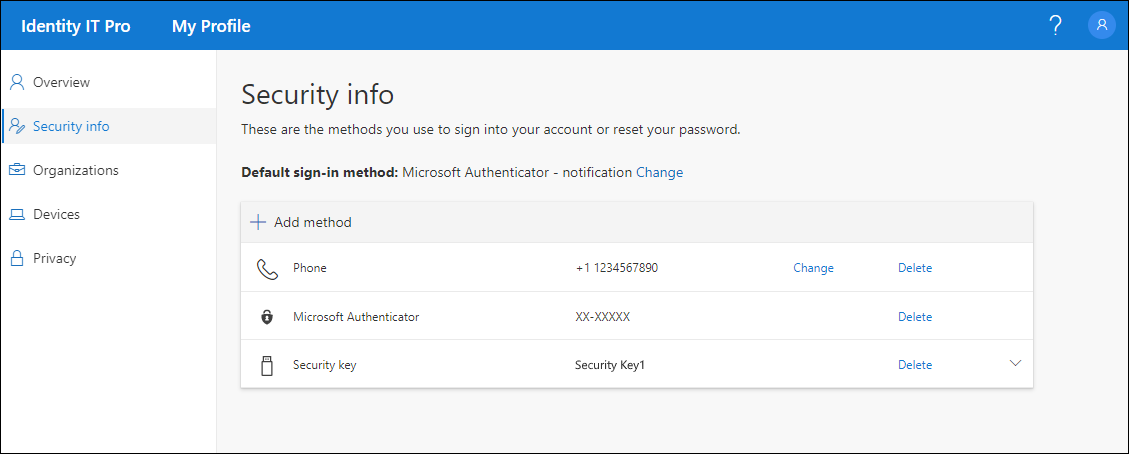
Menghapus kunci keamanan dari info keamanan Anda
Jika Anda kehilangan atau tidak ingin lagi menggunakan kunci keamanan, Anda bisa menghapus kunci dari info keamanan Anda. Saat ini menghentikan kunci keamanan agar tidak digunakan dengan akun kerja atau sekolah Anda, kunci keamanan terus menyimpan data dan informasi kredensial Anda. Untuk menghapus data dan informasi kredensial dari kunci keamanan itu sendiri, ikuti instruksi di bagian "Atur ulang kunci keamanan" di artikel ini.
-
Pilih tautan Hapus dari kunci keamanan untuk dihapus.
-
Pilih OK dari kotak Hapus kunci keamanan.
Kunci keamanan dihapus dan Anda tidak akan bisa lagi menggunakannya untuk masuk ke akun kerja atau sekolah Anda.
Penting: Jika Anda menghapus kunci keamanan secara tidak sengaja, Anda dapat mendaftarkannya lagi menggunakan instruksi di bagian "Daftarkan kunci keamanan" di artikel ini.
Mengelola pengaturan kunci keamanan Anda dari Pengaturan Windows
Anda dapat mengelola pengaturan kunci keamanan dari aplikasi Pengaturan Windows, termasuk mengatur ulang kunci keamanan dan membuat PIN kunci keamanan baru.
Mengatur ulang kunci keamanan
Jika ingin menghapus semua informasi akun yang disimpan di kunci keamanan fisik, Anda harus mengembalikan kunci kembali ke default pabriknya. Mengatur ulang kunci keamanan akan menghapus semuanya dari kunci, memungkinkan Anda untuk memulai dari awal.
Penting: Mengatur ulang kunci keamanan akan menghapus semuanya dari kunci, mengatur ulang kunci ke default pabrik. Semua data dan kredensial akan dihapus.
-
Buka aplikasi Pengaturan Windows , pilih Akun, pilih Opsi masuk, pilih Kunci Keamanan, lalu pilih Kelola.
-
Sisipkan kunci keamanan Anda ke port USB atau ketuk pembaca NFC untuk memverifikasi identitas Anda.
-
Ikuti instruksi di layar, berdasarkan produsen kunci keamanan tertentu Anda. Jika produsen kunci Anda tidak tercantum dalam instruksi di layar, lihat situs produsen untuk informasi selengkapnya.
-
Pilih Tutup untuk menutup layar Kelola.
Membuat PIN kunci keamanan baru
Anda dapat membuat PIN kunci keamanan baru untuk kunci keamanan Anda.
-
Buka aplikasi Pengaturan Windows , pilih Akun, pilih Opsi masuk, pilih Kunci Keamanan, lalu pilih Kelola.
-
Sisipkan kunci keamanan Anda ke port USB atau ketuk pembaca NFC untuk memverifikasi identitas Anda.
-
Pilih Tambahkan dari area PIN Kunci Keamanan, ketik dan konfirmasi PIN kunci keamanan baru Anda, lalu pilih OK.
-
Kunci keamanan diperbarui dengan PIN kunci keamanan baru untuk digunakan dengan akun kerja atau sekolah Anda. Jika memutuskan untuk mengubah PIN lagi, Anda dapat memilih Ubah.
-
Pilih Tutup untuk menutup layar Kelola.
Verifikasi keamanan versus autentikasi pengaturan ulang kata sandi
Metode info keamanan digunakan untuk verifikasi keamanan dua faktor dan untuk pengaturan ulang kata sandi. Namun, tidak semua metode dapat digunakan untuk keduanya.
|
Metode |
Digunakan untuk |
|
Aplikasi Authenticator |
Verifikasi dua faktor dan autentikasi pengaturan ulang kata sandi. |
|
Pesan teks |
Verifikasi dua faktor dan autentikasi pengaturan ulang kata sandi. |
|
Panggilan telepon |
Verifikasi dua faktor dan autentikasi pengaturan ulang kata sandi. |
|
Kunci keamanan |
Verifikasi dua faktor. |
|
akun Email |
Autentikasi pengaturan ulang kata sandi saja. Anda harus memilih metode lain untuk verifikasi dua faktor. |
|
Pertanyaan keamanan |
Autentikasi pengaturan ulang kata sandi saja. Anda harus memilih metode lain untuk verifikasi dua faktor. |
Langkah selanjutnya
-
Untuk informasi selengkapnya tentang metode verifikasi tanpa kata sandi, baca Azure AD Microsoft memulai pratinjau publik kunci keamanan FIDO2, mengaktifkan postingan blog masuk tanpa kata sandi, atau baca artikel gambaran umum Windows Hello.
-
Info mendetail tentang kunci keamanan yang sesuai dengan Microsoft.
-
Reset kata sandi jika Anda kehilangan atau lupa kata sandi, dari portal Pengaturan ulang kata sandi atau ikuti langkah-langkah dalam artikel Mereset kata sandi kantor atau sekolah Anda.










