ניהול הגדרות שמע בפגישות Microsoft Teams
ב- Teams, כוונן בקלות את הגדרות השמע לפני וב במהלך שיחה או פגישה.
הערה: ודא שהגדרות השמע של המכשיר והגדרותהשמע של הדפדפן מוגדרות כדי להעניק ל- Teams גישה לרמקולים ולמיקרופון של המכשיר שלך.
שינוי מקורות שמע
כאשר אתה מצטרף לפגישת Teams, באפשרותך לבחור את מקור השמע שלך ממסך ההצטרפות מראש לפגישה. הגדרות השמע הזמינות משתנות בהתאם למקור שתבחר.
אם אתה מצטרף מיישום שולחן העבודה של Teams, באפשרותך לבחור מבין כמה אפשרויות מקור שמע לפני ההצטרפות. 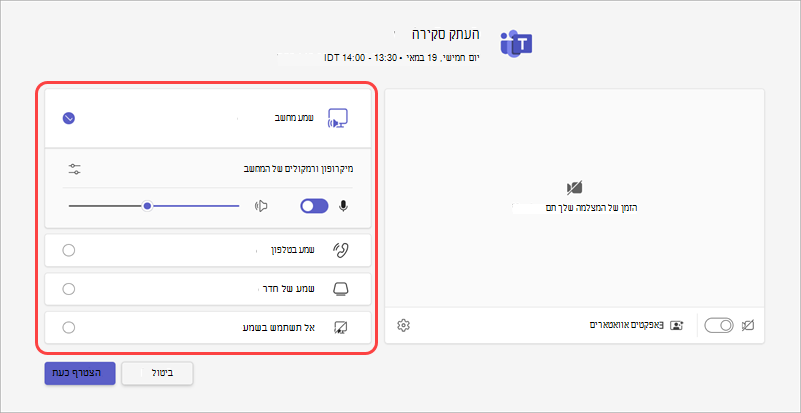
|
מקור שמע |
כאשר תבחר באפשרות זו... |
|---|---|
|
שמע מחשב |
במהלך הפגישה ייעשה שימוש ברמקול ובמיקרופון המוגדרים כברירת מחדל במחשב שלך. |
|
שמע בטלפון |
המיקרופון והרמקולים של הטלפון יהיו מקור השמע שלך במהלך הפגישה. לאחר ההצטרפות, יהיו לך שתי אפשרויות:
עדיין תוכל להשתתף בפגישה מהמכשיר שממנה הצטרפת במקור, אך מכשיר זה יושתק והמיקרופון והרמקולים של הטלפון שלך יהיו מקורות השמע. |
|
שמע של חדר |
עליך להוסיף או לבחור חדר פגישה מהתפריט הנפתח. מערכת השמע של החדר תהיה מקור השמע של הפגישה. |
|
אל תשתמש בשמע |
תצטרף לפגישה שהושתקה. |
אם תבחר מקור שמע שאינו שמע במחשב, תוכל לבחור לחזור לשמע המחשב במהלך הפגישה על-ידי בחירה באפשרות בטל השתקה 
שינוי הגדרות הרמקול והמיקרופון
התאם את הגדרות הרמקול והמיקרופון בהגדרות Teams שלך או כאשר אתה מצטרף לפגישת Teams. באפשרותך לשנות הגדרות לפני ההצטרפות או במהלך פגישה.
הערה: ייתכן שהגדרות שמע מסוימות לא יהיו זמינות בהתאם למדיניות שהגדירו מארגני הפגישות או מנהל ה- IT שלך.
ב- Teams
כדי לפתוח את הגדרות התקן השמע:
-
ב- Teams, בחר הגדרות ועוד


-
בחר מכשירים

-
בהתקנים, בחר נהל התקנים כדי לחבר או לנתק את התקני השמע שלך.
-
בהגדרות שמע:
-
בחר את הרמקול המחובר שבו ברצונך להשתמש מהתפריט הנפתח רמקול.
-
בחר את המיקרופון המחובר שבו ברצונך להשתמש מהתפריט הנפתח מיקרופון.
-
הפעל את הלחצן הדו-מצבי התאם אוטומטית את רגישות המיקרופון כדי לוודא שכולם שומעים אותך ברמת הקול במהלך פגישה.
-
הפעל את הלחצן הדו-מצבי לחצן סנכרן התקן כדי לסנכרן את התקן השמע של Teams ולהשתמש בכל הלחצנים שלו במהלך פגישה.
-
-
בחר בצע שיחת בדיקה כדי

-
בדיכוי רעשים:
-
בחר רעש רקע רק כדי להעלים רעשים סביבך ולמזער את ההפרעה במהלך שיחה.
-
בחר בידוד קול כדי להעלים קולות אחרים שעשויים לעבור דרך המיקרופון וודא שאחרים בפגישה שומעים רק את קולך.
הערה: פעולה זו דורשת יצירת פרופיל קולי אם אינך משתמש באוזניות.
-
-
הפעל את הלחצן הדו-מצבי מצב מוסיקה באיכות גבוהה כדי להשמיע מוסיקה במהלך פגישת Teams. לקבלת מידע נוסף, ראה שימוש במצב מוסיקה באיכות גבוהה להשמעת מוסיקה ב- Microsoft Teams.
-
הפעל את הלחצן הדו-מצבי שמע מרחבי כדי לחוות צליל מודרני יותר במהלך פגישת Teams. לקבלת מידע נוסף, ראה שמע מרחבי בפגישות Microsoft Teams.
בפגישה
שנה הגדרות שמע ממסך ההצטרפות מראש של הפגישה או בחלון הפגישה לאחר ההצטרפות.
כדי לגשת להגדרות שמע ממסך ההצטרפות מראש:
-
הצטרף לפגישה מלוח השנה של Teams.
-
במסך ההצטרפות מראש, בחר את מקור השמע.
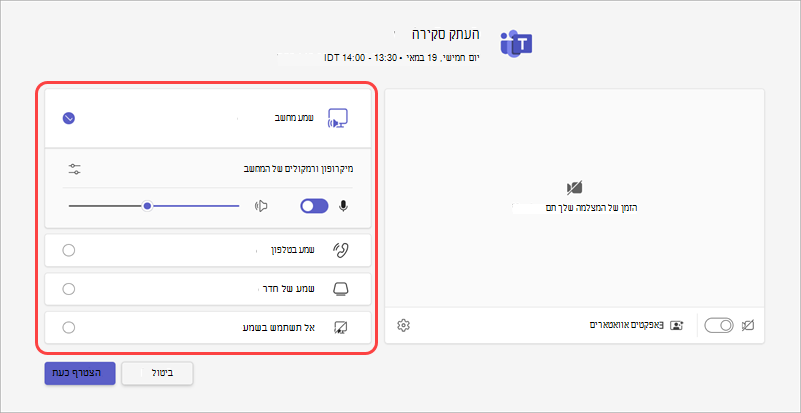
-
אם תבחר באפשרות שמע במחשב, בחר פתח הגדרות

-
-
בחר הצטרף עכשיו.
כדי לגשת להגדרות שמע לאחר שאתה מצטרף לפגישה:
-
בפקדי הפגישה, בחר מיקרופון


-
בחר את החץ הנפתח לצד מיקרופון עבור הגדרות אחרות. כדי לראות הגדרות שמע מתקדמות, בחר הגדרות שמע נוספות.
שינויים בהגדרה של שמע שבוצעו במהלך פגישה ייכנסו לתוקף באופן מיידי.
שיתוף צליל בעת שיתוף מסך
אם אתה משתף את המסך שלך במהלך פגישה, באפשרותך לכלול צליל כדי לאפשר לאחרים לשמוע מה פועל במסך המשותף שלך.
כדי לשתף צליל בעת שיתוף מסך:
-
הצטרף לפגישה של Teams.
-
בחר שתף

-
הפעל את הלחצן הדו-מצבי כלול צליל.
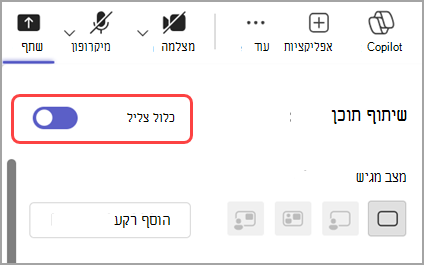
-
בחר את החלון שברצונך לשתף כדי להתחיל בשיתוף מסך. המשתתפים יוכלו לשמוע שמע מתוכן במסך זה בזמן השיתוף.
שינוי מקורות שמע
כאשר אתה מצטרף לפגישת Teams, באפשרותך לבחור את מקור השמע שלך ממסך ההצטרפות מראש לפגישה. הגדרות השמע הזמינות משתנות בהתאם למקור שתבחר.
הערה: ודא שהגדרות השמע של המכשיר שלך מוגדרות כדי להעניק ל- Teams גישה לרמקולים ולמיקרופון של המכשיר שלך.
אם אתה מצטרף לפגישת Teams מהמכשיר הנייד שלך, המכשיר שלך יהיה מקור השמע המהווה ברירת מחדל. לפני ההצטרפות, באפשרותך לשנות את מקור השמע על-ידי הקשה על אפשרויות הצטרפות נוספות במסך קדם-ההצטרפות לפגישה.באפשרותך לבחור מבין כמה אפשרויות מקור שמע.

|
מקור שמע |
כאשר תבחר באפשרות זו... |
|---|---|
|
הצטרפות ללא שמע |
תצטרף מיד לפגישה עם המיקרופון והרמקולים של המכשיר שלך מושתקים. |
|
התקשר אליי |
תתבקש להזין מספר טלפון למכשיר אחר. הקש על שיחה כדי לקבל שיחה במכשיר זה שמחבר אותך לפגישה של Teams.המכשיר אליו אתה מתקשר יהיה מקור השמע עבור פגישה זו, אך תוכל להשתתף ביכולות אחרות של פגישות, כגון צ'אט ושיתוף תוכן, מהמכשיר שבו הצטרפת במקור. |
|
חיוג נכנס |
יינתן לך מספר טלפון לחיוג לפגישה מתוך. כאשר אתה מקיש על התקשר, תתבקש להתקשר לפגישה של Teams באמצעות המכשיר הנייד שלך. הערה: אם אתה מחייג כמארגן פגישה, יהיה עליך להזין את מספר הזיהוי האישי של הפגישה כדי להצטרף. אם אתה מחייג כמשתתף, אתה מוצב בחדר הכניסה עד שמישהו מאפשר לך להיכנס לפגישה. |
|
הצטרפות לחדר פגישה |
תתבקש להוסיף או לבחור חדר פגישה ממנו ברצונך להצטרף. הקש על הצטרף כדי להיכנס לפגישה.כאשר אתה מצטרף לחדר ישיבות, מערכת השמע של החדר תהיה מקור השמע של הפגישה. |
השתקה וביטול השתקה של המיקרופון
לפני פגישה
-
הקש על פגישה בלוח השנה של Teams.
-
הקש על הצטרף.
-
במסך הצטרפות מראש לפגישה:
-
הקש על מיקרופון

-
הקש על מיקרופון

-
-
הקש על הצטרף כעת.
במהלך פגישה
-
בפקדי הפגישה:
-
הקש על מיקרופון

-
הקש על מיקרופון

-
שינוי הרמקול
לפני פגישה
-
הקש על פגישה בלוח השנה של Teams.
-
הקש על הצטרף.
-
הקש על

-
הקש על הרמקול שבו ברצונך להשתמש.
-
הקש על הצטרף כעת.
במהלך פגישה
-
בפקדי הפגישה, הקש על דובר

-
הקש על הרמקול שבו ברצונך להשתמש.
-
הקש על שמע כבוי כדי לכבות את המיקרופון והרמקול.
נושאים קשורים
ניהול הרשאות שמע ווידאו של משתתפים בפגישות Microsoft Teams










