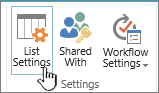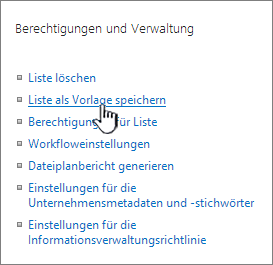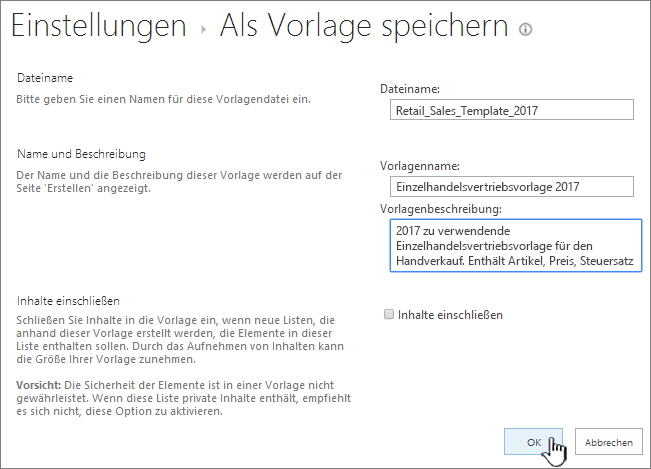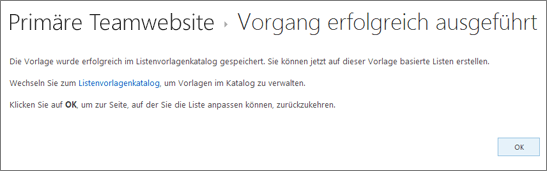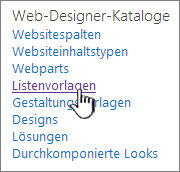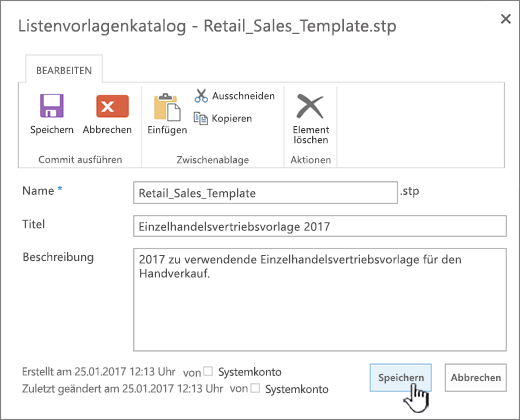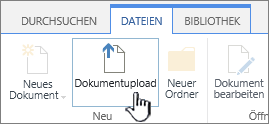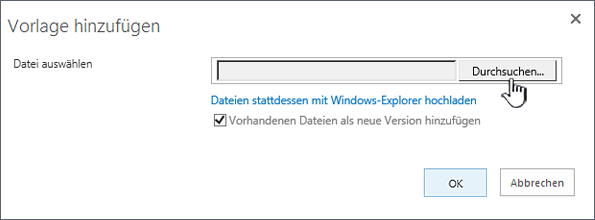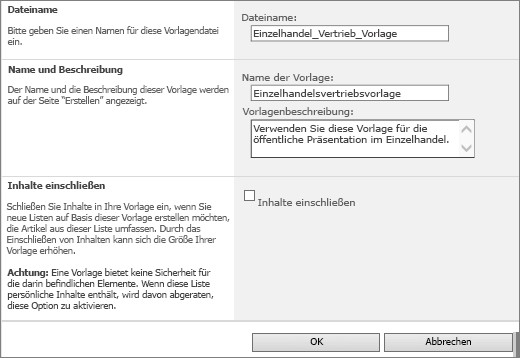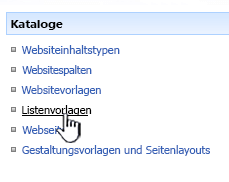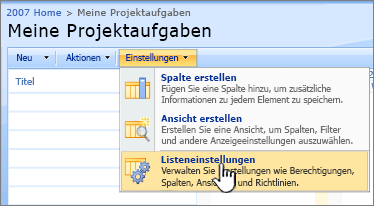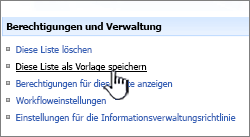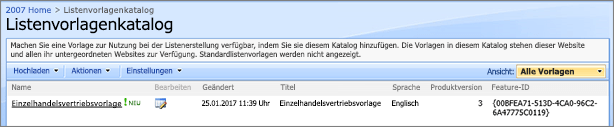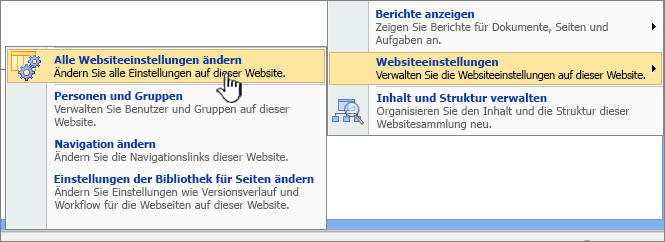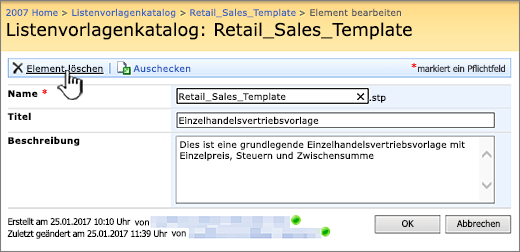Verwalten von Listenvorlagen
Applies To
Microsoft Office SharePoint Online Server 2016 SharePoint Server 2013 Microsoft Office SharePoint Online Server 2013 Enterprise SharePoint in Microsoft 365 Microsoft Office SharePoint Online Server 2010 Windows SharePoint Services 3.0Verwenden Sie angepasste Microsoft SharePoint-Listen mit Listenvorlagen wieder. In einer Vorlage werden Felder, Formeln und Formatierungen und optional auch Daten gespeichert. Vorlagen können zum Archivieren heruntergeladen oder auf eine andere Website hochgeladen werden.
Wichtig: SharePoint Gruppen verbundenen Teamwebsites unterstützen derzeit keine Listenvorlagen. Aktivieren Sie für andere SharePoint Websites das Skripting für die Verwendung von Listenvorlagen. Weitere Informationen finden Sie unter zulassen oder verhindern von benutzerdefiniertem Skript.
-
Öffnen Sie die Liste, die Sie als Vorlage speichern möchten.
-
Wenn Sie sich in SharePoint befinden, wählen Sie Einstellungen

Wählen Sie in anderen Versionen im Menüband die Option Listeaus, und wählen Sie dann Listeneinstellungenaus.
-
Wählen Sie in der Spalte Berechtigungen und Verwaltung die Option Liste als Vorlage speichernaus.
Die Seite Als Vorlage speichern wird angezeigt.
-
Geben Sie im Feld Dateiname den Datei Namen ein, der für die Vorlagendatei verwendet werden soll.
Hinweis: Fügen Sie dem Dateinamen keine Dateierweiterung hinzu. Die Dateierweiterung STP wird automatisch hinzugefügt.
-
Geben Sie im Feld Vorlagenname den Titel ein, der im Listenvorlagenkatalog für diese Vorlage angezeigt werden soll.
-
Geben Sie im Feld Vorlagenbeschreibung eine Beschreibung für die Vorlage ein. Die Beschreibung wird im Detailbereich auf der rechten Seite angezeigt, wenn Sie die Vorlage im Vorlagenkatalog auswählen.
-
Wenn Sie die Inhalte, die sich aktuell in dieser Liste befinden, in die neue Listenvorlage aufnehmen möchten, aktivieren Sie das Kontrollkästchen Inhalt einbeziehen . Weitere Informationen finden Sie unter Grenzwerte für Daten in einer Listenvorlage.
Hinweis: In diesem Schritt werden keine Sicherheitseinstellungen gespeichert, die möglicherweise auf die Liste angewendet wurden. Aus diesem Grund empfiehlt es sich, diese Listenvorlage an einem sicheren Ort zu speichern, damit Sie nicht von Personen wiederhergestellt werden kann, die auf diese Inhalte keinen Zugriff haben sollten.
-
Wählen Sie OK aus.
Wenn alles gut läuft, wird ein erfolgreicher Bestätigungsbildschirm angezeigt.
Wenn Sie die neue Listenvorlage im Listenvorlagenkatalog anzeigen möchten, wählen Sie den Link Vorlagenkatalog aus.
-
Wählen Sie

-
Wählen Sie in der Spalte Web-Designer-Kataloge die Option Listenvorlagenaus.
Hinweis: Diese Option wird nur bei Benutzern mit Listenverwaltungsrecht angezeigt. Websitebesitzer verfügen standardmäßig über diese Berechtigung.
Die Seite " Listenvorlagenkatalog " wird angezeigt.
-
Wählen Sie für die Listenvorlage, die Sie aktualisieren möchten, in der Spalte Bearbeiten die Option
-
Wählen Sie Element löschenaus, und klicken Sie zur Bestätigung auf OK.
-
Wählen Sie

-
Wählen Sie in der Spalte Web-Designer-Kataloge die Option Listenvorlagenaus.
Hinweis: Diese Option wird nur bei Benutzern mit Listenverwaltungsrecht angezeigt. Websitebesitzer verfügen standardmäßig über diese Berechtigung.
Die Seite " Listenvorlagenkatalog " wird angezeigt.
-
Wählen Sie für die Listenvorlage, die Sie bearbeiten möchten, in der Spalte Bearbeiten die Option
-
Bearbeiten Sie die Informationen, die Sie ändern möchten, und wählen Sie dann OKaus.
Hinweis: Die folgenden Schritte erfordern, dass Sie Schreibberechtigungen für den Ordner oder die Freigabe besitzen, in die Sie die Listenvorlagendatei herunterladen.
-
Wählen Sie

-
Wählen Sie in der Spalte Web-Designer-Kataloge die Option Listenvorlagenaus.
Hinweis: Diese Option wird nur bei Benutzern mit Listenverwaltungsrecht angezeigt. Websitebesitzer verfügen standardmäßig über diese Berechtigung.
Die Seite " Listenvorlagenkatalog " wird angezeigt.
-
Wählen Sie in der Spalte Name den Link für die Listenvorlage aus, die Sie herunterladen möchten.
-
Klicken Sie im Dialogfeld Dateidownload des Browsers zum Herunterladen der Datei auf Speichern oder Speichernunter.
Listenvorlagen, die Sie in eine Datei im Dateisystem heruntergeladen haben, können in den Listenvorlagenkatalog hochgeladen werden. Um die folgenden Schritte ausführen zu können, müssen Sie über Leseberechtigungen für den Ordner oder die Netzwerkfreigabe verfügen, in dem/der sich die Listenvorlagendatei befindet.
Hinweise:
-
Listenvorlagen Dateien verwenden die STP-Dateierweiterung.
-
Listenvorlagen können nur für den gleichen Typ von Website oder Arbeitsbereich verwendet werden, in dem sie erstellt wurden. Dies bedeutet, dass eine Listenvorlage, die auf einer Besprechungsarbeitsbereich-Website erstellt wurde, nicht auf einer Teamwebsite verwendet werden kann. Eine Listenvorlage, die auf einer Teamwebsite erstellt wurde, kann jedoch auf einer anderen Teamwebsite verwendet werden.
-
Wählen Sie

-
Wählen Sie in der Spalte Web-Designer-Kataloge die Option Listenvorlagenaus.
Hinweis: Diese Option wird nur bei Benutzern mit Listenverwaltungsrecht angezeigt. Websitebesitzer verfügen standardmäßig über diese Berechtigung.
Die Seite " Listenvorlagenkatalog " wird angezeigt.
-
Wählen Sie im Menüband Dokument hochladenaus.
Die Seite Vorlage hinzufügen wird angezeigt.
-
Geben Sie für die Listenvorlage, die Sie hochladen möchten, entweder den Pfad und den Dateinamen (einschließlich der Dateierweiterung) ein, oder wählen Sie die Datei aus, und wählen Sie Durchsuchenaus.
-
Wählen Sie aus, ob die vorhandenen Dateien überschrieben werden sollen. Standardmäßig ist das Kontrollkästchen vorhandene Datei überschreiben aktiviert.
Hinweis: Wenn das Kontrollkästchen vorhandene Datei überschreiben aktiviert ist, wird eine Listenvorlage, die bereits in der Inhaltsdatenbank gespeichert ist und die denselben Namen wie die Datei hat, die Sie hochladen, überschrieben. Wenn Sie versuchen, eine Listenvorlage hochzuladen, die bereits in der Inhaltsdatenbank vorhanden ist, und dieses Kontrollkästchen nicht aktiviert ist, wird ein Fehlerdialogfeld angezeigt.
-
Wählen Sie OK aus.
Erstellen einer Listenvorlage in SharePoint Server 2010
-
Öffnen Sie die Liste, die Sie als Vorlage speichern möchten.
-
Wählen Sie im Menüband die Option Listeaus, und wählen Sie dann Listeneinstellungenaus.
-
Wählen Sie in der Spalte Berechtigungen und Verwaltung die Option Liste als Vorlage speichernaus.
Die Seite Als Vorlage speichern wird angezeigt.
-
Geben Sie im Feld Dateiname den Datei Namen ein, der für die Vorlagendatei verwendet werden soll.
Hinweis: Fügen Sie dem Dateinamen keine Dateierweiterung hinzu. Die Dateierweiterung STP wird automatisch hinzugefügt.
-
Geben Sie im Feld Vorlagenname den Titel ein, der im Listenvorlagenkatalog für diese Vorlage angezeigt werden soll.
-
Geben Sie im Feld Vorlagenbeschreibung eine Beschreibung für die Vorlage ein. Die Beschreibung wird im Detailbereich auf der rechten Seite angezeigt, wenn Sie die Vorlage im Vorlagenkatalog auswählen.
-
Wenn Sie die Inhalte, die sich aktuell in dieser Liste befinden, in die neue Listenvorlage aufnehmen möchten, aktivieren Sie das Kontrollkästchen Inhalt einbeziehen . Weitere Informationen finden Sie unter Grenzwerte für Daten in einer Listenvorlage.
Hinweis: In diesem Schritt werden keine Sicherheitseinstellungen gespeichert, die möglicherweise auf die Liste angewendet wurden. Aus diesem Grund empfiehlt es sich, diese Listenvorlage an einem sicheren Ort zu speichern, damit Sie nicht von Personen wiederhergestellt werden kann, die auf diese Inhalte keinen Zugriff haben sollten.
-
Wählen Sie OK aus.
Die neue Listenvorlage wird im Listenvorlagenkatalog angezeigt.
Löschen einer Vorlage im Listenvorlagenkatalog in SharePoint Server 2010
-
Wählen Sie im Menü Websiteaktionen

Hinweis: Zeigen Sie auf einer Website, für die das Menü Websiteaktionen angepasst wurde, auf Websiteeinstellungen, und wählen Sie dann die Einstellungen aus, die Sie anzeigen möchten.
-
Wählen Sie in der Spalte Galerien die Option Listenvorlagenaus.
Hinweis: Diese Option wird nur bei Benutzern mit Listenverwaltungsrecht angezeigt. Websitebesitzer verfügen standardmäßig über diese Berechtigung.
Die Seite " Listenvorlagenkatalog " wird angezeigt.
-
Wählen Sie für die Listenvorlage, die Sie löschen möchten, in der Spalte Bearbeiten die Option
-
Wählen Sie Element löschenaus, und bestätigen Sie, und wählen Sie dann OKaus.
Bearbeiten der Eigenschaften von Listenvorlagen in SharePoint Server 2010
-
Wählen Sie im Menü Websiteaktionen

Hinweis: Zeigen Sie auf einer Website, für die das Menü Websiteaktionen angepasst wurde, auf Websiteeinstellungen, und wählen Sie dann die Einstellungen aus, die Sie anzeigen möchten.
-
Wählen Sie in der Spalte Galerien die Option Listenvorlagenaus.
Hinweis: Diese Option wird nur bei Benutzern mit Listenverwaltungsrecht angezeigt. Websitebesitzer verfügen standardmäßig über diese Berechtigung.
Die Seite " Listenvorlagenkatalog " wird angezeigt.
-
Wählen Sie für die Listenvorlage, die Sie aktualisieren möchten, in der Spalte Bearbeiten die Option
-
Bearbeiten Sie die Informationen, die Sie ändern möchten, und wählen Sie dann OKaus.
Herunterladen einer Vorlage in das Dateisystem in SharePoint Server 2010
Hinweis: Die folgenden Schritte erfordern, dass Sie Schreibberechtigungen für den Ordner oder die Freigabe besitzen, in die Sie die Listenvorlagendatei herunterladen.
-
Wählen Sie im Menü Websiteaktionen

Hinweis: Zeigen Sie auf einer Website, für die das Menü Websiteaktionen angepasst wurde, auf Websiteeinstellungen, und wählen Sie dann die Einstellungen aus, die Sie anzeigen möchten.
-
Wählen Sie in der Spalte Galerien die Option Listenvorlagenaus.
Hinweis: Diese Option wird nur bei Benutzern mit Listenverwaltungsrecht angezeigt. Websitebesitzer verfügen standardmäßig über diese Berechtigung.
Die Seite " Listenvorlagenkatalog " wird angezeigt.
-
Wählen Sie in der Spalte Name den Link für die Listenvorlage aus, die Sie herunterladen möchten.
-
Klicken Sie im Dialogfeld Dateidownload auf Speichern oder Speichernunter, um Sie als Browser herunterladen zu können.
Hochladen einer Vorlage in den Listenvorlagenkatalog in SharePoint Server 2010
Sie können Listenvorlagen, die in eine Datei im Dateisystem heruntergeladen wurden, in den Listenvorlagenkatalog hochladen. Um die folgenden Schritte ausführen zu können, müssen Sie über Leseberechtigungen für den Ordner oder die Netzwerkfreigabe verfügen, in dem/der sich die Listenvorlagendatei befindet.
Hinweise:
-
Listenvorlagen Dateien verwenden die STP-Dateierweiterung.
-
Listenvorlagen können nur für den gleichen Typ von Website oder Arbeitsbereich verwendet werden, in dem sie erstellt wurden. Dies bedeutet, dass eine Listenvorlage, die auf einer Besprechungsarbeitsbereich-Website erstellt wurde, nicht auf einer Teamwebsite verwendet werden kann. Eine Listenvorlage, die auf einer Teamwebsite erstellt wurde, kann jedoch auf einer anderen Teamwebsite verwendet werden.
-
Wählen Sie im Menü Websiteaktionen

Hinweis: Zeigen Sie auf einer Website, für die das Menü Websiteaktionen angepasst wurde, auf Websiteeinstellungen, und wählen Sie dann die Einstellungen aus, die Sie anzeigen möchten.
-
Wählen Sie in der Spalte Galerien die Option Listenvorlagenaus.
Hinweis: Diese Option wird nur bei Benutzern mit Listenverwaltungsrecht angezeigt. Websitebesitzer verfügen standardmäßig über diese Berechtigung.
Die Seite " Listenvorlagenkatalog " wird angezeigt.
-
Wählen Sie Hochladen aus.
Die Seite " Vorlage hochladen: Listenvorlagenkatalog " wird angezeigt.
-
Geben Sie für die Listenvorlage, die Sie hochladen möchten, entweder den Pfad und den Dateinamen (einschließlich der Dateierweiterung) ein, oder wählen Sie die Datei aus, und wählen Sie Durchsuchenaus.
-
Wählen Sie aus, ob die vorhandenen Dateien überschrieben werden sollen. Standardmäßig ist das Kontrollkästchen vorhandene Datei überschreiben aktiviert.
Hinweis: Wenn das Kontrollkästchen vorhandene Datei überschreiben aktiviert ist, wird eine Listenvorlage, die bereits in der Inhaltsdatenbank gespeichert ist und die denselben Namen wie die Datei aufweist, die Sie hochladen, überschrieben. Wenn Sie versuchen, eine Listenvorlage hochzuladen, die bereits in der Inhaltsdatenbank vorhanden ist, und dieses Kontrollkästchen nicht aktiviert ist, wird ein Fehlerdialogfeld angezeigt.
-
Wählen Sie OK aus.
Erstellen einer Listenvorlage in SharePoint Server 2007
-
Öffnen Sie die Liste, die Sie als Vorlage speichern möchten.
-
Wählen Sie Einstellungenaus, und wählen Sie dann Listeneinstellungenaus.
-
Wählen Sie in der Spalte Berechtigungen und Verwaltung die Option Liste als Vorlage speichernaus.
Die Seite Als Vorlage speichern wird angezeigt.
-
Geben Sie im Feld Dateiname den Datei Namen ein, der für die Vorlagendatei verwendet werden soll.
Hinweis: Fügen Sie dem Dateinamen keine Dateierweiterung hinzu. Die Dateierweiterung STP wird automatisch hinzugefügt.
-
Geben Sie im Feld Vorlagenname den Titel ein, der im Listenvorlagenkatalog für diese Vorlage angezeigt werden soll.
-
Geben Sie im Feld Vorlagenbeschreibung eine Beschreibung für die Vorlage ein.
-
Wenn Sie die Inhalte, die sich aktuell in dieser Liste befinden, in die neue Listenvorlage aufnehmen möchten, aktivieren Sie das Kontrollkästchen Inhalt einbeziehen . Weitere Informationen finden Sie unter Grenzwerte für Daten in einer Listenvorlage.
Hinweis: In diesem Schritt werden keine Sicherheitseinstellungen gespeichert, die möglicherweise auf die Liste angewendet wurden. Aus diesem Grund empfiehlt es sich, diese Listenvorlage an einem sicheren Ort zu speichern, damit Sie nicht von Personen wiederhergestellt werden kann, die auf diese Inhalte keinen Zugriff haben sollten.
-
Wählen Sie OK aus.
Die neue Listenvorlage wird im Listenvorlagenkatalog angezeigt.
Löschen einer Vorlage im Listenvorlagenkatalog in SharePoint Server 2007
-
Wählen Sie im Menü Websiteaktionen

Hinweis: Zeigen Sie auf einer Website, für die das Menü Websiteaktionen angepasst wurde, auf Websiteeinstellungen, und wählen Sie dann die Einstellungen aus, die Sie anzeigen möchten.
-
Wählen Sie in der Spalte Galerien die Option Listenvorlagenaus.
Hinweis: Diese Option wird nur bei Benutzern mit Listenverwaltungsrecht angezeigt. Websitebesitzer verfügen standardmäßig über diese Berechtigung.
Die Seite " Listenvorlagenkatalog " wird angezeigt.
-
Wählen Sie für die Listenvorlage, die Sie löschen möchten, in der Spalte Bearbeiten die Option Dokumenteigenschaften
-
Wählen Sie Element löschenaus, und bestätigen Sie, und wählen Sie dann OKaus.
Bearbeiten der Eigenschaften von Listenvorlagen in SharePoint Server 2007
-
Wählen Sie im Menü Websiteaktionen

Hinweis: Zeigen Sie auf einer Website, für die das Menü Websiteaktionen angepasst wurde, auf Websiteeinstellungen, und wählen Sie dann die Einstellungen aus, die Sie anzeigen möchten.
-
Wählen Sie in der Spalte Galerien die Option Listenvorlagenaus.
Hinweis: Diese Option wird nur bei Benutzern mit Listenverwaltungsrecht angezeigt. Websitebesitzer verfügen standardmäßig über diese Berechtigung.
Die Seite " Listenvorlagenkatalog " wird angezeigt.
-
Wählen Sie für die Listenvorlage, die Sie bearbeiten möchten, in der Spalte Bearbeiten die Option Dokumenteigenschaften
-
Bearbeiten Sie die Informationen, die Sie ändern möchten, und wählen Sie dann OKaus.
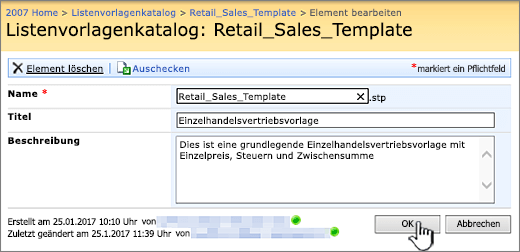
Herunterladen einer Vorlage in das Dateisystem in SharePoint Server 2007
Hinweis: Die folgenden Schritte erfordern, dass Sie Schreibberechtigungen für den Ordner oder die Freigabe besitzen, in die Sie die Listenvorlagendatei herunterladen.
-
Wählen Sie im Menü Websiteaktionen

Hinweis: Zeigen Sie auf einer Website, für die das Menü Websiteaktionen angepasst wurde, auf Websiteeinstellungen, und wählen Sie dann die Einstellungen aus, die Sie anzeigen möchten.
-
Wählen Sie in der Spalte Galerien die Option Listenvorlagenaus.
Hinweis: Diese Option wird nur bei Benutzern mit Listenverwaltungsrecht angezeigt. Websitebesitzer verfügen standardmäßig über diese Berechtigung.
Die Seite " Listenvorlagenkatalog " wird angezeigt.
-
Wählen Sie in der Spalte Name für die Listenvorlage, die Sie herunterladen möchten, den Link aus.
-
Wählen Sie im Dialogfeld Datei Download , das Ihrem Browser zugeordnet ist, Speichern oder Speichernunter aus.
-
Wenn das Dialogfeld Download abgeschlossen angezeigt wird, wählen Sie Schließenaus, oder wählen Sie das Xaus.
Hochladen einer Vorlage in den Listenvorlagenkatalog in SharePoint Server 2007
Sie können Listenvorlagen, die in eine Datei im Dateisystem heruntergeladen wurden, in den Listenvorlagenkatalog hochladen. Um die folgenden Schritte ausführen zu können, müssen Sie über Leseberechtigungen für den Ordner oder die Netzwerkfreigabe verfügen, in dem/der sich die Listenvorlagendatei befindet.
Hinweise:
-
Listenvorlagen Dateien verwenden die STP-Dateierweiterung.
-
Listenvorlagen können nur für den gleichen Typ von Website oder Arbeitsbereich verwendet werden, in dem sie erstellt wurden. Dies bedeutet, dass eine Listenvorlage, die auf einer Besprechungsarbeitsbereich-Website erstellt wurde, nicht auf einer Teamwebsite verwendet werden kann. Eine Listenvorlage, die auf einer Teamwebsite erstellt wurde, kann jedoch auf einer anderen Teamwebsite verwendet werden.
-
Wählen Sie im Menü Websiteaktionen

Hinweis: Zeigen Sie auf einer Website, für die das Menü Websiteaktionen angepasst wurde, auf Websiteeinstellungen, und wählen Sie dann die Einstellungen aus, die Sie anzeigen möchten.
-
Wählen Sie in der Spalte Galerien die Option Listenvorlagenaus.
Hinweis: Diese Option wird nur bei Benutzern mit Listenverwaltungsrecht angezeigt. Websitebesitzer verfügen standardmäßig über diese Berechtigung.
Die Seite " Listenvorlagenkatalog " wird angezeigt.
-
Wählen Sie Hochladen aus.
Die Seite " Vorlage hochladen: Listenvorlagenkatalog " wird angezeigt.
-
Geben Sie für die Listenvorlage, die Sie hochladen möchten, entweder den Pfad und den Dateinamen (einschließlich der Dateierweiterung) ein, oder wählen Sie die Datei aus, und wählen Sie Durchsuchenaus.
-
Wählen Sie OK aus.
-
Bearbeiten Sie im Listenvorlagenkatalog alle gewünschten Eigenschaften, und wählen Sie dann OKaus.
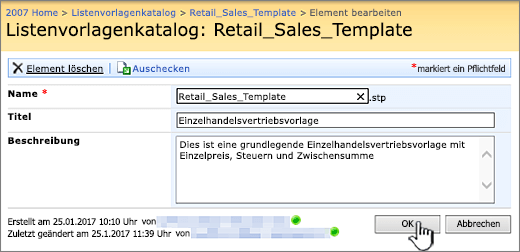
Grenzwerte für Inhalte in einer Listenvorlage
Der Standardgrenzwert beim Speichern einer Listenvorlage mit Daten ist 50 MB.
Eine Listenvorlage mit einer Kalenderüberlagerung erfordert eine manuelle Anpassung. Nachdem Sie eine neue Liste aus der Vorlage erstellt haben, löschen Sie die einzelnen Overlays, und fügen Sie Sie erneut hinzu.
Das Speichern einer Bibliothek als Vorlage mit einer Dokumentenmappe wird nicht unterstützt. Wenn eine neue Bibliothek mit einer Vorlage erstellt wird, die eine Dokumentenmappe enthält, können Fehler auftreten.
Verwenden einer Listenvorlage in SharePoint
Sie können mithilfe Ihrer gespeicherten Listenvorlage neue Listen wie mit jeder anderen Vorlage erstellen. Listenvorlagen werden im Vorlagenkatalog gespeichert und mit anderen Apps und Vorlagen angezeigt.
Weitere Informationen zum Verwenden von Listenvorlagen oder Listen-apps finden Sie unter Erstellen einer Liste in SharePoint.