Planen einer Microsoft Teams-Besprechung aus dem Google-Kalender
Nachdem Sie das Teams-Besprechungs-Add-On installiert und sich bei diesem angemeldet haben (siehe Installieren des Teams-Besprechungs-Add-Ons für Google Workspace), können Sie eine Teams-Besprechung direkt in Ihrem Google Kalender planen. Sie können dort auch Ihre Teams-Besprechungen anzeigen, bearbeiten und daran teilnehmen.
Hinweis: Derzeit werden Besprechungen, die mit dem Teams-Besprechungs-Add-On für Google Workspace geplant sind, nur in Ihrem Google-Kalender angezeigt. Sie werden nicht mit anderen Microsoft-Kalendern synchronisiert.
Inhalt dieses Artikels
Beginnen Sie mit der Besprechungszeit
Beginnen Sie mit der Besprechungszeit
-
Wählen Sie eine Besprechungszeit direkt in Ihrem Google-Kalender aus.
-
Geben Sie im daraufhin geöffneten Feld einen Besprechungstitel ein, und wählen Sie dann Konferenz hinzufügen > Teams-Besprechung aus.
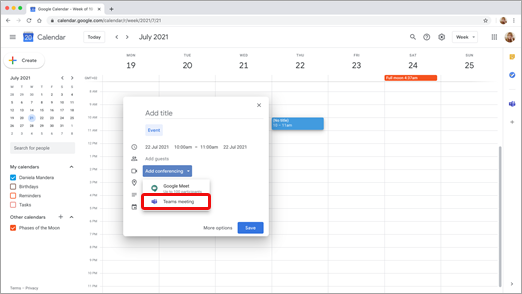
-
Geben Sie im Bereich Gäste hinzufügen die Personen ein, die Sie zur Besprechung einladen.Sie können auch einen Ort und eine Besprechungsbeschreibung hinzufügen und Datum und Uhrzeit ändern.
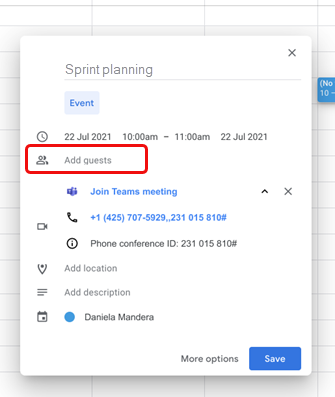
-
Wenn Sie weitere Informationen hinzufügen möchten, z. B. ob Gäste andere Personen einladen können oder wann Sie Besprechungsbenachrichtigungen empfangen möchten, wählen Sie Weitere Optionen aus.
-
Wählen Sie abschließend Speichern aus.
Die Besprechung wird jetzt in Ihrem Google-Kalender angezeigt.
Beginnen Sie mit den Teilnehmern
-
Wählen Sie auf der linken Seite Ihres Google-Kalenders Erstellen aus.
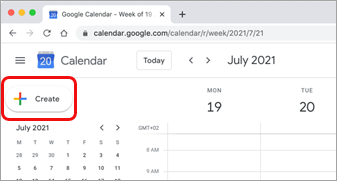
-
Wählen Sie am unteren Rand des geöffneten Felds Weitere Optionen aus.
-
Wählen Sie Konferenz hinzufügen > Microsoft Teams-Besprechung aus.
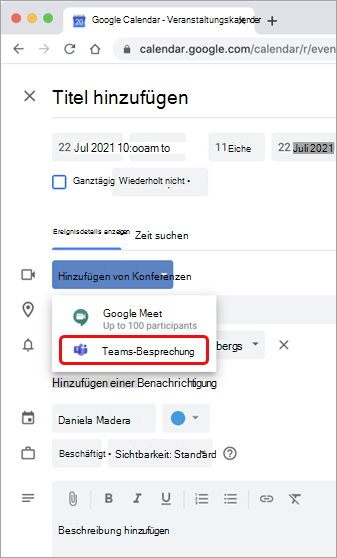
-
Geben Sie Ihrer Besprechung einen Titel, und geben Sie im Bereich Gäste hinzufügen die Personen ein, die Sie zur Besprechung einladen.
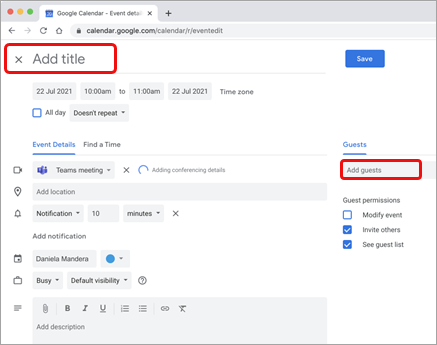
-
Wählen Sie unter dem Titel einen Tag und eine Uhrzeit für die Besprechung aus. Oder wählen Sie Zeit suchen (unter Wiederholt nicht) aus, um Hilfe für eine Uhrzeit zu erhalten.
-
Geben Sie alle weiteren gewünschten Details ein, z. B. ob Gäste andere Personen einladen können oder wann Sie Besprechungsbenachrichtigungen empfangen möchten.
-
Wählen Sie Speichern aus.
Die Besprechung wird jetzt in Ihrem Google-Kalender angezeigt.
Hinweis: Für Besprechungen, die mit dem Google-Add-On geplant sind, stehen den Teilnehmern keine CVI-Beitrittsoptionen (Cloud Video Interop) zur Verfügung.
Anzeigen, Bearbeiten und Teilnehmen an Besprechungen
Anzeigen der Teams-Besprechungen von heute und morgen
-
Öffnen Sie in Ihrem Google-Kalender den rechten Bereich, und wählen Sie das Teams-Add-On aus.Wenn das Panel ausgeblendet ist, wählen Sie das Chevron am unteren Bildschirmrand aus, um es anzuzeigen.
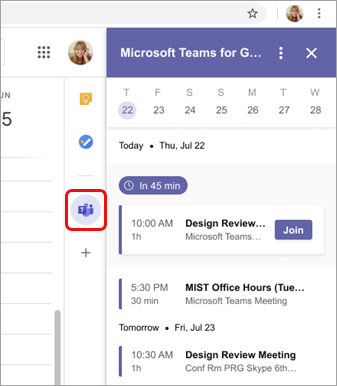
-
Wählen Sie Teilnehmen aus, um an einer Besprechung teilzunehmen.
Anzeigen oder Bearbeiten von Besprechungsdetails
-
Doppelklicken Sie im Kalender auf die Besprechung. Die Detailansicht wird geöffnet.
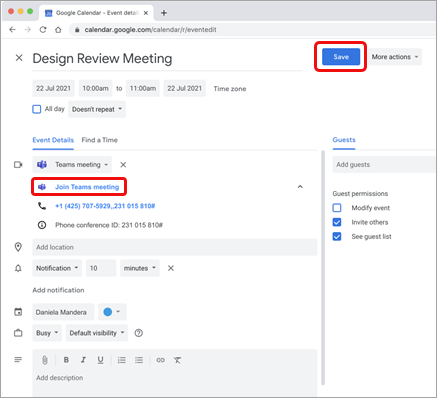
Hier können Sie änderungen vornehmen. Wählen Sie Speichern aus, wenn Sie fertig sind.
Oder wählen Sie Teams-Besprechung beitreten aus, wenn die Besprechungszeit ist.
Hinweis: Derzeit wird der Besprechungstitel während der Besprechung als "Microsoft Teams-Besprechung" angezeigt und nicht als der Titel, den Sie in der Einladung eingegeben haben.
Problembehandlung
Autorisierungsfehler
Wenn Sie beim Versuch, Ihrem Google-Kalenderereignis eine Microsoft Teams-Besprechung hinzuzufügen, eine Autorisierungsfehler erhalten, müssen Sie dem Add-On Zugriff auf Ihr Google-Konto gewähren.
So gewähren Sie dem Add-On Zugriff auf Ihr Google-Konto:
-
Wählen Sie den Fehlertext Autorisieren in Ihrem Google-Kalenderereignis aus, oder öffnen Sie das Add-On im Seitenbereich.
-
Wählen Sie Zugriff autorisieren aus.
Wenn Sie ein Google Workspace-Administrator sind und das Add-On im Namen unserer Benutzer über die Google Workspace Admin Console installiert haben, können Sie das Add-On im Namen aller Ihrer Benutzer autorisieren.
-
Öffnen Sie Ihren Google Workspace Admin Console.
-
Wählen Sie Apps > Google Workspace Marketplace-Apps > Liste Apps aus.
-
Wählen Sie Microsoft Teams-Besprechung aus der Liste der in der Domäne installierten Apps aus.
-
Wählen Sie unter Datenzugriffdie Option Zugriff gewähren aus.
Kontoinformationen für die Anmeldung können nicht eingegeben werden
Ein separates Browserfenster wird gestartet, um Ihre Microsoft Teams-Anmeldeinformationen zu erfassen. Wenn nach der Auswahl von Anmelden kein separates Fenster angezeigt wird, überprüfen Sie die Browsereinstellungen, um sicherzustellen, dass Popupfenster zulässig sind.
Möchten Sie mehr darüber erfahren?
Für IT-Administratoren
Einrichten des Microsoft Teams-Besprechungs-Add-Ons für Google Workspace










