Ändern Ihres Hintergrunds in Microsoft Teams-Besprechungen
Halten Sie Ihren Hintergrund während Teams-Besprechungen privat, indem Sie Ihren Hintergrund verwischen oder ändern. Laden Sie Ihre eigenen Bilder hoch, oder wählen Sie aus Hintergrundbildern aus, die bereits in Teams vorhanden sind.
Wenden Sie in Teams Premium Markenlogos oder Bilder auf Ihren Hintergrund an.
Hinweis: Das Verwischen oder Ersetzen Ihres Hintergrunds verhindert möglicherweise nicht, dass vertrauliche Informationen für andere Personen im Anruf oder in der Besprechung sichtbar sind.
Ändern des Hintergrunds
Vor einer Besprechung
-
Wechseln Sie zu Ihrem Teams-Kalender.
-
Wählen Sie eine Besprechung und dann Teilnehmen aus.
-
Wählen Sie auf dem Bildschirm vor dem Beitritt Effekte und Avatare

-
Wählen Sie Weichzeichnen

-
Wählen Sie einen Teams-Hintergrund aus, um ihn auf Ihren Videofeed anzuwenden, oder laden Sie ihren eigenen Hoch- und Anwendungsschlüssel hoch.
-
Um ein eigenes Bild zu verwenden, wählen Sie Weitere Videoeffekte > Neu hinzufügen aus, und wählen Sie dann ein Bild aus, das von Ihrem Computer hochgeladen werden soll. Stellen Sie sicher, dass es sich um eine .JPG-, .PNG- oder .BMP-Datei handelt.
-
-
Um Hintergrundeffekte zu deaktivieren, wählen Sie Keine aus. Ihr Hintergrund bleibt in all Ihren Besprechungen und Anrufen bestehen, bis Sie ihn erneut ändern.
Hinweis: Wenn diese Option im Menü nicht angezeigt wird, ist das Feature auf Ihrem Gerät möglicherweise nicht verfügbar.
Während einer Besprechung
-
Nehmen Sie an einer Teams-Besprechung teil.
-
Wählen Sie in Ihren Besprechungssteuerelementen weitere Aktionen


-
Wählen Sie Videoeinstellungen aus.
-
Wählen Sie Weichzeichnen

-
Wählen Sie einen Teams-Hintergrund aus, um ihn auf Ihren Videofeed anzuwenden.
-
Wählen Sie Neue

-
-
Wählen Sie Vorschau aus, um den Hintergrund anzuzeigen, bevor Sie ihn anwenden.
-
Wählen Sie Anwenden aus.
Hinweise:
-
Linux-Benutzer können dieses Feature nicht verwenden.
-
Hintergrundeffekte sind nicht verfügbar, wenn Sie Teams über optimierte virtuelle Desktopinfrastruktur (VDI) verwenden.
Verwenden von KI zum Dekorieren Ihres Hintergrunds in einer Besprechung
Nutzen Sie den neuen VON KI generierten Decorate-Effekt in Teams, um Ihre Hintergründe weiter zu personalisieren. Es stehen fünf Optionen zur Auswahl:
-
Bereinigen Sie Ihre Umgebung, entfernen Sie Unordnung und schaffen Sie eine schlankere und minimalistischere Ästhetik.
-
Ausgefallen: Enthält aufwendige und elegante dekorative Elemente wie Tapeten, Kerzen und Kronleuchter.
-
Greenhouse: Fügt Pflanzen und Grünanlagen in Ihren Raum ein.
-
Feier: Umfasst festliche Dekorationen wie Luftballons, Streamer und Beleuchtung.
-
Überraschen Sie mich: Radiert durch eine Vielzahl von Stilen und Designs, um Ihren Raum zu transformieren, einschließlich 2D-Animation, Unterwasser, ein Block-Design, das an Minecraft erinnert, und ein Space Shuttle-Design.
Um dieses Feature zu aktivieren, führen Sie die gleichen Schritte wie oben beschrieben aus, um Ihren Hintergrund entweder vor oder während der Besprechung zu ändern.
-
Wählen Sie im Menü für Videoeffekte die Option Decorate (Dekorieren) aus.
-
Wenn Ihre Kamera derzeit eingeschaltet ist, wird sie deaktiviert, während Sie einen neuen Hintergrund auswählen. Wählen Sie Starten aus, wenn Sie aufgefordert werden, die Kamera auszuschalten, und sehen Sie Ihre Optionen.
-
Nachdem Sie ein Design ausgewählt haben, wählen Sie Generieren aus, um die Optionen in der Vorschau anzuzeigen.
-
Wählen Sie Mehr generieren aus, um weitere Optionen zu erzielen. Sie können auch ein anderes Design auswählen, bevor Sie weitere generieren. Ihre zuvor generierte Option bleibt weiterhin verfügbar.
-
Wählen Sie Anwenden aus, und aktivieren Sie video, um einen Hintergrund anzuwenden.
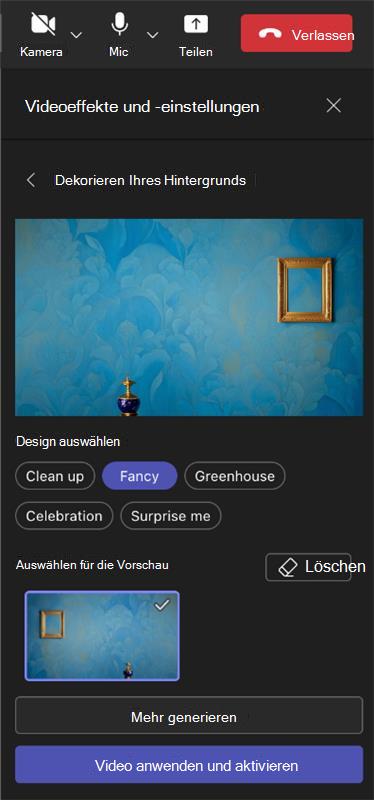
Ändern des Hintergrunds
Vor einer Besprechung
-
Wechseln Sie zu Ihrem Teams-Kalender.
-
Tippen Sie auf eine Besprechung und dann auf Teilnehmen.
-
Tippen Sie auf dem Bildschirm vor dem Beitritt auf Effekte und Avatare

-
Tippen Sie auf Weichzeichnen

-
Tippen Sie auf einen Teams-Hintergrund, um ihn auf Ihren Videofeed anzuwenden, oder laden Sie ihren eigenen hoch, und wenden Sie ihn an.
-
Um ein eigenes Bild zu verwenden, tippen Sie auf Weitere Videoeffekte > Neu hinzufügen, und tippen Sie dann auf ein Bild zum Hochladen.
-
-
Tippen Sie auf Keine , um Hintergrundeffekte zu deaktivieren.
-
-
Tippen Sie auf D1.
Ihr Hintergrund bleibt in all Ihren Besprechungen und Anrufen bestehen, bis Sie ihn erneut ändern.
Hinweis: Wenn diese Option im Menü nicht angezeigt wird, ist das Feature auf Ihrem Gerät möglicherweise nicht verfügbar.
Während einer Besprechung
-
Nehmen Sie an einer Teams-Besprechung teil.
-
Tippen Sie in Ihren Besprechungssteuerelementen auf Weitere


-
Tippen Sie auf Weichzeichnen , um den Hintergrund zu weichzeichnen.
-
Wählen Sie einen Teams-Hintergrund aus, um ihn auf Ihren Videofeed anzuwenden, oder laden Sie ihren eigenen Hoch- und Anwendungsschlüssel hoch.
-
Um ein eigenes Bild zu verwenden, wählen Sie Weitere Videoeffekte > Neu hinzufügen aus, und wählen Sie dann ein Bild aus, das von Ihrem Computer hochgeladen werden soll. Stellen Sie sicher, dass es sich um eine .JPG-, .PNG- oder .BMP-Datei handelt.
-
-
Wählen Sie Keine aus, um Hintergrundeffekte zu deaktivieren.
-
-
Tippen Sie auf Fertig.
Ihr Hintergrund bleibt in all Ihren Besprechungen und Anrufen bestehen, bis Sie ihn erneut ändern.
Android-Anforderungen
Um den Hintergrund zu ändern, muss Ihr Android-Gerät über Folgendes verfügen:
-
Mobile Teams-App für Android (Version 1416/1.0.0.2021143402 oder höher)
-
Android Version 10 oder höher
-
GPU
-
Qualcomm Adreno 610 oder höher
-
Arm Mali-G71 oder höher
-
Arm Mali-T720 oder höher
-










