Erstellen und Zuweisen von Farbkategorien in Outlook
Applies To
Outlook für Microsoft 365 Outlook 2024 Outlook 2021 Outlook 2019 Outlook 2016 Outlook im Web Outlook.com Neues Outlook für WindowsMit Farbkategorien können Sie verwandte Elemente in Microsoft Outlook auf einfache Weise erkennen und gruppieren. Weisen Sie einer Gruppe verwandter Elemente, wie beispielsweise Notizen, Kontakte, Termine oder E-Mail-Nachrichten, eine Farbkategorie zu, sodass Sie die Elemente schnell nachverfolgen und organisieren können. Sie können Elementen auch mehrere Farbkategorien zuweisen.
Sie können aus einer Reihe von Standardkategorien auswählen oder eigene Kategorien erstellen und die Kategorien dann Ihren Outlook-Elementen zuweisen. Die Kategoriefarben werden in Ihrem Posteingang und in den geöffneten Elementen selbst angezeigt. Kategorien können von Ihnen mit einem aussagekräftigeren Namen versehen und die Farben der Kategorien können geändert werden. Diese flexible Gestaltung ermöglicht Ihnen das Entwickeln eines Farbkategoriesystems, das Ihren Anforderungen gerecht wird.
Hinweis: Wenn Sie Outlook mit einem IMAP-Konto verwenden, können Sie einem Element keine Kategorien zuweisen. Der IMAP-E-Mail-Kontotyp unterstützt keine Kategorien.
Wählen Sie unten eine Registerkartenoption für die outlook-Version aus, die Sie verwenden. Welche Outlook-Version habe ich?
Hinweis: Wenn die Schritte unter dieser Das neue Outlook Registerkarte nicht funktionieren, verwenden Sie möglicherweise noch keine Das neue Outlook für Windows. Wählen Sie die Registerkarte Klassisches Outlook aus, und führen Sie stattdessen diese Schritte aus.
Im neuen Outlook haben Sie die folgenden Optionen:
Zuweisen einer Farbkategorie | Umbenennen einer Farbkategorie | Erstellen einer Farbkategorie
Zuweisen einer Farbkategorie zu einer E-Mail
-
Um einer Nachricht aus der Nachrichtenliste eine Farbkategorie zuzuweisen, klicken Sie mit der rechten Maustaste auf die Nachricht.
-
Wählen Sie Kategorisieren und dann eine Kategorie aus der Liste aus. Wenn Sie eine zweite oder dritte Farbkategorie zuweisen möchten, können Sie diese Aktion mehrmals ausführen.
-
Wenn Sie eine Farbkategorie aus dem Lesebereich oder einer geöffneten Nachricht zuweisen möchten, wählen Sie im Menüband Kategorisieren aus, und wählen Sie dann eine Kategorie aus der Liste aus.
Hinweis: In der Dropdownliste Kategorisieren werden die zuletzt verwendeten Kategorien angezeigt. Wenn Sie über zusätzliche Kategorien verfügen, müssen Sie Kategorien verwalten auswählen, um den Rest der Liste zu erhalten.
Umbenennen einer Farbkategorie
Die Standardfarbkategorien haben generische Namen, z. B. "Rote Kategorie" und "Blaue Kategorie". Damit Sie Ihre kategorisierten Elemente einfach erkennen und strukturieren können, haben Sie die Möglichkeit, die Farbkategorien mit Namen umzubenennen, die für Sie aussagekräftig sind.
-
Wählen Sie im Menüband Kategorisieren und dann Kategorien verwalten aus.
-
Wählen Sie die Schaltfläche

-
Benennen Sie die Kategorie um, und wählen Sie dann Speichern aus.
Erstellen einer neuen Farbkategorie
-
Wählen Sie im Menüband Kategorisieren und dann Neue Kategorie aus.
-
Benennen Sie Ihre Kategorie, wählen Sie eine Farbe aus, und wählen Sie dann Speichern aus.
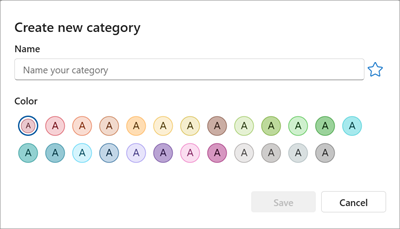
-
Ihre neue Kategorie wird unter Kategorisieren aufgeführt.
Im klassischen Outlook haben Sie die folgenden Optionen:
Zuweisen einer Farbkategorie | Umbenennen einer Farbkategorie | Erstellen einer Farbkategorie | Festlegen einer Schnellklickkategorie | Zuweisen einer Tastenkombination zu einer Kategorie
Zuweisen einer Farbkategorie zu einer E-Mail
-
Um einer Nachricht in der Nachrichtenliste eine Farbkategorie zuzuweisen, klicken Sie mit der rechten Maustaste auf die Nachricht.
-
Wählen Sie Kategorisieren und dann eine Kategorie aus der Liste aus. Wenn Sie eine zweite oder dritte Farbkategorie zuweisen möchten, können Sie diese Aktion mehrmals ausführen.
Tipp: Wenn Sie mit der rechten Maustaste auf die Nachricht klicken und nur Optionen zum Kennzeichnen der Nachricht erhalten, versuchen Sie, mit der rechten Maustaste in den leeren Bereich rechts neben dem Namen des Absenders zu klicken.
Wenn Sie eine Farbkategorie aus dem Lesebereich oder einer geöffneten Nachricht zuweisen möchten, wählen Sie im Menüband Tags und dann Kategorisieren aus, und wählen Sie dann eine Kategorie aus der Liste aus.
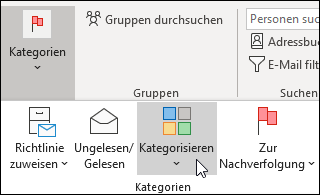
Hinweis: In der Dropdownliste Kategorisieren werden die zehn zuletzt verwendeten Kategorien angezeigt. Wenn Sie über zusätzliche Kategorien verfügen, müssen Sie Alle Kategorien auswählen, um den Rest der Liste zu erhalten.
Umbenennen einer Farbkategorie
Die Standardfarbkategorien haben generische Namen, z. B. "Rote Kategorie" und "Blaue Kategorie". Damit Sie Ihre kategorisierten Elemente einfach erkennen und strukturieren können, haben Sie die Möglichkeit, die Farbkategorien mit Namen umzubenennen, die für Sie aussagekräftig sind.
Hinweise:
-
Wenn Sie einem Element zum ersten Mal eine vorhandene Farbkategorie zuweisen, werden Sie aufgefordert, die Farbkategorie umzubenennen.
-
Wenn Sie eine Farbkategorie ändern, die bereits Elementen zugewiesen ist, werden alle Elemente, denen diese Kategorie zugewiesen ist, auf den neuen Namen aktualisiert.
-
Wählen Sie auf der Symbolleiste Kategorisieren

-
Wählen Sie Alle Kategorien aus.
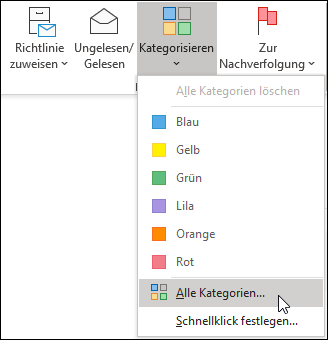
-
Wählen Sie in der Liste Name den Namen einer Farbkategorie und dann Umbenennen aus.
-
Geben Sie in der Liste Name den neuen Namen für die Farbkategorie ein.
Um die Farbkategorie, die Sie umbenennen, automatisch Elementen zuzuweisen, die im Hauptfenster Outlook ausgewählt sind, aktivieren Sie das Kontrollkästchen neben der Farbkategorie in der Liste Name , und wählen Sie dann OK aus.
Erstellen einer Farbkategorie
-
Wählen Sie in einem beliebigen Nachrichtenordner im Menüband in der Gruppe Tags die Option Kategorisieren und dann Alle Kategorien aus.
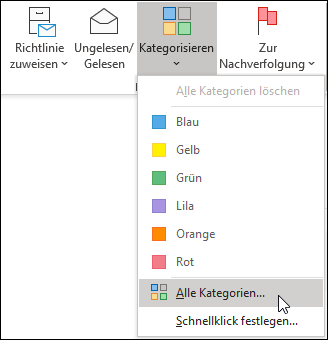
Hinweis: Für Kalenderelemente wird die Gruppe Tags auf der Registerkarte Termin oder Besprechung angezeigt. Für einen geöffneten Kontakt oder eine aufgabe wird die Gruppe Tags auf der Registerkarte Start angezeigt.
-
Klicken Sie im Dialogfeld Farbkategorien auf Neu.
-
Geben Sie einen Namen für die Kategorie ein, und wählen Sie eine Farbe sowie optional eine Tastenkombination aus. Wählen Sie dann OK aus.
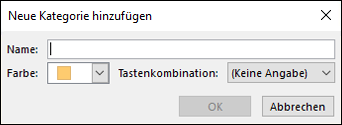
Festlegen und Zuweisen einer Schnellklick-Kategorie zu Nachrichten
Eine Schnellklick-Kategorie ist eine Standardkategorie, die Sie in bestimmten Tabellenansichten festlegen können. Wenn Sie den Lesebereich beispielsweise deaktivieren oder unter die Nachrichtenliste verschieben, werden in Ihrem Posteingang zusätzliche Spalten angezeigt, z. B. "Empfangen", "Kategorie" und "Erwähnung". Zum Zuweisen einer Schnellklick-Kategorie in einer dieser Ansichten klicken Sie in die Spalte "Kategorie", um eine Kategorie festzulegen.
-
Wählen Sie im Menüband in der Gruppe Tags die Option Kategorisieren > Schnellklick festlegen aus.
-
Wählen Sie mithilfe der Dropdownliste eine Farbkategorie aus, und klicken Sie dann auf "OK".
Tipp: In einer geöffneten Nachricht können Sie im Menü Kategorisieren auf Schnellklicken festlegen klicken, um die Standardfarbkategorie für alle zukünftigen Nachrichten (und nicht nur für die aktuell ausgewählte Nachricht) festzulegen.
Zuweisen einer Tastenkombination zu einer Kategorie
Durch Zuordnen einer Tastenkombination zu einer Kategorie können Sie die Kategorie schnell einem Element zuweisen, z. B. einer E-Mail-Nachricht, indem Sie das Element in Ihrem Posteingang oder einer anderen Kategorieansicht auswählen und dann die Tastenkombination drücken. Sie können die Tastenkombination auch verwenden, um mehrere Elementen gleichzeitig eine Farbkategorie zuzuweisen.
-
Wählen Sie auf der Symbolleiste des Hauptfensters Outlook die Option Kategorisieren

-
Wählen Sie unten im Menü Alle Kategorien aus.
-
Aktivieren Sie in der Liste Name das Kontrollkästchen für eine Farbkategorie.
-
Wählen Sie in der Liste Tastenkombination eine Tastenkombination aus.
In Outlook haben Sie die folgenden Optionen:
Zuweisen einer Farbkategorie | Umbenennen einer Farbkategorie | Erstellen einer Farbkategorie
Zuweisen einer Farbkategorie zu einer E-Mail
-
Um einer Nachricht aus der Nachrichtenliste eine Farbkategorie zuzuweisen, klicken Sie mit der rechten Maustaste auf die Nachricht.
-
Wählen Sie Kategorisieren und dann eine Kategorie aus der Liste aus. Wenn Sie eine zweite oder dritte Farbkategorie zuweisen möchten, können Sie diese Aktion mehrmals ausführen.
-
Wenn Sie eine Farbkategorie aus dem Lesebereich oder einer geöffneten Nachricht zuweisen möchten, wählen Sie im Menüband Kategorisieren aus, und wählen Sie dann eine Kategorie aus der Liste aus.
Hinweis: In der Dropdownliste Kategorisieren werden die zuletzt verwendeten Kategorien angezeigt. Wenn Sie über zusätzliche Kategorien verfügen, müssen Sie Kategorien verwalten auswählen, um den Rest der Liste zu erhalten.
Umbenennen einer Farbkategorie
Die Standardfarbkategorien haben generische Namen, z. B. "Rote Kategorie" und "Blaue Kategorie". Damit Sie Ihre kategorisierten Elemente einfach erkennen und strukturieren können, haben Sie die Möglichkeit, die Farbkategorien mit Namen umzubenennen, die für Sie aussagekräftig sind.
-
Wählen Sie im Menüband Kategorisieren und dann Kategorien verwalten aus.
-
Wählen Sie die Schaltfläche

-
Benennen Sie die Kategorie um, und wählen Sie dann Speichern aus.
Erstellen einer Farbkategorie
-
Wählen Sie im Menüband Kategorisieren und dann Neue Kategorie aus.
-
Benennen Sie Ihre Kategorie, und wählen Sie dann Speichern aus.
-
Ihre neue Kategorie wird unter Kategorisieren aufgeführt.
Verwandte Artikel
Zuweisen einer Farbkategorie zu einem Kalenderereignis in Outlook











