Verwenden von Suchordnern zum Suchen von Nachrichten oder anderen Outlook-Elementen
Applies To
Outlook für Microsoft 365 Outlook 2024 Outlook 2021 Outlook 2019 Outlook 2016 Neues Outlook für WindowsEin Suchordner ist ein virtueller Ordner, der eine Ansicht aller E-Mail-Elemente bereitstellt, die bestimmten Suchkriterien entsprechen, die Sie beim Erstellen des Ordners festgelegt haben.
Wenn Sie beispielsweise einen einzelnen Ordner mit allen ungelesenen Nachrichten benötigen, können Sie einen Suchordner für ungelesene E-Mails erstellen. Dieser Ordner bietet Ihnen die Möglichkeit, alle ungelesenen Nachrichten in einem einzelnen Ordner anzuzeigen, auch wenn die Nachrichten in verschiedenen Ordnern in Ihrem Postfach gespeichert werden können.
Hinweis: Suchordner können keine Suchergebnisse aus mehreren Outlook-Datendateien (PST) enthalten.
Hinweis: Wenn Sie feststellen, dass die Schritte auf dieser Registerkarte Neues Outlook nicht funktionieren oder nicht mit Ihrer Version von Outlook übereinstimmen, verwenden Sie möglicherweise noch nicht das neue Outlook für Windows. Wählen Sie Klassisches Outlook aus, und führen Sie stattdessen diese Schritte aus.
Erstellen eines vordefinierten Suchordners inDas neue Outlook für Windows
-
Wechseln Sie zu dem Postfach, in dem Sie einen Suchordner erstellen möchten.
-
Wechseln Sie zu Suchordner, und wählen Sie den Knoten aus. Wählen Sie Neuen Suchordner erstellen aus.
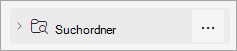
-
Wählen Sie im Fenster Neuer Suchordner den Typ des Suchordners aus, den Sie in der Dropdownliste hinzufügen möchten:
-
Lesen von E-Mails
-
Ungelesene E-Mails
-
Zur Nachverfolgung gekennzeichnet
-
E-Mail entweder ungelesen oder zur Nachverfolgung gekennzeichnet
-
-
E-Mail von Personen und Listen
-
E-Mail direkt an mich gesendet
-
E-Mail von bestimmten Personen
-
-
Organisieren von E-Mails
-
Kategorisierte E-Mails
-
-
-
Bestätigen Sie den Namen Ihres Suchordners, und wählen Sie Erstellen aus.
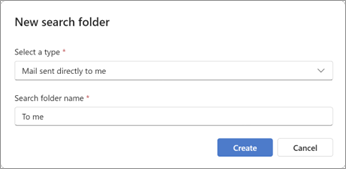
-
Wechseln Sie zum Knoten Suchordner, und erweitern Sie ihn, um alle Suchordner anzuzeigen.
Löschen eines Suchordners inDas neue Outlook für Windows
Wenn Sie einen Suchordner nicht mehr benötigen, können Sie ihn löschen. Ein Suchordner ist ein virtueller Ordner. Beim Löschen eines Suchordners aus der Ordnerliste werden die im Ordner angezeigten Nachrichten nicht gelöscht.
Löschen aller Nachrichten in einem Suchordner
-
Um alle Nachrichten in einem Suchordner zu löschen, öffnen Sie den Suchordner, und wählen Sie alle Nachrichten aus.
-
Wählen Sie auf der Tastatur Löschen aus.
Löschen eines Suchordners
-
Erweitern Sie in der Ordnerliste suchordner.
-
Klicken Sie mit der rechten Maustaste auf den Suchordner, den Sie löschen möchten, und wählen Sie Ordner löschen aus.
Wichtig: Durch das Löschen eines Suchordners werden keine Nachrichten gelöscht. Durch das Löschen eines Ordners, der kein Suchordner ist, werden jedoch sowohl der Ordner als auch die Nachrichten innerhalb des Ordners gelöscht.
Sie können zwei verschiedene Arten von Suchordnern erstellen.
Erstellen und Verwenden vordefinierter Suchordner im klassischen Outlook für Windows
-
Wählen Sie im Menüband die Registerkarte Ordner aus.
-
Wählen Sie in der Gruppe Neu die Option Neuer Suchordner aus.
Tastenkombination Drücken Sie zum Erstellen eines neuen Suchordners STRG+UMSCHALT+P.
-
Klicken Sie in der Liste Wählen Sie einen Suchordner aus auf den Suchordner, den Sie hinzufügen möchten. Einige der vordefinierten Suchordner sind nur verfügbar, wenn Sie bis zum Ende der Liste nach unten scrollen.
-
Wenn es zum vordefinierten Suchordner Anpassungsoptionen gibt, werden diese Optionen unter "Suchordner anpassen" angezeigt. Wenn Sie beispielsweise Nachrichten mit bestimmten Wörtern auswählen, geben Sie unter Suchordner anpassen die zu verwendenden Wörter an.
Hinweis: Wenn Sie bestimmte Wörter eingeben, die in die Suche einbezogen werden sollen, verwenden Suchordner Suchen mit übereinstimmenden Präfixen. Wenn Sie in der Wortliste beispielsweise "ragen" eingeben, enthält der Suchordner Nachrichten, die das Wort "ragen" und das Wort "ragend" enthalten. Der Suchordner enthält keine Nachrichten, die die Wörter "Kragen" oder "tragen" enthalten.
-
Wenn Sie in Outlook mehrere Konten haben, können Sie angeben, welches Konto durchsucht werden soll. Verwenden Sie das Feld E-Mail durchsuchen in , um das E-Mail-Konto auszuwählen, das Sie durchsuchen möchten, und wählen Sie dann OK aus.
Erstellen eines benutzerdefinierten Suchordners im klassischen Outlook für Windows
-
Wählen Sie das Menü Ordner aus.
-
Wählen Sie in der Gruppe Neu die Option Neuer Suchordner aus.
Tastenkombination Drücken Sie zum Erstellen eines Suchordners STRG+UMSCHALT+P.
-
Scrollen Sie in der Liste Suchordner auswählen nach unten und unter Benutzerdefiniert, erstellen Sie einen benutzerdefinierten Suchordner.
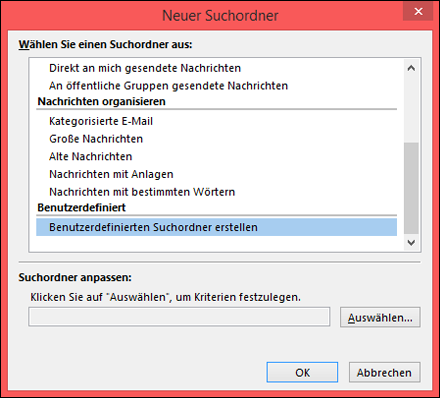
-
Klicken Sie unter Benutzerdefinierter Suchordner auf Auswählen.
-
Geben Sie einen Namen für den benutzerdefinierten Suchordner ein.
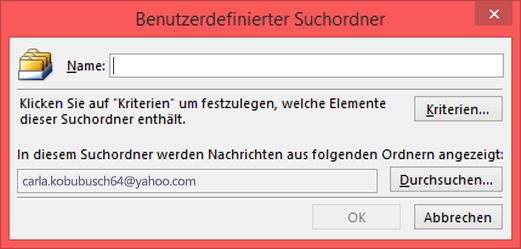
-
Klicken Sie auf Kriterien, und wählen Sie dann die gewünschten Optionen aus.
-
Auf der Registerkarte Nachrichten sind Kriterien hinsichtlich des Inhalts oder der Eigenschaften der Nachricht, wie beispielsweise Absender, Stichwörter oder Empfänger, enthalten.
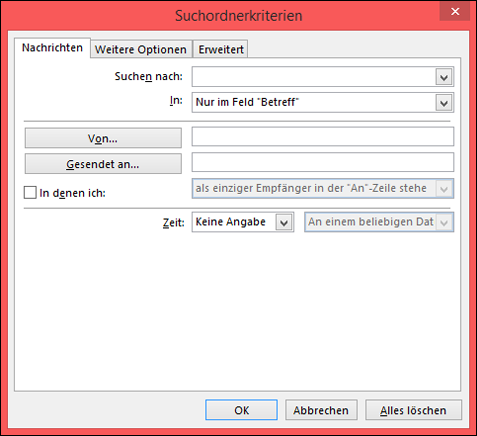
-
Auf der Registerkarte Weitere Optionen befinden sich Kriterien hinsichtlich anderer Nachrichtenbedingungen, wie beispielsweise Wichtigkeit, Kennzeichen, Anlagen oder Kategorisierung.
-
Auf der Registerkarte Erweitert können Sie ausführliche Kriterien festlegen. Klicken Sie unter Weitere Kriterien definieren auf Feld, klicken Sie auf den gewünschten Kriterientyp, und klicken Sie dann auf das entsprechende Kriterium in der Liste. Klicken Sie anschließend in den Feldern Bedingung und Wert auf die gewünschten Optionen, und klicken Sie dann auf Zur Liste hinzufügen. Wiederholen Sie diesen Vorgang für alle Kriterien, die Sie diesem Suchordner hinzufügen möchten, und klicken Sie dann auf OK.
-
-
Klicken Sie auf Durchsuchen, und wählen Sie die zu durchsuchenden Ordner aus.
-
Klicken Sie auf OK, um jedes geöffnete Dialogfeld zu schließen.
Löschen eines Suchordners im klassischen Outlook für Windows
Wenn Sie einen Suchordner nicht mehr benötigen, können Sie ihn löschen. Ein Suchordner ist ein virtueller Ordner. Beim Löschen eines Suchordners aus der Ordnerliste werden die im Ordner angezeigten Nachrichten nicht gelöscht. Wenn Sie alle Nachrichten in einem Suchordner löschen möchten, öffnen Sie den Ordner, wählen Sie alle Nachrichten aus, und drücken Sie dann ENTF auf der Tastatur.
Führen Sie zum Löschen eines Suchordners die folgenden Schritte aus:
-
Wählen Sie in der Ordnerliste den Abwärtspfeil neben dem Word Suchordner aus, wenn Sie Ihre Liste von Suchordnern erweitern möchten.
-
Klicken Sie mit der rechten Maustaste auf den Suchordner, den Sie löschen möchten, und wählen Sie Ordner löschen aus.
Wichtig: Beim Löschen eines Suchordner werden keine Nachrichten gelöscht. Wenn ein Ordner gelöscht wird, der kein Suchordner ist, werden sowohl der Ordner als auch die darin gespeicherten Nachrichten gelöscht.










