Ändern der Reihenfolge der Ordner im Ordnerbereich in Outlook
Applies To
Outlook für Microsoft 365 Outlook 2024 Outlook 2021 Outlook 2019 Outlook 2016 Outlook im Web Outlook.com Neues Outlook für WindowsIn Outlook können Sie die von Ihnen im Ordnerbereich erstellten Ordner neu anordnen.
Die Ordner "Suche", "Für mich freigegeben" und " Direkte Archivordner " können nicht verschoben werden und sind immer die letzte Gruppe von Ordnern für ein Konto.
Tipp: Sie können auch Ordner zum Abschnitt "Favoriten" hinzufügen, der oben im Ordnerbereich angezeigt wird.
Wählen Sie unten eine Registerkartenoption für die outlook-Version aus, die Sie verwenden. Welche Outlook-Version habe ich?
Sie können Ordner im Ordnerbereich vonDas neue Outlook neu anordnen, indem Sie sie einfach ziehen und ablegen. Das Neuanordnen von Ordnern bietet Ihnen die Möglichkeit, Ihre Ordneranordnung für eine besser organisierte und effizientere E-Mail-Verwaltung anzupassen.
Anpassen der Reihenfolge Ihrer Ordner
-
Wählen Sie in der Navigation im neuen Outlook mail

-
Wählen Sie im Menüband die Registerkarte Ansicht aus, wählen Sie Ordnerbereich aus, und wählen Sie, falls noch nicht ausgewählt, die Option Benutzerdefinierte Ordnerreihenfolge aus.
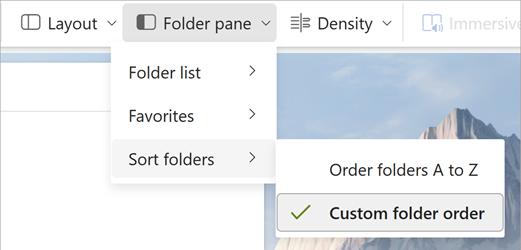
-
Wählen Sie den Ordner, den Sie verschieben möchten, und halten Sie ihn gedrückt, und ziehen Sie ihn dann an den neuen Speicherort.Oder klicken Sie mit der rechten Maustaste auf den Ordner, und wählen Sie Nach oben oder Nach unten aus.

Tipp: Wenn die Option Benutzerdefinierte Ordnerreihenfolge ausgewählt ist, haben Sie auch die Möglichkeit, Ordner aus der Standard Ebene in Unterordner zu verschieben und umgekehrt.
Ordner alphabetisch anzeigen
Wenn Sie Ordner verschoben haben, sie aber in die alphabetische Reihenfolge zurückkehren möchten, wechseln Sie zu Ansicht , und wählen Sie Ordnerbereich > Ordner von A bis Z sortieren aus.
Tipp: Um zu Ihrer benutzerdefinierten Bestellung zurückzukehren, wählen Sie in der Dropdownliste Ordnerbereich die Option Benutzerdefinierte Ordnerreihenfolge erneut aus.
Tipps für eine effiziente Ordnerverwaltung
-
Priorisieren wichtiger Ordner: Platzieren Sie Ihre am häufigsten verwendeten Ordner für den Schnellzugriff ganz oben.
-
Ähnliche Ordner gruppieren: Organisieren Sie Ordner mit ähnlichem Inhalt oder Zweck zusammen, um die Navigation zu vereinfachen.
-
Regelmäßige Wartung: Überprüfen Und neu anordnen Sie Ihre Ordner regelmäßig, um sicherzustellen, dass sie bei der weiterentwickelten E-Mail-Nutzung organisiert bleiben.
Neu anordnen von Ordnern im klassischen Outlook
Ziehen Sie den Ordner im Ordnerbereich an eine neue Position in der Ordnerliste.
Alphabetisieren meiner Ordner im klassischen Outlook
Wenn Sie Ordner verschoben haben und sie nun in alphabetischer Reihenfolge zurückgeben möchten, wählen Sie im Menüband die Registerkarte Ordner und dann unter Bereinigen die Option Alle Ordner A bis Z anzeigen aus.
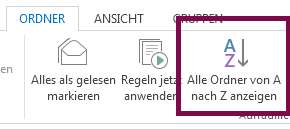
Verschieben eines E-Mail-Ordners im klassischen Outlook
Klicken Sie in der Ordnerliste auf den Ordnernamen, halten Sie ihn gedrückt, und ziehen Sie ihn dann an einen neuen Speicherort. Sie können Ordner in einem Postfach oder in Outlook-Datendateien () ziehen und ablegen. PST) oder zwischen Postfächern und Outlook-Datendateien (. PST).
Sie können auch mit der rechten Maustaste auf einen Ordner in ihrer Ordnerliste klicken und dann im Kontextmenü Ordner verschieben auswählen. Daraufhin wird ein Dialogfeld geöffnet, in dem Sie das Ordnerziel auswählen können.
Sie können Ordner im Ordnerbereich in Outlook im Web neu anordnen, indem Sie sie einfach ziehen und ablegen. Das Neuanordnen von Ordnern bietet Ihnen die Möglichkeit, Ihre Ordneranordnung für eine besser organisierte und effizientere E-Mail-Verwaltung anzupassen.
Anpassen der Reihenfolge Ihrer Ordner in Outlook im Web
-
Wählen Sie in der Outlook-Navigation mail

-
Wählen Sie im Menüband die Registerkarte Ansicht aus, wählen Sie Ordnerbereich aus, und wählen Sie, falls noch nicht ausgewählt, die Option Benutzerdefinierte Ordnerreihenfolge aus.
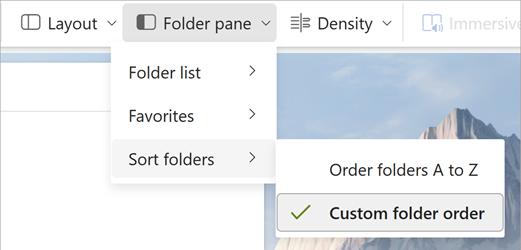
-
Wählen Sie den Ordner, den Sie verschieben möchten, und halten Sie ihn gedrückt, und ziehen Sie ihn dann an den neuen Speicherort.Oder klicken Sie mit der rechten Maustaste auf den Ordner, und wählen Sie Nach oben oder Nach unten aus.

Tipp: Wenn die Option Benutzerdefinierte Ordnerreihenfolge ausgewählt ist, haben Sie auch die Möglichkeit, Ordner aus der Standard Ebene in Unterordner zu verschieben und umgekehrt.
Ordner alphabetisch anzeigen
Wenn Sie Ordner verschoben haben, sie aber in die alphabetische Reihenfolge zurückkehren möchten, wechseln Sie zu Ansicht , und wählen Sie Ordnerbereich > Ordner von A bis Z sortieren aus.
Tipp: Um zu Ihrer benutzerdefinierten Bestellung zurückzukehren, wählen Sie in der Dropdownliste Ordnerbereich die Option Benutzerdefinierte Ordnerreihenfolge erneut aus.
Tipps für eine effiziente Ordnerverwaltung
-
Priorisieren wichtiger Ordner: Platzieren Sie Ihre am häufigsten verwendeten Ordner für den Schnellzugriff ganz oben.
-
Ähnliche Ordner gruppieren: Organisieren Sie Ordner mit ähnlichem Inhalt oder Zweck zusammen, um die Navigation zu vereinfachen.
-
Regelmäßige Wartung: Überprüfen Und neu anordnen Sie Ihre Ordner regelmäßig, um sicherzustellen, dass sie bei der weiterentwickelten E-Mail-Nutzung organisiert bleiben.










