Automatisieren allgemeiner oder sich wiederholender Aufgaben mit schnellen Schritten in Outlook
Applies To
Outlook für Microsoft 365 Outlook 2024 Outlook 2021 Outlook 2019 Outlook 2016 Outlook im Web Neues Outlook für WindowsMit schnellen Schritten werden mehrere Aktionen gleichzeitig auf E-Mail-Nachrichten angewendet. Dadurch können Sie Ihr Postfach schnell verwalten. Wenn Sie z. B. Nachrichten häufig in einen bestimmten Ordner verschieben, können Sie die Nachricht mithilfe eines Quick-Schritts mit einem Klick verschieben. Wenn Sie eine E-Mail anheften und als ungelesen markieren möchten, kann ein Schnellschritt die Aufgabe mit einem Klick vereinfachen.
Hinweis: Schnelle Schritte können nicht mithilfe eines Menübefehls oder einer Tastenkombination wie STRG+Z rückgängig werden. Dies liegt daran, dass Schnelle Schritte Aktionen wie dauerhaftes Löschen enthalten können, die nicht rückgängig zu machen sind.
Wählen Sie unten eine Registerkartenoption für die outlook-Version aus, die Sie verwenden. Welche Outlook-Version habe ich?
Hinweis: Wenn die Schritte unter dieser Das neue Outlook Registerkarte nicht funktionieren, verwenden Sie möglicherweise noch nicht das neue Outlook für Windows. Wählen Sie Klassisches Outlook aus, und führen Sie stattdessen diese Schritte aus.
Erstellen eines neuen Schnellschritts inDas neue Outlook
-
Wählen Sie im neuen Outlook im Navigationsbereich die Option E-Mail aus.
-
Wählen Sie auf der Registerkarte Start das Dropdownmenü neben Schnellschritte und dann Schnellschritte verwalten aus.
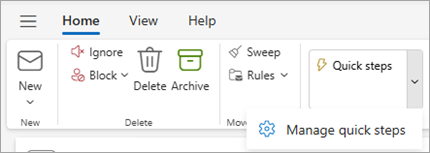
-
Wählen Sie im Fenster Einstellungen unter Schnellschritt die Option + Neuer Schnellschritt aus.
-
Geben Sie einen Namen für den neuen Schnellschritt ein.
-
Wählen Sie unter Aktion auswählen die Aktion aus, die im Schnellschritt ausgeführt werden soll. Wählen Sie Weitere Aktion hinzufügen für alle zusätzlichen Aktionen aus. Wenn Sie jetzt fertig sind, wählen Sie Speichern aus, oder fahren Sie mit zusätzlichen Optionen fort, um Ihren schnellen Schritt weiter anzupassen.
-
Fügen Sie im Abschnitt Optional eine Beschreibung hinzu, um Ihren schnellen Schritt anzupassen. Ihre benutzerdefinierte Beschreibung wird angezeigt, wenn Sie im Menüband auf den Schnellschritt zeigen.
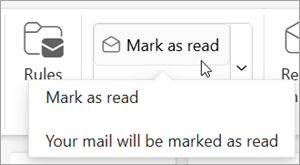
-
Um eine optionale Tastenkombination zu erstellen, wählen Sie im Feld Verknüpfung auswählen die Tastenkombination aus, die Sie zuweisen möchten. STRG+UMSCHALT 5-9 sind die verfügbaren Optionen.
-
Klicken Sie auf Speichern.
Ändern eines vorhandenen Schnellschritts inDas neue Outlook
-
Wählen Sie in E-Mail die Registerkarte Start aus. Wählen Sie das Dropdownmenü neben Schnellschritt und dann Schnellschritt verwalten aus.
-
Suchen Sie den Schnellschritt, den Sie ändern möchten, und wählen Sie das Symbol zum Bearbeiten des Schnellschritts aus.
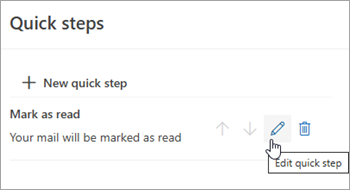
-
Ändern Oder fügen Sie unter Aktion auswählen die Aktionen hinzu, die in diesem Schnellschritt ausgeführt werden sollen.
-
Sie können den Namen des Schnellschritts aktualisieren, eine Verknüpfung hinzufügen, eine Tastenkombination hinzufügen und die Beschreibung aktualisieren.
-
Wenn Sie die Reihenfolge neu anordnen möchten, in der die Schnellschritte auf der Registerkarte Start angezeigt werden, wählen Sie die Pfeile nach oben oder unten im Schnellschritt aus, den Sie verschieben möchten. Klicken Sie auf Speichern.
Sie können die neue Bestellung im Abschnitt Schnellschritt auf dem Menüband anzeigen.
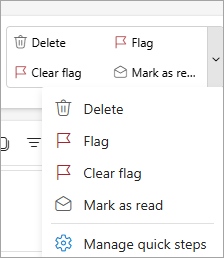
Quick Steps wenden mehrere Aktionen gleichzeitig auf E-Mail-Nachrichten an, sodass Sie Ihr Postfach schnell verwalten können. Wenn Sie z. B. Nachrichten häufig in einen bestimmten Ordner verschieben, können Sie die Nachricht schnell mit einem Klick verschieben. Wenn Sie Nachrichten an Ihre Vorgesetzten oder Peers weiterleiten, kann ein 1-Klick-Schnellschritt die Aufgabe vereinfachen.
Schnellschritte befinden sich auf der Registerkarte Start im klassischenOutlook:
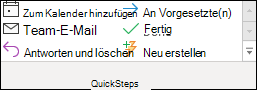

Die in Outlook enthaltenen standardschnellen Schritte können angepasst werden. Sie können auch eigene Erstellen, um einen Schnellschrittkatalog mit Aktionen zu erstellen, die Sie am häufigsten in Ihrer E-Mail ausführen.
Standardschnellschritte im klassischen Outlook
Sie können alle standardmäßigen Schnellschritte anpassen. Wenn Sie einige schnelle Schritte zum ersten Mal ausführen, werden Sie aufgefordert, diese zu konfigurieren. Wenn Sie z. B. in einem schnellen Schritt Nachrichten in einen bestimmten Ordner verschieben möchten, müssen Sie den Ordner angeben, bevor Sie den schnellen Schritt verwenden können.
Der standardschnelle Schritt in Outlook Folgendes enthalten:
|
Schneller Schritt |
Aktion |
|---|---|
|
Wechseln zu: |
Verschiebt die ausgewählte Nachricht in einen von Ihnen angegebenen E-Mail-Ordner und markiert die Nachricht als gelesen. |
|
An Vorgesetzte(n) |
Leitet die Nachricht an Ihren Vorgesetzten weiter. Wenn Ihr organization Microsoft Exchange Server oder Microsoft 365 verwendet, wird der Name Ihres Vorgesetzten im Globale Adressliste erkannt und in das Feld An eingefügt, oder Sie können den Empfänger angeben. |
|
Team-E-Mail |
Leitet die Nachricht an andere Personen in Ihrem Team weiter. Wenn Ihr organization Microsoft Exchange Server oder Microsoft 365 verwendet, werden die Namen Ihrer Teammitglieder im Globale Adressliste erkannt und in das Feld An eingefügt. |
|
Fertig |
Verschiebt die Nachricht in einen angegebenen E-Mail-Ordner, markiert die Nachricht als abgeschlossen und markiert sie dann als gelesen. |
|
Antworten und löschen |
Öffnet eine Antwort auf die ausgewählte Nachricht und löscht dann die ursprüngliche Nachricht. |
|
Neu erstellen |
Erstellen Sie einen eigenen Schnellschritt, um eine beliebige Sequenz von Befehlen auszuführen, benennen Sie sie, und wenden Sie dann ein Symbol an, um sie zu identifizieren. |
So konfigurieren oder ändern Sie vorhandene Schnellschritte im klassischen Outlook
-
Wählen Sie unter E-Mail die Option Start aus.
-
Wählen Sie in der Gruppe Schnellschritt den Pfeil Mehr

-
Wählen Sie im Feld Schnellschritt den Schnellschritt aus, den Sie ändern möchten, und wählen Sie dann Bearbeiten aus.
-
Ändern Oder fügen Sie unter Aktionen die Aktionen hinzu, die in diesem schnellen Schritt ausgeführt werden sollen.
-
Wenn Sie möchten, wählen Sie im Feld Tastenkombination eine Tastenkombination aus, die Sie diesem schnellen Schritt zuweisen möchten.
-
Wenn Sie das Symbol für einen schnellen Schritt ändern möchten, wählen Sie das Symbol neben dem Feld Name aus, wählen Sie ein Symbol und dann OK aus.
Erstellen eines Schnellschritts im klassischen Outlook
-
Wählen Sie unter E-Mail die Option Start aus.
-
Wählen Sie in der Gruppe Schnellschritt im Schnellschrittkatalog den Schnellschritt Neu erstellen aus.
-
Geben Sie im Feld Name einen Namen für den neuen Schnellschritt ein.
-
Wählen Sie die Symbolschaltfläche neben dem Feld Name aus, wählen Sie ein Symbol und dann OK aus.
-
Wählen Sie unter Aktionen eine Aktion aus, die im Schnellschritt ausgeführt werden soll. Wählen Sie Aktion hinzufügen für alle weiteren Aktionen aus.
-
Um eine Tastenkombination zu erstellen, wählen Sie im Feld Tastenkombination die Tastenkombination aus, die Sie zuweisen möchten.
Hinweis: Neue Schnellschritte werden oben im Katalog auf der Registerkarte Start in der Gruppe Schnellschritte angezeigt. Obwohl geänderte Schnellschritte denselben Speicherort im Katalog beibehalten, können Sie sie unter Schnellschritte verwalten neu anordnen.
Erstellen eines Schnellschritts in Outlook im Web
-
Wählen Sie Outlook im Web im Navigationsbereich E-Mail aus.
-
Wählen Sie auf der Registerkarte Startdie Option Schnellschritte und dann Schnellschritte verwalten aus.
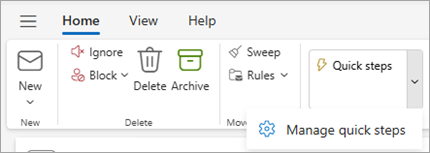
-
Wählen Sie im Fenster Einstellungen unter Schnellschritt die Option + Neuer Schnellschritt aus.
-
Geben Sie im Feld Name einen Namen für den neuen Schnellschritt ein.
-
Wählen Sie unter Aktion auswählen die Aktion aus, die im Schnellschritt ausgeführt werden soll. Wählen Sie Weitere Aktion hinzufügen für alle zusätzlichen Aktionen aus. Wenn Sie jetzt fertig sind, wählen Sie Speichern aus, oder fahren Sie mit zusätzlichen Optionen fort, um Ihren schnellen Schritt weiter anzupassen.
Ändern eines vorhandenen Schnellschritts in Outlook im Web
-
Wählen Sie im Navigationsbereich E-Mail aus.
-
Wählen Sie im Menüband das Dropdownmenü neben Schnellschritte und dann Schnellschritte verwalten aus.
-
Suchen Sie den Schnellschritt, den Sie ändern möchten, und wählen Sie das Symbol zum Bearbeiten des Schnellschritts aus.
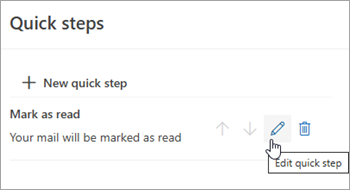
-
Ändern Oder fügen Sie unter Aktion auswählen die Aktionen hinzu, die in diesem Schnellschritt ausgeführt werden sollen.
-
Wenn Sie eine benutzerdefinierte Beschreibung des Schnellschritts anzeigen möchten, wenn sich der Cursor über dem Schnellschritt im Menüband befindet, fügen Sie im Abschnitt Optional eine Beschreibung zum Anpassen Des schnellen Schritts hinzu.
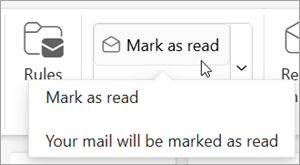
-
Um eine optionale Tastenkombination zu erstellen, wählen Sie im Feld Verknüpfung auswählen die Tastenkombination aus, die Sie zuweisen möchten. STRG+UMSCHALT 5-9 sind die verfügbaren Optionen.
-
Klicken Sie auf Speichern.










