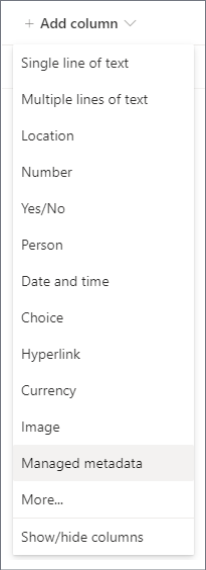Erstellen einer verwalteten Metadatenspalte
Applies To
SharePoint Server 2019 Microsoft Office SharePoint Online Server 2016 SharePoint Server 2013 Microsoft Office SharePoint Online Server 2013 Enterprise SharePoint in Microsoft 365 Microsoft Office SharePoint Online Server 2010Eine Spalte für verwaltete Metadaten ist ein neuer Spaltentyp, der Listen, Bibliotheken oder Inhaltstypen hinzugefügt werden kann, damit Websitebenutzer Werte aus einem bestimmten Ausdruckssatz mit verwalteten Ausdrücken auswählen und auf den Inhalt anwenden können. Sie können eine Spalte für verwaltete Metadaten erstellen und für die Zuordnung zu einem vorhandenen Ausdruckssatz oder Ausdruck konfigurieren, oder Sie können speziell für eine Spalte für verwaltete Metadaten einen neuen Ausdruckssatz erstellen.
Spalten für verwaltete Metadaten fördern die websiteübergreifende konsistente Verwendung von Metadaten, da sie Benutzern eine Liste von Ausdrücken bieten, die sie auf ihre Inhalte anwenden können. Diese Ausdrücke stammen aus einem Ausdruckssatz, der im Terminologiespeicher-Verwaltungstool von einem Terminologiespeicheradministrator oder anderen Personen mit Berechtigungen zum Verwalten von Ausdrücken zentral verwaltet wird.
Da dieser Ausdruckssatz unabhängig von der Spalte selbst aktualisiert und verwaltet wird, ist es nicht erforderlich, die Spalte (oder ihr zugeordnete beliebige Inhaltstypen, Listen oder Bibliotheken) zu aktualisieren, um den Benutzern aktualisierte Ausdrücke zur Verfügung zu stellen. Nach jeder Aktualisierung des Ausdruckssatzes, an den eine bestimmte verwaltete Metadatenspalte gebunden ist, werden die aktualisierten Ausdrücke automatisch für Benutzer an den Stellen zur Verfügung gestellt, an denen diese Spalte für verwaltete Metadaten verfügbar ist. Dadurch unterscheidet sich eine Spalte für verwaltete Metadaten stark von einer Auswahlspalte, die jedes Mal aktualisiert werden müsste, wenn Sie die Liste der Auswahlwerte ändern möchten, die ein Benutzer auswählen kann.
Spalten für verwaltete Metadaten verfügen auch über verschiedene spezifische Features und Eigenschaften, die Benutzer beim Auswählen und Anwenden von Ausdrücken auf Inhalte unterstützen, z. B. die Unterstützung für die automatische Ergänzung während der Eingabe, die Unterstützung der Begriffserklärung für Ausdrücke, Beschreibungen, Synonyme und mehrsprachige Werte.
Wenn ein Benutzer mit der Eingabe eines Werts in das Feld für verwaltete Metadaten beginnt, zeigt es alle Ausdrücke im zugehörigen Ausdruckssatz an, die mit den Zeichen vom Benutzer eingegebenen Zeichen beginnen. Der Name des Ausdruckssatzes, und die Position des Ausdrucks in der Hierarchie kann zusammen mit dem Ausdruck selbst angegeben werden, was Benutzern dabei helfen kann, den geeigneten Ausdruck auszuwählen.
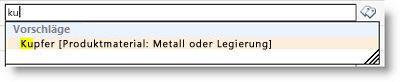
Benutzer können ihren Cursor über vorgeschlagene Ausdrücke bewegen, um beschreibenden Text anzuzeigen, der sie beim Treffen der geeigneten Entscheidungen unterstützt.
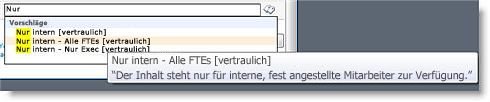
Wenn für einen Ausdruck Synonyme angegeben wurden, können Benutzer diese eingeben, um den richtigen Ausdruck zuzuweisen.
Wenn Benutzer eine Spalte für verwaltete Metadaten aktualisieren, können sie den von ihnen verwendeten Wert eingeben, oder sie können auf das Symbol für Kategorien klicken, das neben dem Feld "Verwaltete Metadaten" angezeigt wird, um das Dialogfeld für die Ausdrucksauswahl zu starten, über das sie einen Wert aus der Hierarchie des Ausdruckssatzs auswählen können. Dies ist hilfreich für Benutzer, die mit den verfügbaren Begriffen möglicherweise nicht vertraut sind. Wenn der Ausdruckssatz als offen konfiguriert wurde und die Spalte Verwaltete Metadaten dafür Ausfüllwerte zulässt, haben Benutzer möglicherweise die Möglichkeit, dem Ausdruckssatz einen neuen Ausdruck hinzuzufügen. Oder sie haben einfach die Möglichkeit, Feedback an den designierten Kontakt für den Ausdruckssatz zu senden.
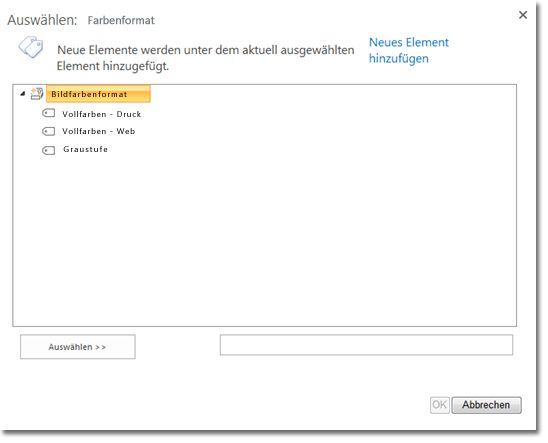
Metadatenspalten
Über eine Spalte für verwaltete Metadaten können Sie die Informationen steuern, die Personen in eine Spalte eingeben können. Benutzer wählen die Ausdrücke, die sie in der Spalte eingeben, aus einem vordefinierten Satz verwalteter Ausdrücke aus.
Hinweis: Sie müssen ein Administrator für Websitesammlungen sein, um Websitespalten erstellen oder konfigurieren zu können. Sie müssen berechtigt sein, Listen zu verwalten sowie Spalten für Listen oder Bibliotheken zu erstellen. Websitebesitzer verfügen standardmäßig über diese Berechtigung.
Sie können eine Spalte für verwaltete Metadaten zu einem Ausdruckssatz oder zu einem einzelnen Ausdruck zuordnen, der eine Teilmenge des Ausdruckssatzes darstellt (einen für hierarchische Ausdruckssätze hilfreichen Ausdruck). Wenn Sie die Spalte einem Ausdruckssatz zuordnen, zeigt sie alle verfügbaren Ausdrücke unter diesem Ausdruckssatz an. Wenn die Spalte einem einzelnen Ausdruck in einem Ausdruckssatz zugeordnet wird, dann zeigt die Spalte diesen Ausdruck und alle in der Hierarchie darunter angeordneten Ausdrücke an.
Wie und wo Sie Spalten für verwaltete Metadaten erstellen, sollte bei Ihrer unternehmensweiten Planung für verwaltete Metadaten, Inhaltstypen, Dokumentverwaltung und Websitekontrolle berücksichtigt werden.
Erstellen einer verwalteten Metadatenspalte
Sie können eine Spalte für verwaltete Metadaten erstellen, die einem vorhandenen Ausdruckssatz oder einem Ausdruck auf einer beliebigen Ebene einer Website (z. B. einer Websitespalte oder einer Spalte, die für eine bestimmte Liste oder Bibliothek lokal verfügbar ist) zugeordnet ist. Wenn eine Spalte für verwaltete Metadatenspalte jedoch wiederverwendbar und vielfältig für andere Benutzer einsetzbar sein soll, die möglicherweise neue Websiteinhaltstypen erstellen oder Listen und Bibliotheken konfigurieren, dann sollten Sie sie möglicherweise als Websitespalte erstellen.
|
Gehen Sie wie folgt vor, um eine Websitespalte für verwaltete Metadaten zu erstellen, die einem vorhandenen Ausdruckssatz zugeordnet ist: |
Gehen Sie wie folgt vor, um eine Spalte für verwaltete Metadaten für eine Liste oder Bibliothek zu erstellen, die einem vorhandenen Ausdruckssatz zugeordnet ist: |
|---|---|
|
|
-
Geben Sie im Abschnitt Nameund Typ in der Spalte Neue Website den Namen ein, den die Spalte haben soll.
-
Klicken Sie unter Der Informationstyp in dieser Spalte ist auf Verwaltete Metadaten.
-
Wählen oder erstellen Sie im Abschnitt Gruppe die Gruppe, in der Sie die Spalte organisieren möchten.
-
Geben Sie im Einstellungen zusätzliche Spalte eine Beschreibung ein, und geben Sie an, ob die erforderlichen Benutzer einen Wert für diese Spalte angeben möchten. Sie können auch angeben, ob eindeutige Werte für die Spalte erzwungen werden sollen.
-
Geben Sie im Abschnitt Mehrfachwertfeld an, ob mehrere Werte in der Spalte zulässig sein möchten. Wenn mehrere Werte zulässig sind, können Benutzer in Listenansichten nicht anhand dieser Spalte sortieren.
-
Geben Sie im Abschnitt Anzeigeformat an, ob in der Spalte nur die Ausdrucksbeschriftung oder der Ausdruck mit vollständigem Pfad in der Hierarchie des Ausdruckssatzs angezeigt werden soll.Es kann in Situationen hilfreich sein, in denen der Kontext für den Ausdruck selbst nicht eindeutig ist, den vollständigen Hierarchischen Pfad anzeigen.
-
Wählen Sie im Abschnitt Einstellungen Ausdruckssatz die Option Verwalteten Ausdruckssatz verwenden aus, und gehen Sie dann wie folgt vor:
a. Wenn Sie nach einem Ausdruckssatz suchen möchten, der die zu verwendende Begriff enthält, geben Sie den Namen eines Ausdrucks ein, und klicken Sie auf die Schaltfläche Suchen. Sie können den Ausdruckssatz oder Ausdruck aus den im Feld angezeigten Ergebnissen auswählen. Wenn Sie erneut suchen möchten, klicken Sie auf die Schaltfläche Zurücksetzen.
b. Zum Suchen nach dem Ausdruckssatz oder Ausdruck, den Sie dieser Spalte bzw. dem Ausdruck bzw. dem Ausdruck bzw. der Spalte bzw. dem Ausdruck bzw. Dem Ausdruck bzw. Dem Ausdruckssatz bzw. dem Ausdruck bzw. Fahren Sie mit dem Erweitern von Knoten fort, bis Sie den gewünschten Ausdruckssatz oder Ausdruck gefunden haben. Klicken Sie darauf, um den Ausdruckssatz oder Ausdruck auszuwählen.
-
Geben Sie im Abschnitt Ausfüllen zulassen an, ob Benutzer dem Ausdruckssatz neue Werte hinzufügen dürfen. Wenn der von Ihnen ausgewählte Ausdruckssatz geschlossen ist, können Sie das Ausfüllen nicht zulassen.
-
Im Abschnitt Standardwert können Sie optional den Ausdruck angeben, den Sie als Standardwert für die Spalte verwenden möchten. Sie können den Ausdruck eingeben oder auf das Symbol " Kategorien " klicken, um mithilfe der Ausdrucksauswahl nach dem Ausdruck zu suchen.
-
Klicken Sie auf OK.
-
Geben Sie im Bereich Spalte erstellen den Namen und optional eine Beschreibung für die verwaltete Metadatenspalte ein.
-
Die Option Typ ist vorab in Verwaltete Metadaten ausgewählt, Sie können aber auch den Spaltentyp ändern. Nach der Änderung werden die Spalteneinstellungen standardmäßig auf den entsprechenden Spaltentyp festgelegt.
-
Wählen Sie in der Option Ausdruckssatz oder Ausdruck die Schaltfläche Auswählen aus, und suchen oder wählen Sie dann den Ausdruckssatz oder Ausdruck für die Spalte aus.
-
Im Abschnitt Standardwert können Sie optional den Ausdruck angeben, den Sie als Standardwert für die Spalte verwenden möchten. Sie können den Ausdruck eingeben oder das Symbol "Kategorien" auswählen , um nach dem Ausdruck zu suchen.
-
Wählen Sie Weitere Optionen aus, um folgende Schritte (optional) zu unternehmen:
a. Geben Sie im Abschnitt Anzeigeformat an, ob nur die Ausdrucksbeschriftung oder der Ausdruck mit vollständigem Pfad von der Spalte in der Ausdruckssatzhierarchie angezeigt werden soll. Es kann in Situationen hilfreich sein, in denen der Kontext für den Ausdruck selbst nicht eindeutig ist, den vollständigen Hierarchiepfad anzuzeigen.
b. Geben Sie im Abschnitt Zulassen, dass Benutzer neue Werte eingeben an, an, ob Benutzer dem Ausdruckssatz neue Werte hinzufügen dürfen. Wenn der von Ihnen ausgewählte Ausdruckssatz geschlossen ist, können Sie das Ausfüllen neuer Werte nicht zulassen.
c. Geben Sie im Abschnitt Mehrfachwertfeld an, ob mehrere Werte in der Spalte zulässig sein möchten. Wenn mehrere Werte zulässig sind, können Benutzer in Listenansichten nicht anhand dieser Spalte sortieren.
d. Geben Sie im Abschnitt Diese Spalte muss Informationen enthalten an, ob Sie die Spalte als obligatorisches Feld markieren möchten. Nach der Aktivierung müssen Benutzer einen Wert für jede Zeile eingeben.
e. Im Abschnitt Eindeutige Werte erzwingen können Sie angeben, ob Benutzer nur eindeutige Werte in die Spalte eingeben dürfen.
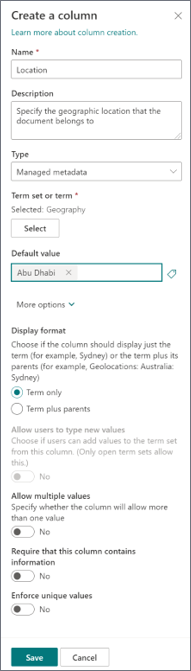
Wenn Sie keinen der vorhandenen Ausdruckssätze verwenden möchten, können Sie auch einen neuen Ausdruckssatz für die neue Spalte für verwaltete Metadaten erstellen. Der von Ihnen erstellte Ausdruckssatz wird zum "lokalen" Ausdruckssatz, der nur innerhalb der Websitesammlung verwendet werden kann, in der er erstellt wurde. Alle Ausdrücke, die Sie einem lokalen Ausdruckssatz hinzufügen, werden nicht als Vorschläge in Spalten für Unternehmensstichwörter bereitgestellt (im Gegensatz zu Ausdrücken in globalen Ausdruckssätzen).
Sie müssen ein Administrator für Websitesammlungen sein, um Websitespalten erstellen oder konfigurieren zu können. Sie müssen berechtigt sein, Listen zu verwalten sowie Spalten für Listen oder Bibliotheken zu erstellen. Websitebesitzer verfügen standardmäßig über diese Berechtigung.
|
Gehen Sie wie folgt vor, um eine Websitespalte für verwaltete Metadaten zu erstellen, die einem vorhandenen Ausdruckssatz zugeordnet ist: |
Gehen Sie wie folgt vor, um eine Spalte für verwaltete Metadaten für eine Liste oder Bibliothek zu erstellen, die einem vorhandenen Ausdruckssatz zugeordnet ist: |
|---|---|
|
|
-
Geben Sie auf der Seite Neue Websitespalte oder Spalte erstellen (je nachdem, welchen Spaltentyp Sie erstellen möchten) im Abschnitt Name und Typ den Namen ein, den Sie der Spalte zuweisen möchten.
-
Klicken Sie unter Der Informationstyp in dieser Spalte ist auf Verwaltete Metadaten.
-
Geben Sie im Abschnitt Zusätzliche Spalteneinstellungen eine Beschreibung für die Spalte ein und geben Sie an, ob Benutzer einen Wert für die Spalte eingeben müssen. Sie können auch angeben, ob eindeutige Werte für die Spalte erzwungen werden sollen.
-
Wenn Sie eine Spalte zu einer Liste oder Bibliothek hinzufügen, können Sie möglicherweise auch angeben, ob Sie diese neue Spalte für verwaltete Metadaten zu allen Inhaltstypen für die Liste oder Bibliothek hinzufügen möchten (wenn für die Bibliothek mehrere Inhaltstypen aktiviert sind). Sie können auch angeben, ob Sie diese Spalte der Standardansicht für die Liste oder Bibliothek hinzufügen möchten.
-
Geben Sie im Abschnitt Mehrwertiges Feld an, ob mehrere Werte in der Spalte zulässig sind. Wenn mehrere Werte zulässig sind, können Benutzer in Listenansichten nicht anhand dieser Spalte sortieren.
-
Geben Sie im Abschnitt Anzeigeformat an, ob nur die Ausdrucksbeschriftung oder der Ausdruck mit vollständigem Pfad von der Spalte in der Ausdruckssatzhierarchie angezeigt werden soll.Es kann in Situationen hilfreich sein, in denen der Kontext für den Ausdruck selbst nicht eindeutig ist, den vollständigen Hierarchischen Pfad anzeigen.
-
Wählen Sie im Abschnitt Ausdruckssatzeinstellungen die Option Ausdruckssatz anpassen aus, und geben Sie dann eine Beschreibung für den Ausdruckssatz ein.
-
Klicken Sie auf Mithilfe des Ausdruckssatz-Managers bearbeiten und dann auf OK, wenn Sie zum Speichern Ihrer Änderungen aufgefordert werden.
-
Befolgen Sie die Schritte im Abschnitt Erstellen und Konfigurieren eines neuen Ausdruckssatzes, um den Ausdruckssatz einzurichten.
-
Geben Sie im Bereich Eigenschaften des Terminologiespeicher-Verwaltungstools die folgenden Informationen zum neuen Ausdruckssatz an:
|
In diesem Feld |
Vorgehensweise |
|---|---|
|
Ausdruckssatzname |
Geben Sie einen Namen für Ihren Ausdruckssatz ein. Dieses Feld sollte bereits den Namen der Spalte enthalten, aber Sie können es aktualisieren oder ändern. |
|
Beschreibung |
Geben Sie eine Beschreibung ein, die erläutert, wie Benutzer diese Ausdrücke verwenden sollen. |
|
Besitzer |
Wenn eine andere Person als Sie Besitzer des Ausdruckssatzes sein soll, können Sie den Besitzer in eine andere Person oder Gruppe ändern. Sie können nur ein Element eingeben. |
|
Kontakt |
Geben Sie eine E-Mail-Adresse ein, um Websitebenutzern die Möglichkeit zu bieten, Feedback zum Ausdruckssatz zu geben, wenn Sie einen Wert in einer Spalte für verwaltete Metadaten aktualisieren. |
|
Beteiligte |
Fügen Sie die Namen der Benutzer oder Gruppen hinzu, die benachrichtigt werden sollen, bevor größere Änderungen am Ausdruckssatz vorgenommen werden. |
|
Übermittlungsrichtlinie |
Geben Sie an, ob der Ausdruckssatz Geschlossen oder Offen sein soll. Wenn ein Ausdruckssatz geschlossen ist, können ihm Benutzer keine neuen Ausdrücke hinzufügen, wenn sie den Wert für eine verwaltete Metadatenspalte aktualisieren, die an diesen Ausdruckssatz gebunden ist, und der Ausdruckssatz kann nur von Personen mit der Berechtigung zum Aktualisieren von verwalteten Metadaten aktualisiert werden. Wenn der Ausdruckssatz geöffnet ist, können ihm Benutzer neue Ausdrücke hinzufügen, wenn die Spalte auch so konfiguriert ist, dass Ausfülloptionen zulässig sind. |
|
Für Tagging verfügbar |
Aktivieren Sie das Kontrollkästchen, um die Ausdrücke in diesem Ausdruckssatz für das Tagging zur Verfügung zu stellen. Wenn Sie das Kontrollkästchen deaktivieren, wird dieser Ausdruckssatz für die meisten Benutzer nicht angezeigt. Wenn sich der Ausdruckssatz noch in der Entwicklung befindet oder anderweitig nicht einsatzbereit ist, sollten Sie das Kontrollkästchen deaktivieren. |
-
Klicken Sie auf Speichern, um die Eigenschaftenaktualisierungen zu speichern.
-
Zeigen Sie zum Hinzufügen von Ausdrücken zum Ausdruckssatz auf den Ausdruckssatz in der Strukturansicht auf der linken Seite, klicken Sie auf den Pfeil, der angezeigt wird, und klicken Sie dann auf Ausdruck erstellen. Geben Sie anschließend den gewünschten Namen für den Ausdruck ein.
-
Geben Sie im Bereich Eigenschaften die folgenden Informationen zum neuen Ausdruck an:
|
In diesem Feld: |
Vorgehensweise |
|---|---|
|
Für Tagging verfügbar |
Aktivieren Sie das Kontrollkästchen, um diesen Ausdruck für das Tagging zur Verfügung zu stellen. Wenn Sie das Kontrollkästchen deaktivieren, ist dieser Ausdruck sichtbar, jedoch in den Kategorisierungstools deaktiviert. |
|
Sprache |
Wählen Sie die Sprache für diese Beschriftung des Ausdrucks aus. |
|
Beschreibung |
Geben Sie eine Beschreibung ein, damit Benutzer wissen, wie dieser Ausdruck anzuwenden ist, oder um ihn von ähnlichen Ausdrücken zu unterscheiden. |
|
Standardbeschriftung |
Geben Sie das Wort oder die Wörter ein, das/die Sie als Standardbeschriftung für den Ausdruck in dieser Sprache verwenden möchten. |
|
Andere Beschriftungen |
Geben Sie sämtliche Synonyme für diesen Ausdruck an. Gehen Sie entsprechend vor, wenn mehrere Wörter oder Ausdrücke mit derselben Bedeutung als einzelne Entität zum Zweck der Metadatenverwaltung behandelt werden sollen. Wenn Sie mehrere Synonyme hinzufügen möchten, geben Sie ein Wort ein, und drücken Sie dann die EINGABETASTE, um zusätzliche Zeilen zu erstellen. Wenn Sie z. B. einen Ausdruck für die Farbe "Blau" erstellen und "Blau" die Standardbeschriftung für den Ausdruck darstellt, könnten Sie "Azure", "Saphir", "Indigo" und "Kobalt" als mögliche Synonyme hinzufügen. |
|
Mitglied von |
Beschreibt den übergeordneten Namen des Ausdruckssatzs, die Beschreibung, den Besitzer und weitere Informationen. |
-
Klicken Sie auf Speichern.
-
Wiederholen Sie die Schritte 3-5, um neue Ausdrücke hinzuzufügen.
-
Zeigen Sie zum Erstellen von untergeordneten Ausdrücken auf einen einzelnen Ausdruck, unter dem Sie einen anderen Ausdruck schachteln möchten. Klicken Sie dann auf den Pfeil, der angezeigt wird, und klicken Sie anschließend auf Ausdruck erstellen. Geben Sie dann den gewünschten Namen für den Ausdruck ein.
-
Wiederholen Sie die Schritte 4 und 5, um die Eigenschaften für Ihre Unterausdrücke anzugeben (wählen Sie den zu aktualisierenden Ausdruck zuerst aus).
-
Standardmäßig werden Ausdrücke in Ausdruckssätzen in der Standardsortierreihenfolge für die Sprache angezeigt. Wenn Sie eine benutzerdefinierte Sortierfolge angeben möchten, damit die Ausdrücke unabhängig von der Sprache oder Änderungen an Ausdrucksbeschriftungen in einer einheitlichen Reihenfolge angezeigt werden, können Sie den Ausdruckssatz in der Strukturansicht auswählen, und dann auf der rechten Seite auf die Registerkarte Benutzerdefinierte Sortierung klicken. Klicken Sie auf Benutzerdefinierte Sortierreihenfolge, und verwenden Sie dann die Listenfelder, um Ausdrücke in der gewünschten numerischen Reihenfolge anzuordnen.
Über eine Spalte für verwaltete Metadaten können Sie die Informationen steuern, die Personen in eine Spalte eingeben können. Benutzer wählen die Ausdrücke, die sie in der Spalte eingeben, aus einem vordefinierten Satz verwalteter Ausdrücke aus.
Das folgende Beispiel zeigt, wie dies funktioniert.
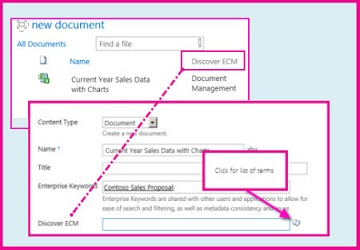
Die Dokumentbibliothek in der vorstehenden Abbildung verfügt über eine verwaltete Metadatenspalte mit dem Namen "ECM entdecken". Zum Eingeben von Werten in die Spalte bearbeitet ein Benutzer die Eigenschaften für ein Element in der Bibliothek (in diesem Fall handelt es sich bei dem Element um eine Kalkulationstabelle).
Der Name der verwalteten Metadatenspalte ECM ermitteln ist die Bezeichnung für ein Feld auf der Eigenschaftenseite. Wenn Sie eine Liste der Begriffe anzeigen möchten, wählen die Benutzer einfach das Symbol für Kategorien aus.
Wenn Sie eine Spalte für verwaltete Metadaten einrichten, können Sie einen vorhandenen Ausdruckssatz verwenden oder speziell zu diesem Zweck einen Ausdruckssatz hinzufügen. Informationen zum Hinzufügen eines neuen Ausdruckssatz finden Sie unter Einrichten eines neuen Ausdruckssatzs.
Sie können eine Spalte für Listen und Bibliotheken oder eine Websitespalte erstellen.
Erstellen einer Websitespalte für verwaltete Metadaten
-
Wählen Sie auf der Startseite Websiteinhalte aus.
-
Wählen Sie auf der Seite Websiteinhalte die Option Einstellungen

-
Wählen Sie unter Web-Designer-Kataloge die Option Websitespalten aus.
-
Wählen Sie auf der Seite Websitespalte die Option Erstellen aus.
-
Geben Sie auf der Seite Neue Websitespalte im Abschnitt Name und Typ den Namen der Spalte ein.
-
Fahren Sie mit Schritt 5 im nächsten Verfahren fort.
Erstellen einer Listen- oder Bibliotheksspalte für verwaltete Metadaten
-
Wechseln Sie zu der Liste oder Bibliothek, in der Sie die Spalte erstellen möchten.
-
Wählen Sie im Menüband auf der Registerkarte Liste oder Bibliothek die Option Einstellungen oder BibliothekEinstellungen.
-
Wählen Sie im Abschnitt Spalten die Option Spalte erstellen aus.
-
Geben Sie auf der Seite Spalte erstellen im Abschnitt Name und Typ den Namen der Spalte ein.
-
Wählen Sie im Abschnitt Der Informationstyp in dieser Spalte ist die Option Verwaltete Metadaten aus.
-
Wählen Sie im Abschnitt Gruppe eine Gruppe für die Spalte aus, oder erstellen Sie eine Gruppe dafür.
-
Geben Sie im Abschnitt Zusätzliche Einstellungen eine Beschreibung ein, und geben Sie an, ob der Wert erforderlich ist. Sie können auch angeben, ob eindeutige Werte für die Spalte erzwungen werden sollen.
-
Geben Sie im Abschnitt Mehrwertiges Feld an, ob mehrere Werte in der Spalte zulässig sind.
-
Wenn sie mehrere Werte in der Spalte zulassen, können die Benutzer nicht nach dieser Spalte sortieren.
-
-
Geben Sie im Abschnitt Anzeigeformat an, ob nur die Ausdrucksbeschriftung oder der Ausdruck und dessen vollständiger Pfad in der Ausdruckssatzhierarchie angezeigt werden soll.
-
Gehen Sie im Einstellungen Abschnitt Ausdruckssatz wie folgt vor:
-
Wenn Sie einen vorhandenen Ausdruckssatz verwenden möchten, wählen Sie Verwalteten Ausdruckssatz verwenden aus, und suchen Sie dann nach dem Namen des Ausdruckssatzs. Nachdem Sie den Namen des Ausdruckssatzs ausgewählt haben, können Sie angeben, ob Benutzer Werte eingeben und einen Standardwert für die Spalte festlegen möchten.
-
Wenn Sie einen Ausdruckssatz für diese Spalte erstellen möchten, wählen Sie Ausdruckssatz anpassen aus, und geben Sie eine Beschreibung für den Ausdruckssatz ein. Wählen Sie dann Mit Ausdruckssatz-Manager bearbeiten aus, und folgen Sie den Schritten unter Einrichten eines neuen Ausdruckssatzs.
-
-
Wählen Sie OK aus.
Tipp: Führen Sie zum Verwalten einer Metadatenspalte einen der vorherigen Schritte aus, um zu Ihrer Seite Website-, Bibliotheks- oder Listenspalte Websitespalten zu gelangen. Scrollen Sie auf dieser Seite durch die definierten Spalten, und wählen Sie die Spalte aus, die Sie ändern möchten. Anschließend wechseln Sie wieder zur Bearbeitungsseite, auf der Sie die Einstellungen ändern oder aktualisieren können.