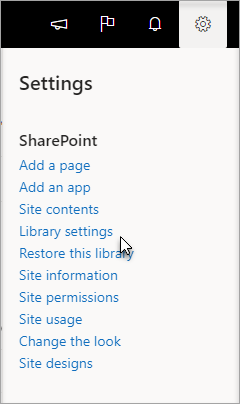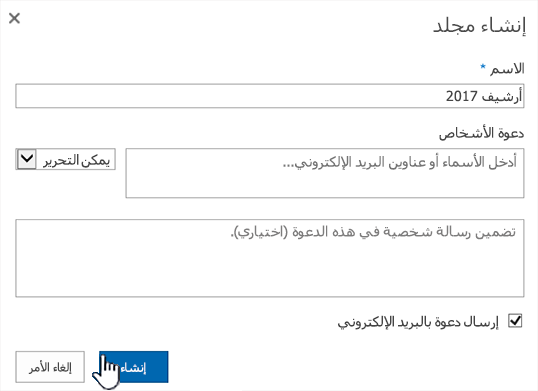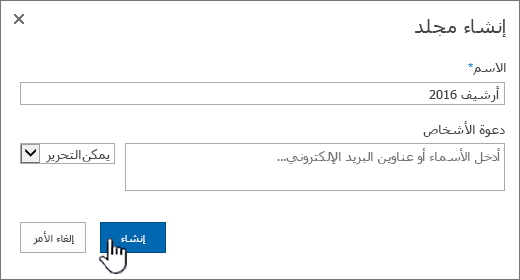إنشاء مجلد في مكتبة مستندات
Applies To
إصدار الاشتراك من SharePoint Server SharePoint Server 2019 SharePoint Server 2016 SharePoint في Microsoft 365يعد إنشاء مجلد في مكتبة مستندات SharePoint إحدى الطرق لتجميع الملفات وإدارتها. يمكنك إنشاء مجلدات من جهازك عند المزامنة أو من شريط الأوامر على الويب.
إنشاء مجلد في SharePoint
-
انتقل إلى موقع SharePoint ، وحيث تريد إنشاء مجلد جديد، افتح مكتبة مستندات SharePoint.
-
في شريط القوائم، حدد + جديد، ثم حدد مجلد.
إذا لم يكن لديك مجلد كخيار في القائمة + جديد ، فقد يكون متوقفا عن التشغيل. يمكن لمالك المكتبة أو مستخدم لديه أذونات تصميم تمكين الأمر مجلد .
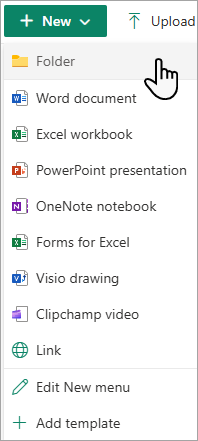
ملاحظة: هل تبدو الشاشة مختلفة عن الصور الواردة في هذه المقالة؟ قد يكون لدى مسؤول SharePoint لديك SharePoint تجربة كلاسيكية معينة على مكتبة المستندات.
-
في مربع الحوار إنشاء مجلد ، أدخل اسم مجلد في مربع الاسم ، ثم حدد إنشاء.
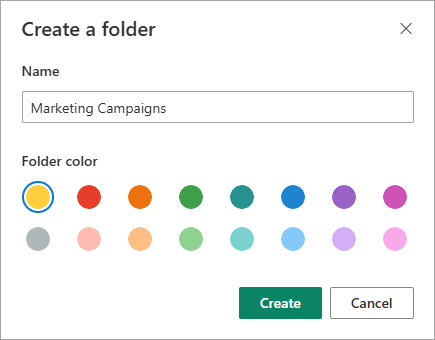
ملاحظة: لتغيير اسم المجلد لاحقا، حدد ... (علامة الحذف) بجوار اسم المجلد، ثم حدد إعادة تسمية. قم بتغيير اسم المجلد في مربع الحوار إعادة تسمية ، ثم حدد تحديث. لمزيد من المعلومات، راجع إعادة تسمية ملف أو مجلد أو ارتباط في مكتبة مستندات.
عند الانتهاء، يجب أن تشاهد المجلد الجديد في مكتبة المستندات ويمكنك البدء في إضافة الملفات أو إنشاء مجلدات فرعية داخلها. لإضافة ملف جديد، راجع إنشاء ملف جديد في مكتبة مستندات. لتحميل الملفات الموجودة، راجع تحميل ملفات المشروع أو مستنداته وعرضها وإزالتها.
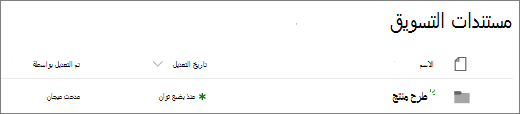
-
إذا لم تتمكن من رؤية المجلد الجديد في المكتبة، فقم بتحديث المستعرض.
في بعض الحالات، قد تفكر في استخدام طرق العرض بدلا من المجلدات. يمكنك تصفية الملفات وتجميعها وفرزها في طرق العرض. إذا كانت لديك مكتبة كبيرة، فقد تعمل مجموعة من طرق العرض والمجلدات على أفضل نحو.
تشغيل المجلدات في SharePoint أو SharePoint Server 2019
يتم تشغيل المجلدات بشكل افتراضي، ولكن إذا كانت متوقفة عن التشغيل ولديك أذونات، فاتبع الخطوات التالية:
-
افتح المكتبة حيث تريد البدء في إضافة المجلدات.
-
حدد الإعدادات

-
حدد الإعدادات المتقدمة.
-
في قسم المجلد، لتوفر الأمر "مجلد جديد"، تأكد من تحديد الخيار نعم .
-
حدد موافق وانتقل مرة أخرى إلى مكتبتك.
ملاحظة: يمكن للمصممين تعديل مظهر الموقع والتنقل فيه بشكل كبير. إذا تعذر عليك تحديد موقع خيار، مثل أمر أو زر أو ارتباط، فاتصل بالمسؤول.
إنشاء مجلد في مكتبة تجربة كلاسيكية SharePoint
-
انتقل إلى موقع SharePoint الذي يحتوي على مكتبة SharePoint حيث تريد إضافة المجلد.
-
حدد عنوان المكتبة على شريط التشغيل السريع لفتحها، أو حدد الإعدادات

ملاحظة: يمكن للمصممين تعديل مظهر الموقع والتنقل فيه بشكل كبير. إذا تعذر عليك تحديد موقع خيار، مثل أمر أو زر أو ارتباط، فاتصل بالمسؤول.
-
على الشريط، حدد ملفات، ثم في المجموعة جديد ، حدد مجلد جديد.
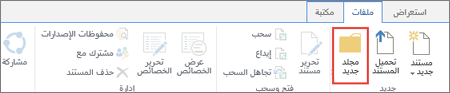
ملاحظة: إذا لم يكن الأمر مجلد جديد متوفرا، يمكنك تشغيله مرة أخرى باستخدام الأذونات المناسبة. في علامة التبويب مكتبة على الشريط، حدد إعدادات المكتبة، ثم حدد إعدادات متقدمة. في قسم المجلد، لتوفر الأمر "مجلد جديد"، تأكد من تحديد الخيار نعم .
ملاحظة: لتغيير اسم المجلد لاحقا، حدد ... (علامة الحذف) في مربع الحوار، ثم حدد إعادة تسمية. قم بتغيير اسم المجلد في مربع الاسم ، ثم حدد حفظ.
-
في مربع الحوار إنشاء مجلد ، أدخل اسم مجلد في حقل الاسم، ثم حدد إنشاء.
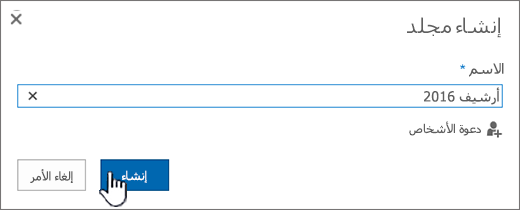
يمكنك اختياريا دعوة الأشخاص لمشاركة المجلد.
لمزيد من المعلومات، راجع مشاركة ملفات أو مجلدات SharePoint.
استنادا إلى حالتك، قد تفكر في استخدام طرق العرض بدلا من المجلدات، لأنها تمكن من تصفية المحتوى وتجميعه وفرزه بطرق متعددة. إذا كانت لديك مكتبة كبيرة، فقد تعمل مجموعة من طرق العرض والمجلدات على أفضل نحو. لمزيد من المعلومات حول طرق العرض، راجع الفيديو: إنشاء طرق عرض عامة لقائمة أو مكتبة وتحريرها.
إنشاء مجلد في SharePoint Server 2016
بشكل افتراضي، يتم تشغيل الأمر مجلد جديد في مكتبات المستندات SharePoint. يمكن لمالك المكتبة أو مستخدم لديه أذونات تصميم تمكين الأمر مجلد جديد .
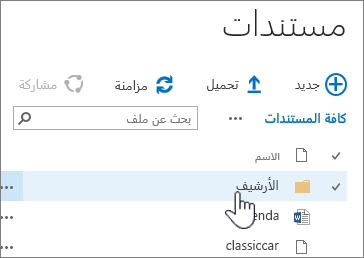
-
انتقل إلى الموقع الذي يحتوي على مكتبة المستندات SharePoint حيث تريد إضافة المجلد.
-
حدد عنوان المكتبة على شريط التشغيل السريع لفتحها، أو حدد الإعدادات

ملاحظة: يمكن للمصممين تعديل مظهر الموقع والتنقل فيه بشكل كبير. إذا تعذر عليك تحديد موقع خيار، مثل أمر أو زر أو ارتباط، فاتصل بالمسؤول.
-
على الشريط، حدد علامة التبويب ملفات ، ثم في المجموعة جديد ، حدد مجلد جديد.
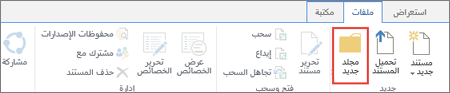
ملاحظات: إذا لم يكن الأمر مجلد جديد متوفرا، يمكنك تشغيله مرة أخرى باستخدام الأذونات المناسبة.
-
في علامة التبويب مكتبة على الشريط، حدد إعدادات المكتبة، ثم حدد إعدادات متقدمة.
-
في قسم المجلد، لأمر توفير مجلد جديد، تأكد من تحديد الخيار نعم .
-
حدد موافق.
-
-
في مربع الحوار مجلد جديد ، أدخل اسم مجلد في حقل الاسم، ثم حدد حفظ.
يمكنك اختياريا دعوة الأشخاص لمشاركة المجلد.
لمزيد من المعلومات، راجع مشاركة المستندات أو المجلدات في SharePoint Server.
-
عند الانتهاء، حدد إنشاء.
ملاحظات:
-
لتغيير اسم المجلد لاحقا، حدد ... (علامات الحذف)، وفي مربع الحوار، حدد ... (علامات الحذف)، ثم حدد إعادة تسمية. في حقل الاسم، قم بتغيير اسم المجلد.
إذا لم تتمكن من رؤية إعادة التسمية، فحدد تحرير الخصائص، وغير حقل الاسم . عند الانتهاء، حدد حفظ.
-
للانتقال بسرعة إلى المستوى التالي لأعلى في التسلسل الهرمي للمجلدات، على الشريط، حدد علامة التبويب مكتبة ، ثم حدد التنقل لأعلى.
استنادا إلى حالتك، قد تفكر في استخدام طرق العرض بدلا من المجلدات، لأنها تمكن من تصفية المحتوى وتجميعه وفرزه بطرق متعددة. إذا كانت لديك مكتبة كبيرة، فقد تعمل مجموعة من طرق العرض والمجلدات على أفضل نحو. لمزيد من المعلومات حول طرق العرض، راجع الفيديو: إنشاء طرق عرض عامة لقائمة أو مكتبة وتحريرها.
مواضيع أخرى حول المجلدات والملفات
نقل الملفات أو نسخها في SharePoint
ترك تعليق لنا
هل كانت هذه المقالة مفيدة؟ هل كان المحتوى مفقودا؟ إذا كان الأمر كذلك، فالرجاء إعلامنا بما هو مربك أو مفقود في أسفل هذه الصفحة. يرجى تضمين إصدار SharePoint ونظام التشغيل والمستعرض. سنستخدم ملاحظاتك للتحقق مرة أخرى من الحقائق وإضافة معلومات وتحديث هذه المقالة.