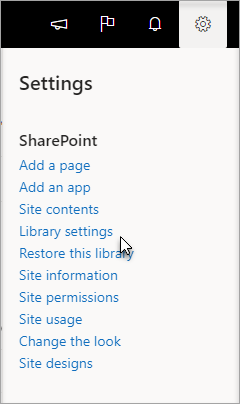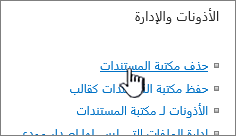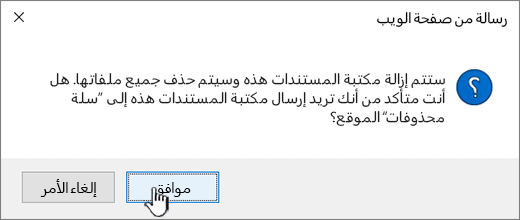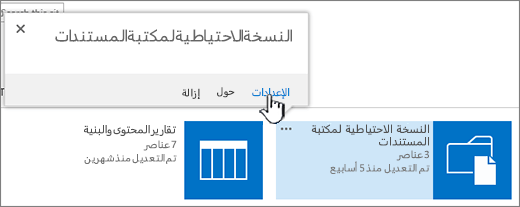حذف مكتبة مستندات في SharePoint
Applies To
SharePoint Server 2016 SharePoint Server 2013 Enterprise SharePoint في Microsoft 365 SharePoint Server 2010 Windows SharePoint Services 3.0يمكنك حذف مكتبات Microsoft SharePoint عندما لم تعد بحاجة إليها. عندما تحذف مكتبة، ستحذف أيضا المستندات، والبيانات التعريفية حول المستندات، ومحفوظات الإصدارات، وإعدادات المكتبة، ومستويات أذونات معينة مقترنة بالمكتبة. للحصول على معلومات حول حذف الملفات، راجع حذف الملفات في مكتبة.
إذا حذفت مكتبة عن طريق الصدفة أو غيرت رأيك، استنادا إلى كيفية إعداد موقعك، يمكنك استعادة مكتبة مستندات من سلة مهيأات SharePoint الموقع. لمزيد من المعلومات، راجع استعادة العناصر في سلة مواعيد موقعSharePoint .
لإنشاء مكتبة، راجع إنشاءمكتبة مستندات في SharePoint .
ملاحظة: إذا لم تشاهد الخيارات المدرجة في الإجراء أدناه، مثل أمر أو زر أو ارتباط، فاتصل بالمسؤول. لإنشاء مكتبة أو حذفها، يجب أن تكون لديك الأذونات لإدارة القوائم. إذا كانت لديك الأذونات، يمكنك تعديل SharePoint التنقل ومظهر الموقع.
حذف مكتبة في SharePoint
-
في شريط "تشغيل سريع" على الجانب الأيمن من الشاشة، انتقل إلى المكتبة التي تريد حذفها.
-
حدد الإعدادات
-
في الصفحة الإعدادات، في العمود الأوسط ضمن الأذونات والإدارة، حدد حذف مكتبة المستندات هذه. (إذا لم يتم إدراج هذا الخيار، فهذا يعني أنك لا تملك إذنا لحذف هذه المكتبة، وتحتاج إلى الاتصال بمسؤول الموقع.)
-
إذا كنت متأكدا من أنك تريد حذف المكتبة، فحدد موافق.
ملاحظة: قد يختلف عنوان مربع الحوار سواء كنت تستخدم SharePoint عبر الإنترنت أو SharePoint Server 2019.
حذف مكتبة في SharePoint Server 2016 أو SharePoint Server 2013
-
قم بواحد مما يلي:
-
انتقل إلى المكتبة التي تريد حذفها.
على الشريط، حدد علامة التبويب مكتبة، ثم حدد إعدادات المكتبة.
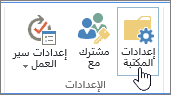
-
حدد الإعدادات

بالنسبة للمكتبة التي تريد حذفها،قم بالمرر فوقها وحدد الحذف (...)، ثم حدد الإعدادات .
-
-
في صفحة الإعدادات، ضمن الأذونات والإدارة، حددحذف مكتبة المستندات هذه.
-
إذا كنت متأكدا من أنك تريد حذف المكتبة، فحدد موافق.
حذف مكتبة في SharePoint Server 2010
-
على "تشغيل سريع"، حدد اسم المكتبة، أو حدد إجراءات الموقع

-
قم بواحد مما يلي:
-
بالنسبة لمكتبة صور، في قائمة الإعدادات،

-
بالنسبة للمكتبات الأخرى، ضمن أدوات المكتبة، حدد علامة التبويب مكتبة، وفي المجموعة الإعدادات، حدد مكتبة الإعدادات .
-
-
ضمن الأذونات والإدارة،حدد حذف <نوعالمكتبة> المكتبة .
-
عند مطالبتك بالتأكيد على الحذف، إذا كنت متأكدا من أنك تريد حذف المكتبة، فحدد موافق.
حذف مكتبة في SharePoint Server 2007
-
إذا لم تكن المكتبة مفتوحة بالفعل، فحدد اسمها على "تشغيل سريع".
إذا لم يظهر اسم المكتبة على "تشغيل سريع"، فحدد إجراءات الموقع

-
في الإعدادات في

على سبيل المثال، في مكتبة مستندات، حدد مكتبة المستنداتالإعدادات .
-
ضمن الأذونات والإدارة،حدد الخيار لحذف نوع المكتبة. على سبيل المثال، في مكتبة مستندات، حدد حذف مكتبة المستندات هذه.
-
عند مطالبتك بالتأكيد على الحذف، إذا كنت متأكدا من أنك تريد حذف المكتبة، فحدد موافق.