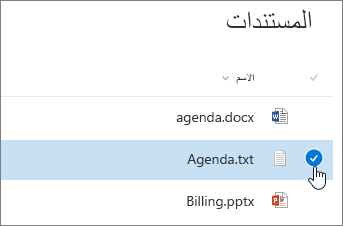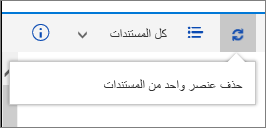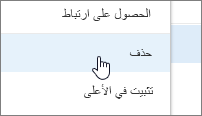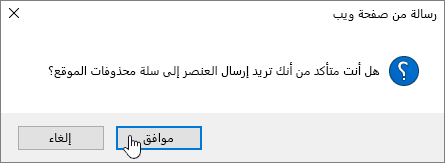حذف ملف أو مجلد أو ارتباط من مكتبة مستندات SharePoint
Applies To
إصدار الاشتراك من SharePoint Server SharePoint Server 2019 SharePoint Server 2016 SharePoint في Microsoft 365يمكنك حذف الملفات أو المجلدات أو الارتباطات في مكتبة مستندات SharePoint التي لم تعد بحاجة إليها، مثل المحتوى القديم أو المجلدات القديمة.
ملاحظة: لا تتوفر الارتباطات إلا في SharePoint في Microsoft 365.
ملاحظة: هذه الخطوات هي لإصدارات غير معدلة من SharePoint. إذا قام المسؤول أو الشركة بتخصيص تطبيقك، فقد لا ترى هذه الخيارات.
حذف ملف أو مجلد أو ارتباط في SharePoint
هام: عند حذف مجلد، فإنه يحذف المجلد وأي ملفات أو مجلدات فرعية يحتوي عليها. ضع في اعتبارك نقل محتويات المجلد أو أرشفتها قبل حذفه. قد تتمكن أنت أو المسؤول من استرداد مجلد ومحتوياته من سلة المحذوفات.
-
في SharePoint ، افتح مكتبة المستندات وحدد العنصر الذي تريد حذفه. (تجنب تحديد اسم الملف نفسه، لأن ذلك سيفتح الملف.) تظهر علامة اختيار في العمود أقصى اليسار.
ملاحظة: هل تبدو الشاشة مختلفة عن هذا وكنت تستخدم SharePoint في Microsoft 365 أو SharePoint Server 2019 ؟ قد يكون لدى المسؤول SharePoint تجربة كلاسيكية معينة على مكتبة المستندات.
لحذف عناصر متعددة، كرر هذه الخطوة. يمكنك حذف أكبر عدد تريده من العناصر.
-
حدد حذف

-
حدد حذف في مربع الرسالة لتأكيد الإجراء.
يظهر مربع الحالة في مكتبة المستندات لإعلامك بحذف العنصر.
استعادة العناصر في سلة المحذوفات التي تم حذفها من SharePoint أو Teams
حذف ملف أو مجلد أو ارتباط في تجربة SharePoint الكلاسيكية
هام: عند حذف مجلد، فإنه يحذف المجلد وأي ملفات أو مجلدات فرعية يحتوي عليها. ضع في اعتبارك نقل محتويات المجلد أو أرشفتها قبل حذفه. قد تتمكن أنت أو المسؤول من استرداد مجلد ومحتوياته من سلة المحذوفات.
-
افتح مكتبة المستندات SharePoint حيث تريد حذف العناصر.
-
لتحديد عنصر واحد أو أكثر تريد حذفه، مرر مؤشر الماوس فوق المجلد، ثم حدد خانة الاختيار.
-
انقر بزر الماوس الأيمن فوق أيقونة ملف أو مجلد أو ارتباط، ثم حدد حذف.
-
في مربع الحوار حذف التأكيد، حدد موافق.
استعادة العناصر في سلة المحذوفات التي تم حذفها من SharePoint أو Teams
حذف ملف أو مجلد في SharePoint Server 2016
هام: عند حذف مجلد، فإنه يحذف المجلد وأي ملفات أو مجلدات فرعية يحتوي عليها. ضع في اعتبارك نقل محتويات المجلد أو أرشفتها قبل حذفه. قد تتمكن أنت أو المسؤول من استرداد مجلد ومحتوياته من سلة المحذوفات.
-
انتقل إلى موقعSharePoint الذي يحتوي على المكتبة التي تريد حذف العنصر لها.
-
حدد اسم المكتبة على شريط التشغيل السريع، أو حدد الإعدادات

ملاحظة: يمكن للمصممين تعديل مظهر الموقع أو التنقل فيه بشكل كبير. إذا تعذر عليك تحديد موقع خيار، مثل أمر أو زر أو ارتباط، فاتصل بالمسؤول.
-
حدد علامات الحذف (...) في الصف الذي تريد حذفه وحدد حذفعنصر أو حذفه. إذا لم تتمكن من رؤية حذف أو حذف عنصر، فحدد علامات الحذف (...) في مربع الحوار، ثم حدد حذف.
-
في مربع حوار التأكيد، حدد موافق أو حذف.
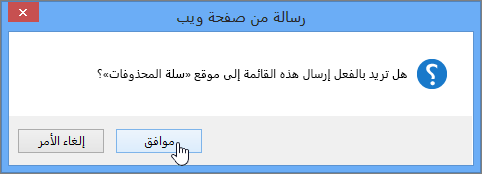
مواضيع أخرى مفيدة
نقل الملفات أو نسخها في SharePoint
استعادة العناصر في سلة المحذوفات التي تم حذفها من SharePoint أو Teams
ترك تعليق لنا
هل كانت هذه المقالة مفيدة؟ هل كان المحتوى مفقودا؟ إذا كان الأمر كذلك، فالرجاء إطلاعنا في أسفل هذا الموضوع. أخبرنا بما كان مربكا أو مفقودا. يرجى تضمين إصدار SharePoint ونظام التشغيل والمستعرض. سنستخدم ملاحظاتك للتحقق مرة أخرى من الحقائق وإضافة معلومات وتحديث هذه المقالة.