إنشاء تدفق في قائمة أو مكتبة
Applies To
SharePoint في Microsoft 365 Office للأعمال OneDrive (العمل أو المؤسسة التعليمية) قوائم Microsoft تنزيل OneDrive لـ Mac بدء OneDrive لـ Windowsاستخدم Power Automate لإعداد مهام سير العمل والمكتبات في قوائم MicrosoftSharePoint و OneDrive للعمل أو المؤسسة التعليمية. Power Automate على أتمتة المهام الشائعة بينSharePoint والخدمات Microsoft 365 والخدمات الأخرى وخدمات الأطراف الخارجية.
إنشاء تدفق في قائمة أو مكتبة
-
انتقل إلى قائمة أو مكتبة في قوائم Microsoft أوSharePoint أو إلى OneDrive للعمل أو المؤسسة التعليمية.
ملاحظات:
-
Power Automate القائمة "أتمتة" على شريط الأوامرSharePoint مكتبات OneDrive للعمل أو المؤسسة التعليمية على الويب. في القوائم، يظهر Power Automate في القائمة تكامل. بالنسبة SharePoint ، سيكون خيار إنشاء تدفق متوفرا فقط لأعضاء الموقع الذين يمكنهم إضافة العناصر وتحريرها. يتوفر الخيار دائما OneDrive للعمل أو المؤسسة التعليمية في المستعرض.
-
Power Automate الاتصال باستخدام SharePoint Server عبر بوابة بيانات في الموقع. Power Automate تظهر في SharePoint Server.
-
-
في أعلى القائمة، حدد تكامل > Power Automate > إنشاء تدفق. (في مكتبة أو في OneDrive، حدد أتمتة > Power Automate > إنشاء تدفق.)
-
حدد تدفق من اللوحة اليسرى. تظهر بعض التدفقات الشائع استخدامها. بدء استخدام السيناريوهات الشائعة، مثل إرسال بريد إلكتروني مخصص عند إضافة عنصر جديد إلى المكتبة. استخدم هذه القوالب كنقطة بداية لإنشاء التدفقات الخاصة بك. أو، اختر قوالب انسياب الإجراءات المخصصة، التي تم العثور عليها في أسفل القائمة، لإنشاء تدفق من البداية. بعد تحديد قالب، أكمل الخطوات المتبقية في Power Automate ويب.
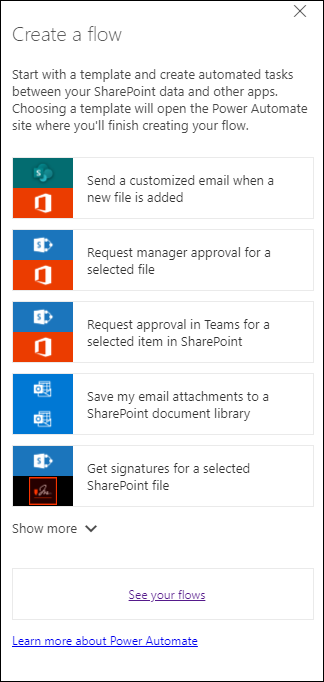
-
للاتصال بالقائمة أو المكتبة، اتبع الإرشادات الموجودة على Power Automate ويب. يتم التحقق من بيانات الاعتماد لكل خدمة مستخدمة في التدفق. بالنسبة Microsoft 365 ، مثل SharePointOutlook ، يتم إنشاء الاتصالات تلقائيا. للحصول على خدمات توفرها جهة خارجية، تسجيل الدخول إلى كل خدمة، حدد الارتباط الذي تم توفيره.
-
تحدث الخطوات التالية في Power Automate التصميم. يحدد الإجراء الأول الذي يظهر، المعروف أيضا بمشغل ،كيفية بدء التدفق. أضف إجراءات إضافية بعد الإجراء الأول. يعتمد كل إجراء جديد على الإجراء السابق.
ينفذ أحد أنواع التدفق الإجراءات تلقائيا عند إضافة العناصر أو تغييرها في قائمة أو مكتبة. على سبيل المثال، يرسل قالب التدفق التالي بريدا إلكترونيا عند إضافة عنصر إلى القائمة. لا يمكن بدء نوع التدفق الثاني إلا بعد تحديد عنصر. لبدء هذا التدفق، حدد القائمة أتمتة في شريط الأوامر في SharePoint أو القوائم. يحدد نوع المشغل الذي حددته مسبقا ما إذا كان التدفق قد بدأ تلقائيا أو يدويا من شريط الأوامر.
يمكنك إضافة أي معلومات ضرورية أو تغيير القيم الافتراضية المتوفرة للقالب في المصمم. لتعديل القيم الافتراضية، ضمن إرسال بريد إلكتروني، حدد تحرير. تتضمن خيارات الإجراء إرسال بريد إلكتروني تغييرات على كيفية ظهور البريد الإلكتروني لعرض حقول إضافية من SharePoint البريد الإلكتروني.
-
قم بتكوين تدفق ، ثم حدد إنشاء Flow.
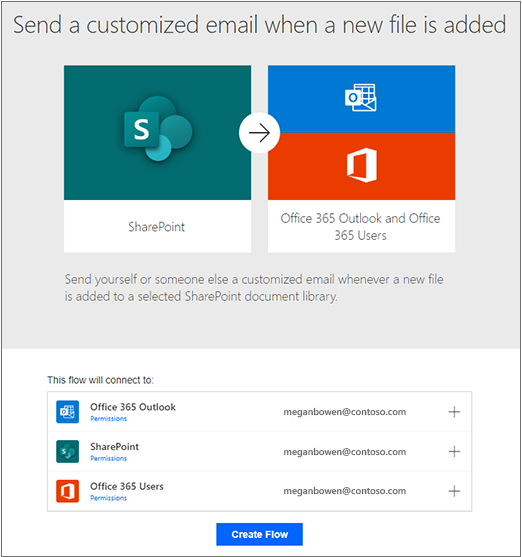
ملاحظة: لمعرفة المزيد حول Power Automate، اشاهد مقاطع الفيديو التعليمية الإرشادية.
7. بعد إنشاء تدفق ، حدد تم.
ملاحظة: اطلع على كل التدفقات وتحقق من الحالة على موقع Power Automateويب.
بعد إنشاء هذا التدفق تحديدا، أضف بريدا إلكترونيا إلى القائمة أو المكتبة لإرسال بريد إلكتروني كما يلي.
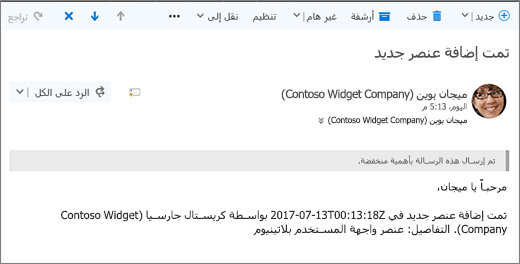
للتعرف على كيفية تحرير تدفق في قائمة، راجع تحرير تدفق لقائمة. للتعرف على كيفية حذف تدفق في قائمة، راجع حذف تدفق من قائمة.
ملاحظة: Power Automate غير متوفر في التجربة الكلاسيكية من SharePoint.
إذا تم تعيين السلوك الافتراضي إلى التجربة الكلاسيكية، Power Automate يظهر في شريط أوامر القائمة أو المكتبة. إذا كانت التجربة الجديدة متوفرة، لتمكينها للقائمة أو المكتبة، انتقل إلى قائمة الإعدادات ،ثم حدد الخيارات الإعدادات. لمزيد من المعلومات، راجع تبديل التجربة الافتراضية والقوائم أو مكتبات المستندات من الجديدة أو الكلاسيكية.
لمزيد من المعلومات حول القوائم، راجع ما هي القائمة في Microsoft 365؟ لمزيد من المعلومات حول Power Automate، راجع بدء Power Automate.










