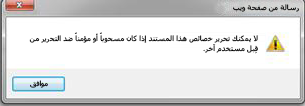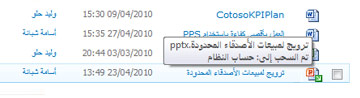إعداد مكتبة للمطالبة بسحب الملفات
Applies To
إصدار الاشتراك من SharePoint Server SharePoint Server 2019 SharePoint Server 2016 SharePoint Server 2013 Enterprise SharePoint في Microsoft 365 SharePoint Foundation 2013 SharePoint Foundation 2010 SharePoint Server 2010 SharePoint في الشركات الصغيرة الخاصة بـ Microsoft 365 SharePoint المشغل بواسطة 21Vianetتتمثل إحدى طرق التحكم في تعاون المستند في طلب سحب الملفات، خاصة عندما يكون لدى العديد من المستخدمين حق الوصول إلى المكتبة. إذا كانت مكتبة السحب مطلوبة، فلا يمكن للأشخاص الآخرين الكتابة فوقها. ومع ذلك، فإنك تخاطر بمنع الأشخاص الآخرين من رؤية أحدث التغييرات أو إجراء التغييرات بأنفسهم. إذا احتاج الآخرون إلى العمل على المستند، فمن المهم أن يتم إيداع الملفات مرة أخرى بسرعة.
ملاحظة: لا تقم بتكوين مكتبتك لطلب التحقق مما إذا كان المستخدمون يخططون للمشاركة في تأليف المستندات في المكتبة. لا يمكن للمستخدمين العمل بشكل متزامن على المستندات عند تشغيل السحب المطلوب.
طلب سحب الملفات للتحرير
ملاحظة: يمكن فقط للمستخدمين الذين لديهم أذونات التحكم الكامل أو التصميم إعداد المكتبات لطلب سحب الملفات.
-
انتقل إلى المكتبة التي تخطط للعمل فيها.
-
حدد الإعدادات

إذا لم تتمكن من رؤية عناصر القائمة هذه، في الشريط، حدد مكتبة، وفي المجموعة إعدادات، حدد إعدادات المكتبة.
-
في صفحة Settings ، ضمن General Settings، حدد Versioning settings.
-
في المقطع طلب سحب ، ضمن طلب سحب المستندات قبل تحريرها؟، حدد نعم.
-
لحفظ الإعدادات والعودة إلى صفحة إعدادات المكتبة ، حدد موافق.
|
إذا قمت بذلك ... |
هذا ما يحدث... |
|---|---|
|
إنشاء ملف أو إضافته إلى مكتبة |
يتم سحب الملف في البداية إليك. يجب عليك إيداعها في المكتبة قبل أن يتمكن الآخرون من رؤيتها والعمل معها. |
|
فتح ملف للتحرير |
يتم سحب الملف تلقائيا إليك عند تحديد تحرير. ينبهك مربع حوار الرسالة إلى أنك على وشك سحب الملف، ويوفر لك الفرصة لتحريره في مجلد المسودات المحلي. بعد السحب، يتم تغطية أيقونة الملف بسهم أخضر يشير إلى الأسفل، مما يشير إلى أنه تم سحب الملف الآن. لا يمكن لأي شخص آخر تغيير الملف، ولا يمكن لأي شخص آخر رؤية تغييراتك، أثناء سحبه. |
|
إجراء تغييرات على المعلومات حول الملف (خصائص) |
إذا لم يكن الملف قيد السحب بالفعل، فيجب سحبه قبل أن تتمكن من إجراء تغييرات على خصائصه، مثل عنوانه واسم الكاتب وتاريخ الاستحقاق وعدد الكلمات وما إلى ذلك. لن تسري التغييرات حتى تقوم بالتحقق من الملف مرة أخرى. |
|
حاول فتح ملف تم سحبه إلى شخص آخر |
لا تتوفر خيارات السحبتسجيل الحضور. لا يمكنك سحب ملف قام شخص آخر بسحبه. إذا حاولت القيام بذلك، يظهر مربع حوار رسالة يعلمك بأنه تم سحب الملف من قبل شخص آخر. لمعرفة من قام بسحب الملف، مرر مؤشر الماوس فوق أيقونة الملف. يظهر اسم الشخص الذي قام بسحبه في تلميح الأدوات. يمكنك الاتصال بهذا الشخص لطلب إيداع الملف إذا كنت بحاجة إليه بسرعة. |
|
إيداع الملف |
تتم مطالبتك بإدخال تعليق حول التغييرات التي أجريتها. إذا كانت مكتبتك تتعقب الإصدارات، يصبح تعليقك جزءا من محفوظات الإصدار. إذا تم تعقب كل من الإصدارات الرئيسية والثانوية، فستتم مطالبتك باختيار نوع الإصدار الذي تقوم بتسجيل الدخول إليه. لمزيد من المعلومات حول تعيين الإصدار، راجع راجع أيضا. |
|
الاحتفاظ بالملف قيد السحب لفترة طويلة |
لا يمكن لأي شخص آخر رؤية التغييرات التي أجريتها أو تحرير الملف أثناء سحبه. على الرغم من أن هذا مفيد أثناء الوقت الذي تقوم فيه بإجراء تغييرات، فإنه قد يمنع الآخرين أيضا من تنفيذ المهام المعينة لهم. من الممارسات التجارية الجيدة والمجاملة الشائعة التحقق من الملف مرة أخرى في أسرع وقت ممكن بعد سحبه. في بعض الحالات، قد يضطر المسؤول إلى فرض إيداع الملف. |
كيف أعمل تكوين مكتبة موقع لطلب السحب؟
يمكن فقط للأشخاص الذين لديهم أذونات التحكم الكامل أو التصميم إعداد المكتبات لطلب سحب الملفات.
لطلب سحب الملفات
ملاحظة: إذا لم تتطابق هذه المعلومات مع ما تراه، فقد تستخدم Microsoft 365 بعد ترقية الخدمة. للعثور على المعلومات التي تنطبق عليك، حدد علامة التبويب Online، 2016، 2013 .
-
انتقل إلى المكتبة التي تخطط للعمل فيها. إذا لم يظهر اسم المكتبة في جزء التشغيل السريع ، فحدد كافة محتويات الموقع، ثم حدد اسم المكتبة.
-
على الشريط، في المجموعة أدوات المكتبة ، حدد علامة التبويب مكتبة .
-
حدد إعدادات المكتبة

-
في صفحة إعدادات المكتبة ، ضمن الإعدادات العامة، حدد إعدادات تعيين الإصدار.
-
في القسم طلب سحب ، ضمن السؤال طلب سحب المستندات قبل تحريرها؟ حدد نعم.
-
لإغلاق مربع الحوار والعودة إلى صفحة إعدادات المكتبة ، حدد موافق.
كيف أعمل إزالة متطلبات السحب من مكتبة موقع؟
إذا قررت مؤسستك، بعد فترة من الوقت، أن السحب المطلوب ليس ضروريا حقا، يمكنك إزالة المتطلبات إذا كان لديك أذونات التحكم الكامل أو التصميم.
لإزالة متطلبات سحب الملفات
ملاحظة: إذا لم تتطابق هذه المعلومات مع ما تراه، فقد تستخدم Microsoft 365 بعد ترقية الخدمة. للعثور على المعلومات التي تنطبق عليك، حدد علامة التبويب Online، 2016، 2013 .
-
انتقل إلى المكتبة التي تخطط للعمل فيها. إذا لم يظهر اسم المكتبة في جزء التشغيل السريع ، فحدد كافة محتويات الموقع، ثم حدد اسم المكتبة.
-
على الشريط، في المجموعة أدوات المكتبة ، حدد علامة التبويب مكتبة .
-
حدد إعدادات المكتبة

-
في صفحة إعدادات المكتبة ، ضمن الإعدادات العامة، حدد إعدادات تعيين الإصدار.
-
في القسم طلب سحب ، ضمن طلب سحب المستندات قبل تحريرها؟ السؤال، حدد لا.
-
لإغلاق مربع الحوار والعودة إلى صفحة إعدادات المكتبة ، حدد موافق.
ماذا يحدث عندما تحتوي مكتبة المواقع على متطلبات السحب؟
تتمثل إحدى طرق التحكم في التعاون في المستند في طلب سحب الملفات، خاصة عندما يكون لدى العديد من المستخدمين حق الوصول إلى المكتبة. إذا تم سحب ملف، يمكنك التأكد من عدم إمكانية الكتابة فوقه من قبل أشخاص آخرين. ومع ذلك، فإنك تمنع أيضا أشخاصا آخرين من رؤية أحدث التغييرات أو إجراء التغييرات بأنفسهم، لذلك من المهم التحقق من الملفات مرة أخرى على الفور.
هام: لا تقم بتكوين مكتبة موقعك لطلب التحقق مما إذا كان الأشخاص يخططون للمشاركة في تأليف المستندات في المكتبة. لا يمكن للمستخدمين العمل في وقت واحد على المستندات عندما يكون السحب المطلوب ساري المفعول.
عندما تعمل في مكتبة تتطلب سحب الملفات، فمن المفيد إذا كنت تفهم تأثير إجراءاتك.
|
إذا قمت بذلك... |
هذا ما يحدث... |
|---|---|
|
إنشاء ملف أو إضافته إلى مكتبة موقع |
يتم سحب الملف في البداية إليك. يجب عليك إيداعها في المكتبة قبل أن يتمكن الآخرون من رؤيتها والعمل معها. |
|
فتح ملف للتحرير |
يتم سحب الملف تلقائيا إليك عند تحديد Edit in <اسم التطبيق>. ينبهك مربع حوار الرسالة إلى أنك على وشك سحب الملف، ويوفر لك الفرصة لتحريره في مجلد المسودات المحلي.
بعد السحب، يتم تغطية أيقونة الملف بسهم أخضر يشير إلى الأسفل |
|
إجراء تغييرات على المعلومات حول الملف (خصائص) |
إذا لم يكن الملف قيد السحب بالفعل، فيجب سحبه قبل أن تتمكن من إجراء تغييرات على خصائصه، مثل عنوانه واسم الكاتب وتاريخ الاستحقاق وعدد الكلمات وما إلى ذلك. لن تسري التغييرات حتى تقوم بالتحقق من الملف مرة أخرى. |
|
حاول فتح ملف تم سحبه إلى شخص آخر |
لا تتوفر خيارات السحبتسجيل الحضور. لا يمكنك سحب ملف قام شخص آخر بسحبه. إذا حاولت القيام بذلك، يخبرك مربع حوار الرسائل بأنك تعلم أن الملف قيد السحب من قبل شخص آخر.
لمعرفة من قام بسحب الملف، مرر مؤشر الماوس فوق أيقونة الملف. يظهر اسم الشخص الذي قام بسحبه في تلميح الأدوات.
يمكنك الاتصال بهذا الشخص لطلب إيداع الملف إذا كنت بحاجة إليه بسرعة. |
|
إيداع الملف |
تتم مطالبتك بإدخال تعليق حول التغييرات التي أجريتها. إذا كانت مكتبتك تتعقب الإصدارات، يصبح تعليقك جزءا من محفوظات الإصدار. إذا تم تعقب كل من الإصدارات الرئيسية والثانوية، فستتم مطالبتك باختيار نوع الإصدار الذي تقوم بتسجيل الدخول إليه. لمزيد من المعلومات حول تعيين الإصدار، راجع راجع أيضا. |
|
الاحتفاظ بالملف قيد السحب لفترة طويلة |
لا يمكن لأي شخص آخر رؤية التغييرات التي أجريتها أو تحرير الملف أثناء سحبه. على الرغم من أن هذا مفيد أثناء الوقت الذي تقوم فيه بإجراء تغييرات، فإنه قد يمنع الآخرين أيضا من تنفيذ المهام المعينة لهم. من الممارسات التجارية الجيدة والمجاملة الشائعة التحقق من الملف مرة أخرى في أسرع وقت ممكن بعد سحبه. في بعض الحالات، قد يضطر المسؤول إلى فرض إيداع الملف. |