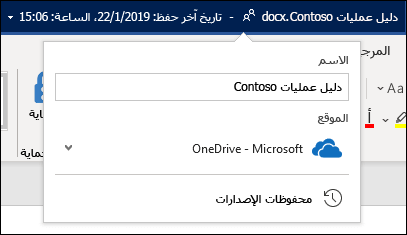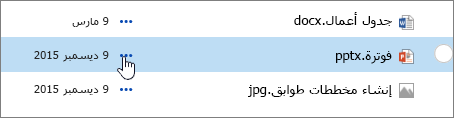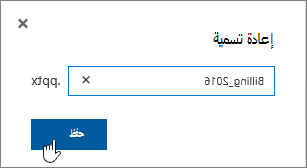يمكنك بسهولة إعادة تسمية مجلد أو ارتباط أو ملف ضمن OneDrive أو SharePoint.
ملاحظات:
-
في الإصدارات القديمة من SharePoint ، عند إعادة تسمية عنصر قمت بإرسال ارتباط إليه مسبقا في مكتبة المستندات، ستحتاج إلى إرسال ارتباط جديد إليه للسماح له بالوصول إلى الملف.
-
باستخدام SharePoint Online، إذا قمت بإرسال ارتباط مشاركة إلى شخص ما، فسيظل هؤلاء الأشخاص قادرين على الوصول إلى الملف نفسه باستخدام هذا الارتباط، حتى بعد إعادة تسميته. ولكن إذا قمت بإرسال ارتباط مباشر لهم مسبقا، فلن يتمكنوا من الوصول إلى الملف بعد الآن.
إعادة تسمية مستند أو مجلد أو ارتباط في مكتبة مستندات
-
افتح مكتبة المستندات ثم مرر مؤشر الماوس فوق الملف الذي تريد إعادة تسميته.
-
حدد علامات الحذف (...) إلى يمين اسم العنصر، ثم حدد إعادة تسمية.
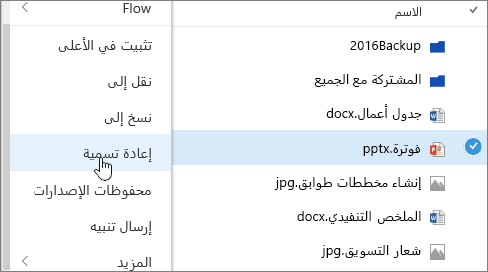
-
في مربع الحوار إعادة تسمية ، أدخل الاسم الجديد في الحقل، ثم حدد حفظ.
إعادة تسمية ملف باستخدام تطبيق ويب Office
عند فتح مستند أو عرض تقديمي أو مصنف في تطبيق ويبOffice ، يمكنك إعادة تسميته ببساطة بالنقر فوق اسم الملف في شريط العنوان، حتى أثناء استخدام الآخرين للملف.
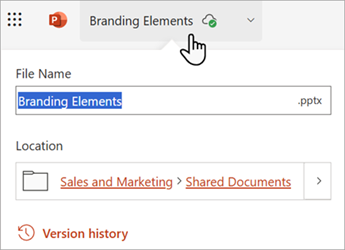
إعادة تسمية ملف في تطبيقات سطح المكتب أو الأجهزة المحمولة
عندما تعمل مع ملف في تطبيقاتOffice لسطح المكتب أو الهاتف المحمول، يمكنك أيضا إعادة تسمية الملفات ونقلها من داخل التطبيق نفسه، حتى أثناء استخدام الآخرين للمستند.