在日历中Outlook 网页版
Applies To
Outlook 网页版在Outlook中,可以使用"导入日历"将其他人的日历添加到列表中。 还可以从文件或 Web 添加日历,例如订阅的日历。
创建其他日历(通常称为辅助日历)时,可能会向该日历添加事件,并预期这些事件也会影响可用性。 但是,当其他人使用日历日程安排助理查看可用性时,不会显示辅助日历事件。 此行为是设计使然。 只有主日历上的事件会影响可用性。
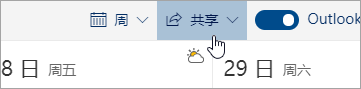
添加同事的日历
-
选择"添加日历"。
-
选择"添加某人的日历"。
-
键入人员的姓名或电子邮件地址。
-
选择“添加”。
还可以从文件或 Web 添加日历。 在此处了解有关详细信息:在 Outlook 网页版 中使用多个日历。
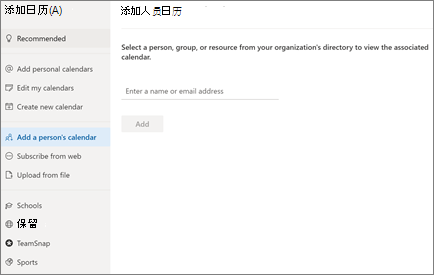
导入 Google 日历
进行切换时,请务必将 G Suite 日历转移到Outlook。 方法如下:
-
从 Google 帐户导出日历,并将其保存到计算机。 导出将下载到压缩文件夹,因此需要从压缩文件夹中提取日历。
-
在 Outlook 网页版中,选择“日历”。
-
选择"添加日历> Upload文件添加日历"。
-
浏览到提取的文件并选择它。
-
选择要将事件添加到的日历。
-
选择“导入”。
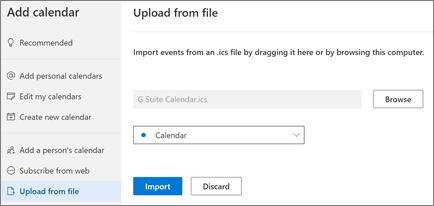
让其他人管理你的日历
当您共享或委派对日历的访问权限时,该人员能够管理您的日历。
-
选择“日历”。
-
选择"共享>日历"。
-
在 "共享和权限 "页中,键入要与谁共享的姓名或电子邮件地址。
-
添加名称后,选择"可以编辑"以授予他们更改日历的权限或"代理",以授予他们与编辑者相同的权限,此外,他们将代表你接收会议请求和响应。
-
选择“共享”。
要与之共享日历的人员会收到一封电子邮件,告知其相关信息。 当他们选择邀请中的“接受”按钮后,你的日历会添加到他们的日历列表中。
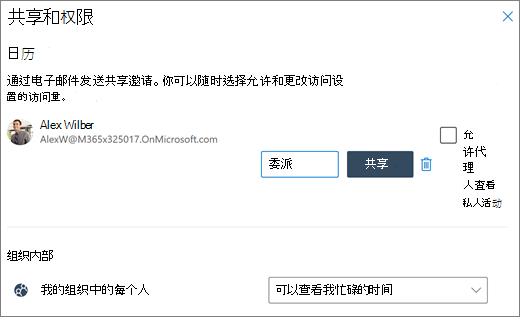
注意: 本指南中的功能和信息适用于Outlook 网页版的可用Microsoft 365。







