如果您有Microsoft 365或其他基于 Microsoft 的电子邮件服务Exchange Online,使用Outlook 网页版与您组织内外的人员共享您的日历。 根据您授予他们的权限,他们可以查看、编辑您的日历,或作为您的代表出席会议。
注意:
-
您的帐户可能不支持日历共享,或者仅限于与组织内部的人员共享,具体取决于您的组织设置。
-
对于 Outlook.com,请参阅在 Outlook.com 中共享您的日历。
注意: 如果说明与你看到的内容不匹配,则你可能使用的是旧版 Outlook 网页版。 请尝试参阅经典 Outlook 网页版说明。
-
在页面底部,选择

-
在“日历”中页面顶部的工具栏上,选择共享,然后选择要共享的日历。
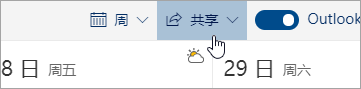
注意: 你不能共享其他人所有的日历。
-
输入想要与之共享日历的用户姓名或电子邮件地址。
-
选择希望此用户使用你日历的方式:
-
可查看忙碌时间允许用户查看忙碌时间,但不包括如事件位置等详细信息。
-
可查看标题和位置允许用户查看忙碌时间以及事件的标题和位置。
-
可查看所有的详细信息允许用户查看事件的所有详细信息。
-
可编辑允许用户编辑你的日历。
-
委托允许用户编辑你的日历,并与他人共享。
-
-
选择共享。 如果决定目前不共享日历,请选择

注意:
-
当与未使用 Outlook 网页版 的人共享日历时,例如,使用 Gmail 的人时,他们只能使用Microsoft 365 或 Outlook.com 帐户接受邀请。
-
ICS 日历是只读的,因此即使你授予其他用户编辑权限,他们也不能编辑你的日历。
-
ICS 日历同步的频率取决于已与你共享日历的电子邮件发件人。
-
标记为私密的日历项目受保护。 与你共享日历的大多数用户只能看到项目的时间标记为私密,看不到标题、位置或其他详细信息。 标记为私密的重复序列也会显示重复模式。
-
你可以更改为日历设置的权限,或者彻底停用共享日历,这可以通过右键单击日历下的日历名称来完成。
-
在页面的底部,选择

-
在 “日历”下,右键单击要更新共享设置的日历,然后选择“ 共享和权限”。
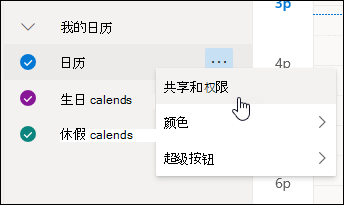
-
查找到想要更改其权限的用户,然后选择新的权限等级或选择

如果收到了共享他人日历的邀请,请在消息底部选择接受,将其日历添加到你的日历视图。
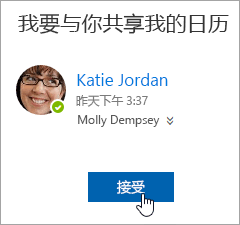
添加他人的日历后,你可以重命名、更改颜色或从视图中删除它。 为此,请右键单击导航窗格中的日历。
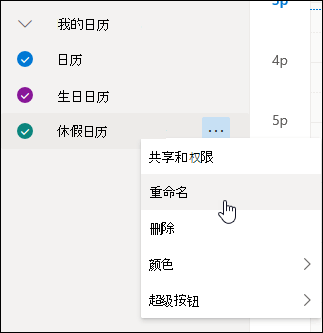
如果您想要停止与他人共享您的日历,则可以删除其权限。
-
在页面的底部,选择

-
在左窗格中,右键单击您要停止共享的日历,然后选择共享和权限。
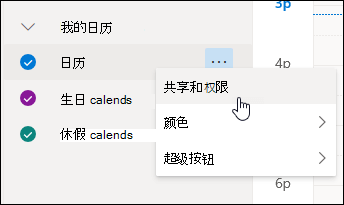
默认情况下,主日历名为“日历”。 如果创建了其他日历,则可以转而选择其中一个日历。 您不能从他人拥有的日历删除共享权限。
-
选择想要停止与其共享日历的人员,然后选择

该人员现已从对您的日历具有访问权限的人员列表中删除。 该人员的日历副本将不再与您的日历同步,也不再接收更新。
在“日历设置”中,你可以发布日历,以便任何人都可以查看或订阅你的日历。
-
在“日历”视图中,选择 “设置”

-
选择 “共享日历”。
-
在 “发布日历”下,选择要发布的日历以及用户可以查看的详细信息。
-
选择“发布”。
-
如果选择 HTML 链接,收件人可以复制 URL 并将其粘贴到浏览器中,以在新的浏览器窗口中查看日历。
如果选择 ICS 链接,收件人可以下载 ICS 文件并将其导入 Outlook。 这会将你的事件添加到他们的日历中,但收件人不会自动收到你的日历的任何更新。 或者,收件人可以使用 ICS 链接通过 Outlook 订阅你的日历。 他们将看到你的日历及其自己的日历,并会自动接收你的日历的任何更新。
注意:
-
HTML 和 ICS 日历是只读的,因此收件人将无法编辑你的日历。
-
ICS 日历同步的频率取决于收件人的电子邮件提供商。
-
在“日历”视图中,选择 “设置”

-
选择 “共享日历”。
-
在 “发布日历”下,选择“ 取消发布”。
网页上经典 Outlook 的说明
-
在页面顶部,选择应用启动器

-
在屏幕顶部,选择共享,然后选择您想要共享的日历。
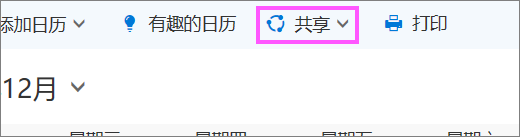
默认情况下,主日历称为“日历”。 如果创建了其他日历,可以转而选择其中一个进行共享。 不能共享其他人拥有的日历。
-
在“通过电子邮件发送共享邀请”对话框中输入想要与之共享日历的用户的姓名或电子邮件地址。
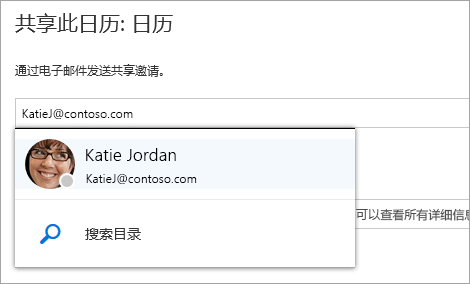
-
选择你希望此人看到的信息量:
-
“可查看忙碌时间”允许用户查看忙碌时间,但不包括如事件位置等详细信息。
-
“可查看标题和位置”允许用户查看忙碌时间以及事件标题和位置。
-
可查看所有详细信息允许用户查看你的事件的所有详细信息。
-
可以编辑允许用户查看你的事件的全部详细信息和编辑你的日历(仅当与组织中的用户共享时才可用)。
-
委托允许用户查看和编辑你的日历,以及代表你发送和响应会议请求(仅当与组织中的用户共享时才可用)。 有关编辑器和代理访问的详细信息,请参阅 Outlook 网页版中的日历委托。
-
-
选择“共享”。 如果你决定现在不共享日历,请选择“删除

注意:
-
共享主日历以外的日历(例如你创建的项目日历)时,无法选择委托。
-
标记为私密的日历项目受保护。 与你共享日历的大多数用户仅能看到标记为私密的项目的时间,而无法看到主题、位置或其他详细信息。 标记为私有的重复系列也将显示重复模式。 唯一的例外是你可以授予委托权限以查看私有事件。
-
你可能还会在与你共享日历的用户列表中看到我的组织条目。 这是组织中的其他人或联合组织在“计划助理”中查看日历时可以看到的默认详细级别。
可以通过右键单击“你的日历”下的日历名称更改已为日历设置的权限,或者彻底停止共享日历。
-
在页面顶部,选择应用启动器

-
在“你的日历”下,右键单击要为其更新共享设置的日历,然后选择“共享权限”。
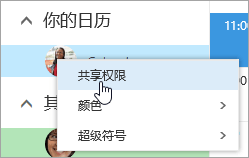
-
查找想要更改其权限的用户,然后选择新的权限等级或选择“删除”

当您从共享日历的人员列表中删除某个人员时,发送给该人员的 URL 将停止工作。 如果用户也在您的组织内,将从其日历列表中删除该日历。
如果您接收到共享他人日历的邀请,请在邮件或邀请中的链接内,选择接受将其日历添加到您的日历视图中。
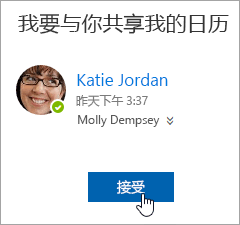
您还可以转到 Outlook 网页版 中的日历,将他人的日历添加到您的视图中。 但是,通过这种方式打开的日历不会显示在您的所有 Outlook 客户端中。 若要确保他人的日历显示在您的所有 Outlook 客户端中,请让他们与您共享其日历。
-
在页面顶部,选择应用启动器

-
在导航窗格中,右键单击其他日历,然后选择打开日历。
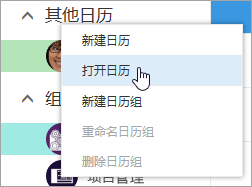
-
若要添加日历,请选择下列选项之一:
-
要添加属于您组织中某人的日历,请在源目录框中输入他/她的姓名并选择打开。 如果该用户未直接与您共享其日历,则打开日历将显示他/她授予我的组织用户的权限。
-
要添加组织之外的用户日历,请在互联网日历框中键入 URL,然后选择 打开。 该 URL 可能会以 .ics 文件扩展名结尾。
注意: 如果您尝试通过 Internet 添加日历并确定 URL 正确,但无法看到任何信息,请尝试删除该日历后再次添加,并将协议从 http 更改为 https。
-
添加其他日历之后,您可对其重命名、更改其颜色,或将其从视图中删除。
有关编辑他人日历的信息,请参阅在 Outlook Web App 中管理其他人的日历。
有关从您的组织外部或从 ICS Url 打开日历的详细信息,请参阅在 Outlook 网页上导入或订阅日历。
如果想要停止与某人共享日历,可使用 Outlook 网页版 来删除其权限。
-
在页面顶部,选择应用启动器

-
在页面顶部,选择“共享”,然后选择想要停止共享的日历。
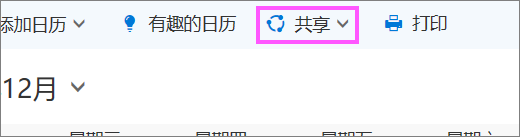
默认情况下,主日历名为“日历”。 如果创建了其他日历,则可以转而选择其中一个日历。 不能从其他人拥有的日历删除共享权限。
-
选择想要停止与其共享日历的用户,然后选择“删除”

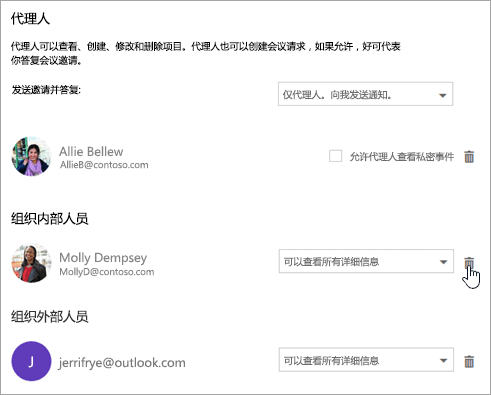
现在,该用户已从有权访问日历的人员列表中删除。 如果该用户是组织内的人员,则你的日历将从其日历列表中删除。 如果该用户是组织外的人员,则其所拥有的你的日历副本不会被删除,但该副本将不再与你的日历同步,也不再接收更新。
在“日历设置”中,你可以发布日历,以便任何人都可以查看或订阅你的日历。
-
在“日历”视图中,选择 “设置 ”

-
在 “共享日历”下,选择“ 日历发布”。
-
在 “选择日历”下,从下拉菜单选择要发布的日历。
-
在 “选择权限”下,从下拉菜单中选择用户应看到的详细信息。
-
选择“保存”。
-
如果选择 HTML 链接,收件人可以复制 URL 并将其粘贴到浏览器中,以在新的浏览器窗口中查看日历。
如果选择 ICS 链接,收件人可以下载 ICS 文件并将其导入 Outlook。 这会将你的事件添加到他们的日历中,但收件人不会自动收到你的日历的任何更新。 或者,收件人可以使用 ICS 链接通过 Outlook 订阅你的日历。 他们将看到你的日历及其自己的日历,并会自动接收你的日历的任何更新。
注意:
-
HTML 和 ICS 日历是只读的,因此收件人将无法编辑你的日历。
-
ICS 日历同步的频率取决于收件人的电子邮件提供商。
-
在“日历”视图中,选择 “设置 ”

-
在 “共享日历”下,选择“ 日历发布”。
-
在 “选择日历”下,从下拉菜单中选择要取消发布的日历。
-
在 “选择权限”下,从下拉菜单中选择“ 未共享 ”。
-
选择“保存”。
要提供给收件人的其他信息
共享日历后,让收件人查看有关打开共享日历的以下信息。
若要在 Microsoft 365 Exchange Online 环境中打开日历,请参阅如何启用和禁用 Outlook 日历共享更新。 否则,如果使用 Exchange 本地或其他电子邮件帐户(例如 Outlook.com),请参阅以下文章(如果适用):
-
Outlook for Windows: 打开他人的 Exchange 日历
-
Outlook 网页版:在 Outlook 网页版 中管理其他人的日历
-
Outlook for Mac:在 Outlook for Mac 中打开共享 Exchange 日历
-
Outlook for Mobile:如何实现打开共享日历?
-
Outlook.com:在 Outlook.com 中共享你的日历







