在Outlook 网页版中计划事件
Applies To
Outlook 网页版无论是自己安排约会还是设置会议,Outlook 网页版为您提供为每个人找到合适时间所需的所有功能。
从 G Suite 日历切换到 Outlook 时,需要注意的名称存在一些差异,例如与会者而不是来宾或与事件进行互换约会。
重要: 在 Outlook 或 OWA 中发送邀请时,可以选择要为会议显示的状态,例如忙碌、外出等。但是,如果稍后要更新邀请,则不会对与会者的日历更改状态。 新邀请将默认为受邀者设置的状态。 每个人都可以控制自己的状态,并且随时可以更改。 汇报到会议不会替代现有会议的状态。
创建约会
-
选择“新建事件”。
如果选择日历上的时间,请使用 快速撰写 添加一些详细信息并安排约会。 或者,选择 “更多”选项 以添加更多详细信息。
-
添加详细信息,如标题、日期和时间、说明,以及希望会议显示 方式。
-
选择“保存”。
注意: 如果你 邀请与会者,任何事件都可以成为会议。
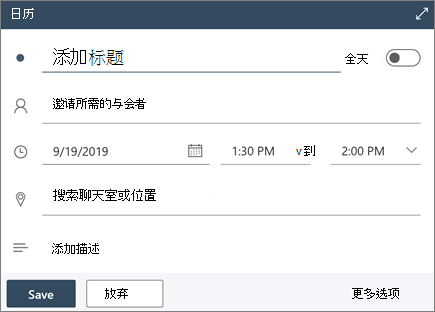
安排会议
-
选择“新建事件”。
如果选择日历上的时间,请使用 快速撰写 添加一些详细信息并安排约会。 或者,选择 “更多”选项 以添加更多详细信息。
-
添加标题和说明。
-
邀请与会者。
-
使用右窗格中的日历,选择 建议的空闲时间,或使用 计划助手 查找适合所有人的时间。
-
从 建议的位置 选择一个房间,或选择 “浏览更多房间 ”以搜索位置。
-
如果要将其设为联机会议,请选择 Teams 会议 ,或者在无法亲自参加时添加呼叫功能。
-
选择“保存”。
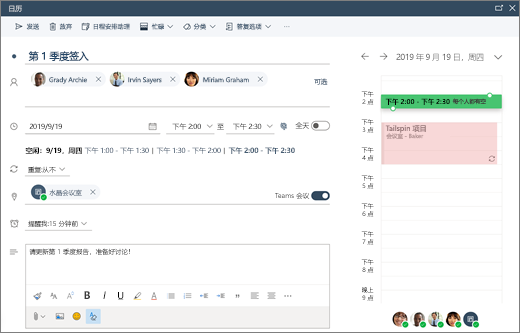
创建定期约会或会议
-
选择“新建事件”。
-
添加约会或会议的详细信息。
-
选择 “重复 ”并选择一个选项。 选择 “自定义 ”以获取更具体的选项。
-
选择“保存”。
若要使现有事件定期发生,
-
选择一个事件。
-
选择“编辑”。
-
选择 “重复 ”并选择一个选项。 选择 “自定义 ”以获取更具体的选项。
-
选择“保存”。
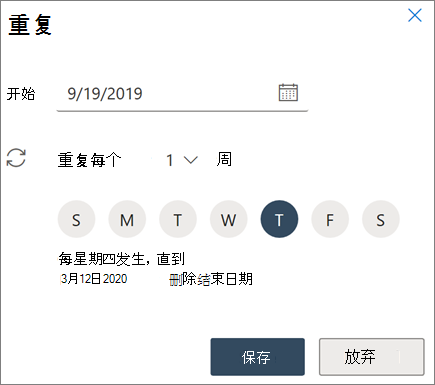
注意: 本指南中的功能和信息适用于通过 Microsoft 365 提供的Outlook 网页版。







