Outlook 网页版 允许你每次查看多个日历。 这些日历可以全部属于你的帐户,也可以是你的日历与组织内部和外部的其他人员的日历的组合。 有关在你的日历视图中共享和添加属于他人的日历的信息,请参阅在 Outlook 网页版上共享日历。
注意: 使用 Microsoft 365 工作或学校帐户登录到 Outlook 网页版。
注意: 如果说明与你看到的内容不匹配,则你可能使用的是旧版 Outlook 网页版。 请尝试参阅经典 Outlook 网页版说明。
可以添加多种类型的日历。 有关详细信息,请参阅在 Outlook.com Outlook 网页版 中添加日历和在 Outlook 网页版 中导入或订阅日历。
默认情况下,日历导航窗格中将显示三个组,分别是“日历”、“其他日历”和“用户日历”。 可使用上下文菜单创建其他组。
-
在日历导航窗格中,选择“ 更多选项”,然后选择“ 新建日历组”。
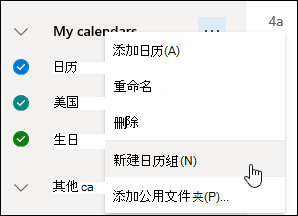
-
键入新日历组的名称,然后按 Enter。
选择“ 更多选项” ,现有日历组创建新的日历组,或者重命名或删除该组。
注意: 只能重命名或删除你自己创建的日历组。 若要在日历组之间移动日历,请选择“ 更多选项”,选择“ 移动到 > 并选择其他组。
在日历视图中添加或删除日历
-
要在日历视图中添加或删除日历,请在日历导航窗格中选中日历旁边的复选框。 删除日历旁边的复选标记只会将其从视图中删除。 它不会从帐户中删除日历。
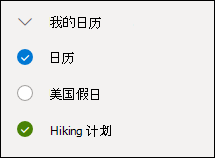
更多选项
-
可以通过选择其中一个日历旁边的“更多选项”来重命名、删除、共享、更新权限或更改你拥有的日历的颜色和超级按钮。
-
如果已将属于其他人的日历添加到日历视图,请选择“更多选项”以仅显示该日历、删除、更改其颜色或移动该日历。 如果删除属于其他人的日历,则只会从你的帐户中删除该日历;不会删除它。
-
可以根据需要在你的帐户中添加和查看多个日历。 你可以通过各日历的颜色了解哪些项目属于哪个日历。
-
在合并视图中,可以同时看到所有日历。 在拆分视图中,可能需要水平滚动才能查看所有日历。
-
在合并或拆分视图中,可以看到“天”、“周”或“工作周”视图。 可以使用日历窗口顶部的日历视图选择器中的开关,打开或关闭拆分视图。

如果您拥有多个日历,可以通过从新事件窗口的下拉列表中选择来选择要在其中创建事件的日历。
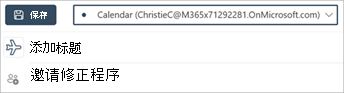
可以将约会移动到其他日历。
-
右键单击要移动的事件,然后选择“编辑”。
-
选择事件描述底部的“更多详细信息”。
-
在事件窗口中,选择日历名称,然后从下拉菜单中选择另一个日历。
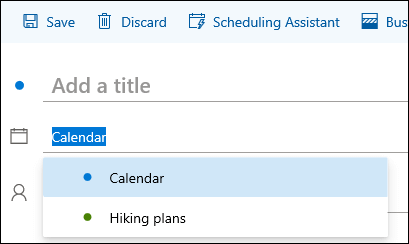
-
选择“保存”。
经典 Outlook 网页版说明
可根据需要,使用上下文菜单为帐户添加日历。 例如,你可能想要为项目截止日期或运动队日程创建一个单独的日历。
我的日历是创建日历的很好的位置选择,除非你想要创建大量日历。 如果想要创建大量的日历,可能需要创建日历组来对其进行组织。 请参阅创建日历组。
在“我的日历”中创建日历
-
在日历导航窗格中,选择“我的日历”旁边的

-
在“日历名称”框中,键入想要用于新日历的名称,然后按 Enter。
提示: 可以在“其他日历”中创建日历,这与在“我的日历”文件夹中执行的操作相同。 选择“其他日历”旁边的 
从组织的目录中添加日历
-
在日历中,转至工具栏并选择“添加日历”>“从目录”。
-
在“从目录”框中,键入要添加的日历名称。 Outlook 网页版 将会自动从组织的目录中查找匹配的条目。
-
选择要添加的日历,然后选择“打开”。
从 Internet 添加日历
要了解如何从 Internet 打开日历,请转至在 Outlook 网页版中导入或订阅日历。
注意: 一次只能添加一个日历。 对想要添加的每个日历,按照说明重复操作。
默认情况下,日历导航窗格中将显示两个组,分别是“我的日历”和“其他日历”。 可使用上下文菜单创建其他组。
创建日历组之前,可能需要浏览现有组,以确保组名称没有重复。
-
在日历导航窗格中,右键单击(如果使用的是触控设备,请按住)日历组,然后选择“新建日历组”。
-
为新的组键入名称,然后按 Enter。
右键单击现有组,以在组中创建或打开新日历,或者重命名或删除该组。
注意: 不能在多个组之间移动日历。
-
日历视图。 选择


-
更多选项。 可对已拥有的日历执行重命名、删除、共享、更新权限或更改颜色和风格操作。 选择日历,然后右键单击(如果使用的是触控设备,请按住)以打开菜单。
-
如果在日历视图中添加了一个属于其他人的日历,右键单击即可对日历执行重命名、删除或者更改颜色或风格操作。 无法删除属于其他人的日历。
-
可为帐户添加任意多个日历,一次最多可以查看 10 个日历。 如果使用“周”、“工作周”或“月”视图,并且打开了一个以上的日历,这些日历将合并为单个视图。 各日历的颜色可帮助了解哪些项目属于哪个日历。 非工作时间的背景色也会更改为与活动日历相匹配。
-
如果使用“天”视图,可在日历窗口右上角选择
-
查看多个日历时,可以在日历窗口顶部选择使哪个日历处于活动状态。
可通过两种方式向已有的活动日历添加新项:
-
指向日历中的某天,右键单击它,然后选择“新建”,填写“详细信息”框。
-
在“日历”中,选择向下箭头
可以在不同日历之间移动项目。 方法如下:
-
选择要移动的项目,右键单击它,然后选择“打开”。
-
选择“更多选项”>“保存到日历”,从下拉列表中选择新日历,然后选择“保存

注意: 在不同日历之间移动项目时,该项目仍会显示在移动前的日历上。 在原来的日历上显示的项目将会以目标日历的颜色突出显示。 在原来的日历上,可双击该项目,然后编辑或删除它。











