使用 SharePoint Online 创建网站
创建网站
-
登录到 office.com/sign-in。
-
选择 Microsoft 365 应用启动器

找不到需要的应用? 从应用启动器中,选择“更多应用”可查看可用的 Microsoft 365 应用列表(按字母顺序排列)。 可在此处搜索特定应用。
-
选择“+创建网站”。
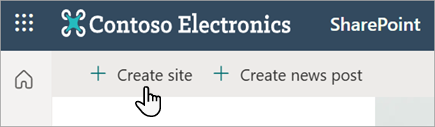
-
选择是要创建“团队网站”还是创建“通信网站”。
-
在“ 选择模板 ”对话框中选择模板, (Microsoft或组织) 。
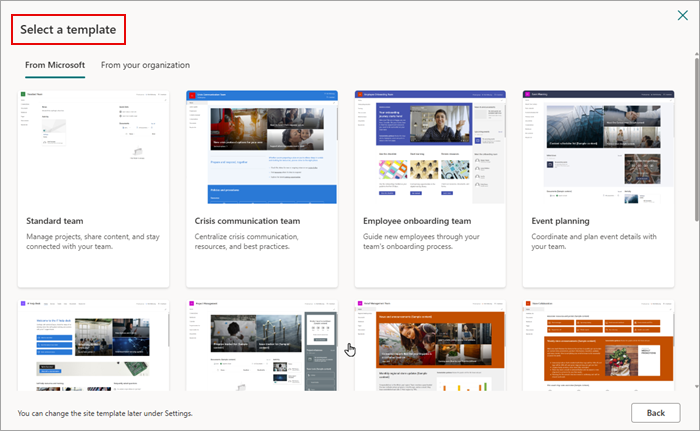
-
为站点命名。 然后,系统会要求你添加 网站说明 并选择“下一步”。
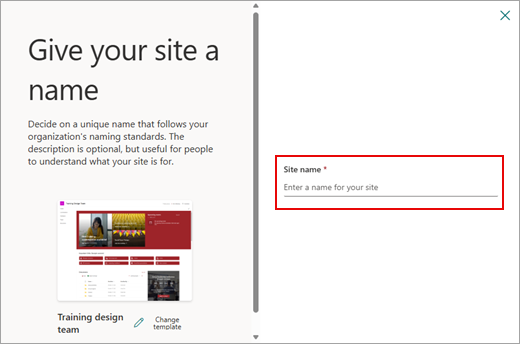
-
在站点上设置 隐私设置 和所需语言,然后选择“ 创建网站”。
-
为要成为新网站成员的每个人添加姓名或电子邮件地址,然后选择“ 完成”。
若要在规划 SharePoint 网站时获取更多详细信息和策略,请参阅 在 SharePoint 中创建团队网站。
向网站添加页面
-
转到要添加页面的网站的主页。
-
选择“+ 新建”,然后选择“页面”。
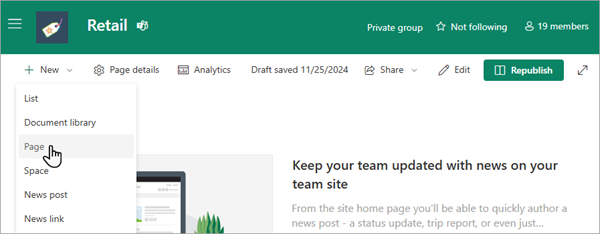
-
从“页面模板”对话框中选择 模板 ,然后选择“ 创建页”。
若要详细了解 SharePoint 中页面的可能性范围和用途,请参阅 在 SharePoint 网站上创建和使用新式页面。
向页面添加内容
使用 Web 部件向页面添加文本、图像、链接、文档等。
如果启用了内容窗格:
-
在页面右上角,选择“ 编辑”。 此时将显示 “工具箱 ”。 你将看到可供选择的 Web 部件的特选列表。
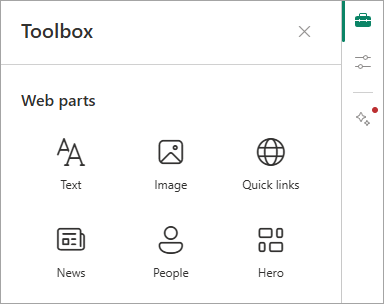
-
选择或单击并拖动要添加的 Web 部件。
也可以访问可用的 Web 部件,而无需打开 工具箱,或者如果未启用内容窗格:
-
在页面右上角,选择“ 编辑”。 将鼠标悬停在标题 (或现有 Web 部件) 之间,然后选择 “+”。
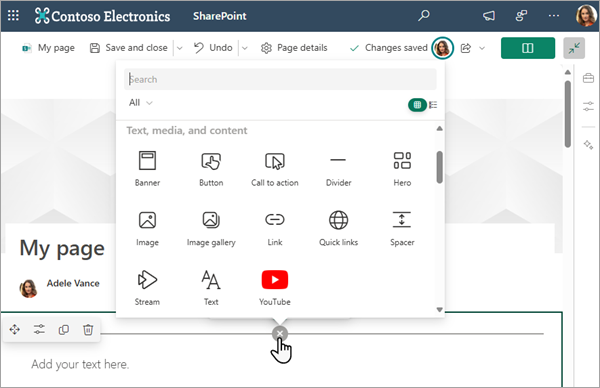
-
选择要添加的 Web 部件。
有关在 SharePoint 中使用 Web 部件的详细信息,请参阅 在 SharePoint 页面上使用 Web 部件。
自定义导航
-
在左侧菜单底部,选择“编辑”。
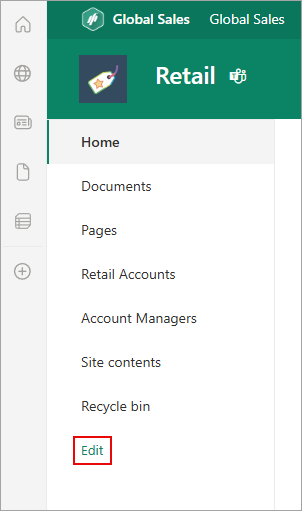
-
添加链接、标签、对话等。 还可以编辑链接的 “显示名称 ”或 “地址 ”、向上或向下移动链接、创建子链接等。
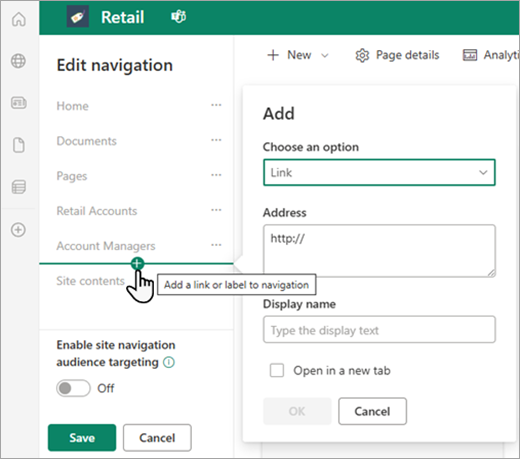
若要了解 SharePoint 中可用的导航级别,以便用户快速访问网站、页面和目标内容,请参阅 自定义 SharePoint 网站上的导航。







