在 Outlook for Windows 中创建和发送电子邮件
无论是否已连接到网站,使用 Outlook 的桌面版本都可以轻松地阅读和答复电子邮件。 在从 Gmail 切换到 Outlook 时,最好知道一些差异,例如 Outlook 的重点收件箱或如何共享存储在 OneDrive 中的文件。 请阅读下面的了解详细信息。
撰写电子邮件
-
选择“新建电子邮件”。
-
添加收件人和主题,然后键入您的消息。
-
如果想要发送文件,请选择 "附加文件"。
-
选择“发送”。
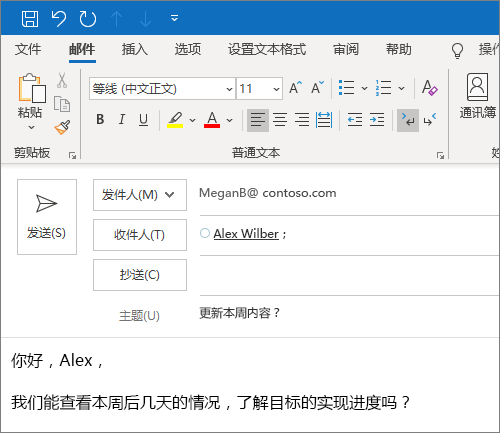
重点收件箱
重点收件箱可帮助你关注最重要的电子邮件。 它将收件箱分隔为两个选项卡 - “重点”和“其他”。
如果邮件不是按你喜欢的方式排序,则可以移动它们并设置来自该发件人的后续邮件的传送位置。
-
选择“重点”或“其他”选项卡。
-
右键单击需要移动的邮件,并选择“移动到其他收件箱”或“移动到重点收件箱”。
打开或关闭“重点收件箱”:
-
选择“视图”>“显示重点收件箱”。
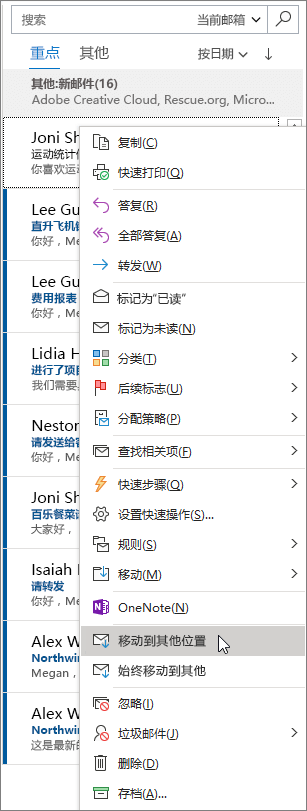
答复电子邮件
-
选择您想要回复的电子邮件或线索。
-
在阅读窗格中,选择 "答复"、"全部答复" 或 "转发"。
-
键入您的答复,然后选择 "发送"。
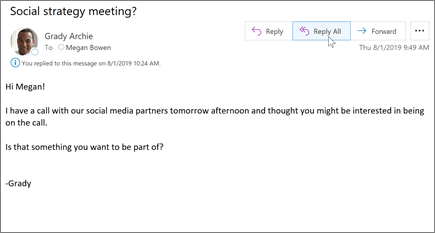
使用 @提及功能引起某人的注意
-
在电子邮件或日历邀请正文中,输入“@”符号和联系人名字或姓氏的前几个字(字母)。
-
Outlook 会提供一个或多个建议,此时选择想要提及的联系人。
将默认包含其全名。 可删除部分提及内容,例如删除联系人名字以外的所有内容。
-
提及的联系人将添加到电子邮件或会议邀请的“收件人”行。
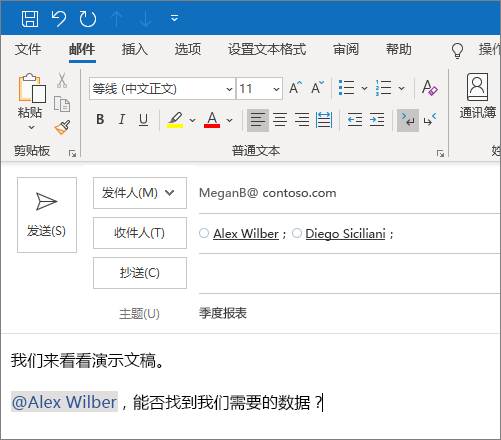
以附件形式共享文件
Outlook 为您提供了从您的计算机或您的云位置(如 OneDrive 和 SharePoint)附加文件的选项。
-
选择 "附加文件",然后选择文件。
-
如果该文件具有一个小云图标,则表示它已保存到云,你可以与其他人共享工作并进行协作。
如果没有,请选择下拉箭头,然后再选择“上传到 OneDrive”。
-
键入消息,然后选择“发送”。
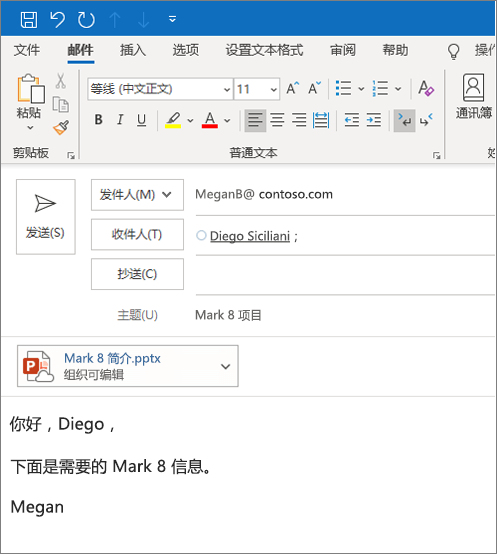
注意: 本指南中的功能和信息适用于可通过 Microsoft 365 使用的 Outlook 邮件。







