ดาวน์โหลด ติดตั้ง หรือติดตั้ง Microsoft 365, Office 2024 หรือ Office 2021 ใหม่บนพีซีหรือ Mac
Applies To
Office 2024 Office 2024 for Mac Office 2021 Office 2021 for Mac Office 2019 Microsoft 365 for home Office สำหรับธุรกิจ Office 365 Small Business ผู้ดูแลระบบ Microsoft 365 Office 365 ดำเนินการโดย 21Vianet Office 365 ที่ดำเนินการโดย 21Vianet - ผู้ดูแลระบบ Microsoft 365 for Mac Office 365 Germany – องค์กร Office 365 Germany – ผู้ดูแลระบบองค์กร Office.comพร้อมที่จะติดตั้งแล้วใช่ไหม
ก่อนที่คุณจะเริ่ม ตรวจสอบให้แน่ใจว่าพีซีหรือ Mac ของคุณตรงตามความต้องการของระบบ
ถ้าคุณแลกใช้คีย์ผลิตภัณฑ์แล้ว คุณเพียงแค่ติดตั้งแอปใหม่ หรือคุณทราบว่าคุณมีสิทธิ์การใช้งานที่ได้รับมอบหมายผ่านที่ทํางานหรือโรงเรียน คุณสามารถข้ามไปและไปที่ส่วนลงชื่อเข้าใช้เพื่อดาวน์โหลดและติดตั้ง Microsoft 365 หรือ Office อย่างไรก็ตาม ถ้านี่ เป็นครั้งแรก ที่คุณติดตั้ง Microsoft 365 หรือ Office คุณอาจมีขั้นตอนบางอย่างที่ต้องทําก่อน ขยายส่วนเรียนรู้เพิ่มเติมด้านล่างสำหรับข้อมูลเพิ่มเติม
การสนับสนุนที่แนะนําในเบราว์เซอร์ของคุณสามารถให้โซลูชันทางดิจิทัลสําหรับปัญหา Office ได้
ถ้านี่เป็นครั้งแรกที่คุณติดตั้งMicrosoft 365 หรือ Office คุณอาจต้องทําขั้นตอนการติดตั้งล่วงหน้าให้เสร็จสมบูรณ์ หรือคุณอาจจําเป็นต้องทําตามขั้นตอนที่แตกต่างจากที่แสดงด้านล่าง สิ่งที่คุณต้องทําขึ้นอยู่กับว่าสําเนา Microsoft 365 หรือ Office ของคุณเป็นผลิตภัณฑ์สําหรับใช้งานที่บ้าน หรือสําหรับธุรกิจ และคุณมีคีย์ผลิตภัณฑ์ที่คุณยังต้องแลกใช้หรือไม่ บัญชีที่เชื่อมโยงกับผลิตภัณฑ์ของคุณหรือสิทธิการใช้งานที่กําหนดไว้ล่วงหน้าแล้ว
Microsoft 365 หรือ Office สําหรับใช้งานที่บ้าน
หากคุณมีผลิตภัณฑ์สําหรับใช้งานที่บ้าน และมาพร้อมกับคีย์ผลิตภัณฑ์* ก่อนที่จะติดตั้งเป็นครั้งแรก (หรือ แชร์ ได้หากคุณมี Microsoft 365 Family ) คุณจําเป็นต้องแลกใช้คีย์ผลิตภัณฑ์ของคุณก่อน
ไปที่ office.com/setup และลงชื่อเข้าใช้ด้วยบัญชี Microsoft ที่มีอยู่หรือบัญชีใหม่ แล้วใส่คีย์ผลิตภัณฑ์ของคุณเพื่อแลกใช้* การแลกใช้คีย์ของคุณคือสิ่งที่เพิ่มสิทธิการใช้งาน Microsoft 365 หรือ Office ไปยังบัญชี Microsoft ของคุณ และคุณต้องดําเนินการนี้เพียงครั้งเดียวต่อคีย์ผลิตภัณฑ์ ถ้าคุณกําลังต่ออายุการสมัครใช้งาน Microsoft 365 ด้วยคีย์ผลิตภัณฑ์ใหม่ ให้ใช้บัญชี Microsoft เดียวกันกับที่คุณเคยเชื่อมโยงกับการสมัครใช้งานเวอร์ชันที่หมดอายุแล้วของคุณ
เคล็ดลับ: เมื่อเสร็จสิ้นการดําเนินการนี้ คุณจําเป็นต้องติดตั้งหรือติดตั้ง Microsoft 365 หรือ Office ใหม่คุณสามารถตรงไปยังส่วนถัดไป ลงชื่อเข้าใช้เพื่อดาวน์โหลด Microsoft 365 หรือ Office และเลือกแท็บสําหรับความช่วยเหลือในการติดตั้งบนพีซีหรือ Mac ตรวจสอบให้แน่ใจว่าได้ลงชื่อเข้าใช้ด้วยบัญชีผู้ใช้ Microsoft เดียวกันกับที่คุณใช้ในการแลกใช้คีย์ผลิตภัณฑ์ของคุณที่ office.com/setup
Microsoft 365 สำหรับธุรกิจ
หากแผนการสมัครใช้งาน ทางธุรกิจ ของคุณมีแอป Microsoft 365 เวอร์ชันเดสก์ท็อป คุณจะไม่เห็นตัวเลือกในการติดตั้ง เว้นแต่ว่าคนในองค์กรของคุณได้กําหนดสิทธิการใช้งานให้กับคุณ
เรียนรู้วิธีการตรวจสอบสิ่งนี้ใน ฉันมีผลิตภัณฑ์หรือสิทธิการใช้งาน Microsoft 365 Business อะไรบ้าง หรือถ้าคุณเป็นผู้ดูแลระบบ Microsoft 365 ที่รับผิดชอบในการกําหนดสิทธิการใช้งานให้กับบุคคลในองค์กรของคุณ ให้ดู กำหนดสิทธิการใช้งานให้กับผู้ใช้
เมื่อคุณยืนยันว่าคุณมีสิทธิการใช้งานแล้ว เมื่อใดก็ตามที่คุณต้องการติดตั้งหรือติดตั้ง Microsoft 365 ใหม่ คุณสามารถไปยังส่วนด้านล่างได้โดยตรง ลงชื่อเข้าใช้เพื่อดาวน์โหลด Office และเลือกแท็บสําหรับขั้นตอนในการติดตั้งบนพีซีหรือ Mac คุณจะลงชื่อเข้าใช้ด้วยบัญชีที่ทํางานหรือโรงเรียนของคุณสําหรับ Microsoft 365 เวอร์ชันเหล่านี้
*ถ้าคุณไม่มีคีย์ผลิตภัณฑ์หรือบัญชี
Microsoft 365 บางเวอร์ชัน เช่น Office Professional PlusOffice Standard หรือแอปแบบสแตนด์อโลน เช่น Word หรือ Project ไม่มีบัญชี Microsoft ที่เกี่ยวข้อง หรือบัญชีที่ทํางานหรือโรงเรียน
ขั้นตอนในการติดตั้งเวอร์ชันเหล่านี้อาจแตกต่างกันโดยขึ้นอยู่กับว่าคุณได้รับ Microsoft 365 ด้วยวิธีใดวิธีหนึ่งต่อไปนี้:
โปรแกรมส่วนลดสําหรับที่ทํางาน: คุณซื้อ Microsoft 365 สําหรับการใช้งานส่วนบุคคลผ่านโปรแกรมสิทธิประโยชน์ของบริษัทของคุณและมีคีย์ผลิตภัณฑ์ ให้ดู ติดตั้ง Office ผ่านโปรแกรมส่วนลดสําหรับที่ทํางาน
เวอร์ชันสิทธิการใช้งานแบบกลุ่ม: แผนก IT อาจใช้วิธีการอื่นเมื่อติดตั้ง Microsoft 365 สำหรับบุคคลในองค์กร พูดคุยกับแผนก IT ของคุณเพื่อขอความช่วยเหลือในการติดตั้ง
ผู้จำหน่ายจากบริษัทภายนอก: คุณซื้อ Microsoft 365 จากบริษัทภายนอก และคุณมีปัญหากับคีย์ผลิตภัณฑ์
ลงชื่อเข้าใช้เพื่อดาวน์โหลดและติดตั้ง Microsoft 365 หรือ Office
เคล็ดลับ: รับความเชี่ยวชาญด้านเทคนิคด้วยความช่วยเหลือทางธุรกิจ ติดต่อที่ปรึกษาด้านธุรกิจขนาดเล็กของเราเพื่อช่วยให้ผลิตภัณฑ์ Microsoft 365 ทํางานให้คุณและทุกคนในธุรกิจของคุณ เรียนรู้เพิ่มเติม
ลงชื่อเข้าใช้เพื่อดาวน์โหลด Microsoft 365 หรือ Office
-
ไปที่ www.office.com และถ้าคุณยังไม่ได้ลงชื่อเข้าใช้ ให้เลือก ลงชื่อเข้าใช้
หมายเหตุ: ถ้าคุณใช้ Microsoft 365 ที่ดําเนินการโดย 21 Vianet ให้ลงชื่อเข้าใช้ด้วยบัญชีที่ทํางานหรือโรงเรียนของคุณที่ login.partner.microsoftonline.cn ถ้าคุณใช้ Microsoft 365 เยอรมนี ให้ลงชื่อเข้าใช้ด้วยบัญชีที่ทํางานหรือโรงเรียนของคุณที่ portal.office.de
-
ลงชื่อเข้าใช้ด้วยบัญชีที่คุณเชื่อมโยงกับ Microsoft 365 เวอร์ชันนี้ บัญชีนี้อาจเป็นบัญชี Microsoft หรือบัญชีของที่ทำงานหรือโรงเรียนก็ได้ ฉันลืมบัญชีที่ฉันใช้กับ Office
-
หลังจากการลงชื่อเข้าใช้ ทำตามขั้นตอนนี้เพื่อเลือกประเภทของบัญชีผู้ใช้ที่คุณลงชื่อเข้าใช้
คุณลงชื่อเข้าใช้ด้วยบัญชี Microsoft

-
จากโฮมเพจ Microsoft 365 ให้เลือก ติดตั้งแอป
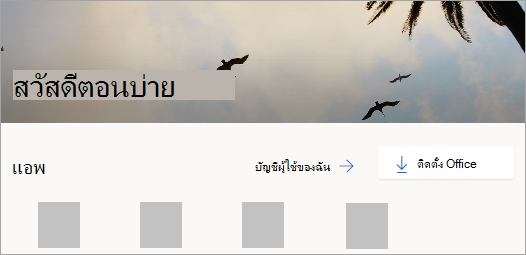
-
เลือก ติดตั้ง (หรือขึ้นอยู่กับเวอร์ชันของคุณ ติดตั้งแอป>)
คุณลงชื่อเข้าใช้ด้วยบัญชีผู้ใช้สำหรับที่ทำงาน หรือโรงเรียน

-
จากโฮมเพจ ให้เลือก ติดตั้งแอป (หากคุณตั้งค่าหน้าเริ่มต้นอื่น ให้ไปที่ aka.ms/office-install)
หมายเหตุ:
-
สําหรับ Microsoft 365 ที่ดําเนินการโดย 21 Vianet ให้ไปที่ login.partner.microsoftonline.cn/account
-
สําหรับ Microsoft 365 เยอรมนี ให้ไปที่ portal.office.de/account
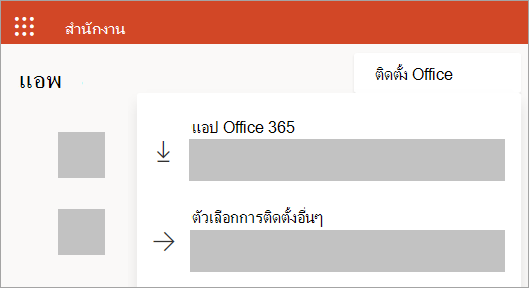
-
-
เลือก แอป Microsoft 365 เพื่อเริ่มการติดตั้ง
เวอร์ชัน 64 บิตจะได้รับการติดตั้งตามค่าเริ่มต้น เว้นแต่ว่า Microsoft 365 หรือ Office ตรวจพบว่าคุณมี Microsoft 365 เวอร์ชัน 32 บิต หรือ Office (หรือแอปแบบสแตนด์อโลน เช่น Project หรือ Visio ) ติดตั้งไว้แล้ว ในกรณีนี้ Microsoft 365 หรือ Office เวอร์ชัน 32 บิตจะได้รับการติดตั้งแทน
เมื่อต้องการเปลี่ยนจาก เวอร์ชัน 32 บิตเป็นเวอร์ชัน 64 บิต หรือในทางกลับกัน คุณต้อง ถอนการติดตั้งMicrosoft 365 ก่อน (รวมถึงแอป Microsoft 365 แบบสแตนด์อโลน ใดๆ ที่คุณมี เช่น ProjectVisio ) หลังจากถอนการติดตั้งเสร็จสมบูรณ์ ให้ลงชื่อเข้าใช้อีกครั้งที่ www.office.com แล้วเลือก ตัวเลือกการติดตั้งอื่นๆ เลือกภาษาและเวอร์ชันที่คุณต้องการ (64 หรือ 32 บิต) จากนั้นเลือก ติดตั้ง (ดู ติดตั้ง Visio หรือ ติดตั้ง Project ถ้าคุณจำเป็นต้องติดตั้งแอปแบบสแตนด์อโลนเหล่านั้นอีกครั้ง)
หมายเหตุ:
-
สําหรับ Microsoft 365 ที่ดําเนินการโดย 21 Vianet ให้ไปที่ login.partner.microsoftonline.cn
-
สําหรับ Microsoft 365 เยอรมนี ให้ไปที่ portal.office.de
-
-
การดําเนินการนี้จะทำให้การดาวน์โหลด Microsoft 365 ลงในอุปกรณ์ของคุณเสร็จสมบูรณ์ เมื่อต้องการทําการติดตั้งให้เสร็จสมบูรณ์ ให้ทําตามพร้อมท์ในส่วน "ติดตั้ง Microsoft 365" ด้านล่าง
เคล็ดลับ: ไม่เห็นตัวเลือกการติดตั้งหลังจากลงชื่อเข้าใช้ใช่ไหม บัญชีของคุณอาจมีปัญหา เลือก ต้องการความช่วยเหลือใช่ไหม จากทางด้านบนและตรวจสอบโซลูชันภายใต้ คำถามเกี่ยวกับบัญชี
ติดตั้ง Office
-
ทั้งนี้ขึ้นอยู่กับเบราว์เซอร์ของคุณ ให้เลือกเรียกใช้ (ใน Microsoft Edge หรือ Internet Explorer) การตั้งค่า (ใน Chrome) หรือบันทึกไฟล์ (ใน Firefox)
ถ้าคุณเห็นการแจ้งเตือนของส่วนควบคุมบัญชีผู้ใช้ที่ระบุว่า คุณต้องการอนุญาตให้โปรแกรมนี้ทำการเปลี่ยนแปลงอุปกรณ์ของคุณหรือไม่ เลือก ใช่.
เริ่มการติดตั้ง
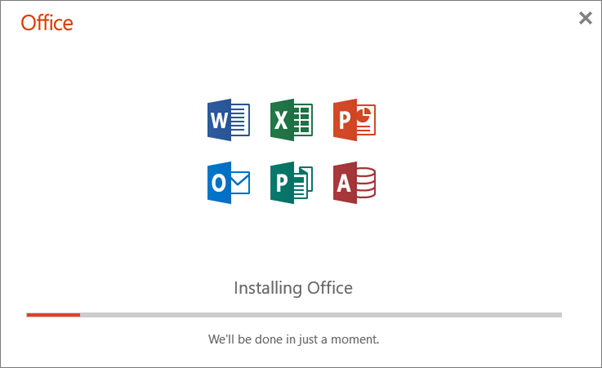
-
การติดตั้งจะเสร็จสิ้นเมื่อคุณเห็นข้อความ "เสร็จเรียบร้อย! ติดตั้ง Office แล้วในขณะนี้" และภาพเคลื่อนไหวจะเล่นเพื่อแสดงตำแหน่งที่จะค้นหาแอปพลิเคชัน Microsoft 365 บนคอมพิวเตอร์ของคุณ เลือก ปิด
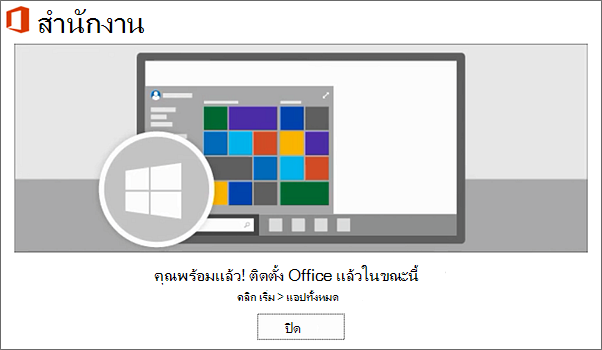
พบปัญหาในการติดตั้งหรือการลงชื่อเข้าใช้หรือไม่
เคล็ดลับ: สําหรับความช่วยเหลือเกี่ยวกับปัญหาการติดตั้ง Microsoft 365 หรือ Office 2021 บนพีซี โปรดไปที่ ตัวแก้ไขปัญหา Microsoft 365 และเลือกตัวเลือกตัวแก้ไขปัญหาการตั้งค่า Microsoft 365
ถ้าคุณมีปัญหาในการติดตั้ง เช่น Microsoft 365 ใช้เวลานานในการติดตั้ง ให้ลองต้องการความช่วยเหลือหรือไม่สําหรับรายการปัญหาทั่วไป
เปิดใช้งาน Microsoft 365 หรือ Office
-
เมื่อต้องการเปิดแอป ให้เลือกปุ่ม เริ่มต้น (มุมซ้ายล่างของหน้าจอ) แล้วพิมพ์ชื่อของแอป เช่น Word
ถ้าคุณมี Windows 8.1 หรือ 8.0 ให้พิมพ์ชื่อของแอป Microsoft 365 บนหน้าจอเริ่มต้นไม่พบแอป Office ของคุณใช่ไหม
-
เมื่อต้องการเปิดแอป ให้เลือกไอคอนในผลลัพธ์การค้นหา
-
เมื่อแอปเปิดขึ้น ให้ยอมรับข้อตกลงสิทธิ์การใช้งาน Microsoft 365 หรือ Office ถูกเปิดใช้งานและพร้อมใช้งานแล้ว
หมายเหตุ: ตัวช่วยสร้างการเปิดใช้งานจะปรากฏขึ้นถ้า Microsoft 365 หรือ Office มีปัญหาในการเปิดใช้งาน ทําตามขั้นตอนในตัวช่วยสร้างเพื่อเปิดใช้งานให้เสร็จสมบูรณ์
ลงชื่อเข้าใช้และติดตั้ง Microsoft 365 หรือ Office
-
ไปที่ www.office.com และถ้าคุณยังไม่ได้ลงชื่อเข้าใช้ ให้เลือก ลงชื่อเข้าใช้
หมายเหตุ: ถ้าคุณใช้ Microsoft 365 ที่ดําเนินการโดย 21 Vianet ให้ลงชื่อเข้าใช้ด้วยบัญชีที่ทํางานหรือโรงเรียนของคุณที่ login.partner.microsoftonline.cn ถ้าคุณใช้ Microsoft 365 เยอรมนี ให้ลงชื่อเข้าใช้ด้วยบัญชีที่ทํางานหรือโรงเรียนของคุณที่ portal.office.de
-
ลงชื่อเข้าใช้ด้วยบัญชีที่คุณเชื่อมโยงกับ Microsoft 365 หรือ Office เวอร์ชันนี้ บัญชีนี้อาจเป็นบัญชี Microsoft หรือบัญชีของที่ทำงานหรือโรงเรียนก็ได้ ฉันลืมบัญชีที่ฉันใช้กับ Office
-
หลังจากการลงชื่อเข้าใช้ ทำตามขั้นตอนนี้เพื่อเลือกประเภทของบัญชีผู้ใช้ที่คุณลงชื่อเข้าใช้
คุณลงชื่อเข้าใช้ด้วยบัญชี Microsoft

-
จากโฮมเพจ Microsoft 365 ให้เลือกติดตั้ง Office เพื่อเริ่มการดาวน์โหลด
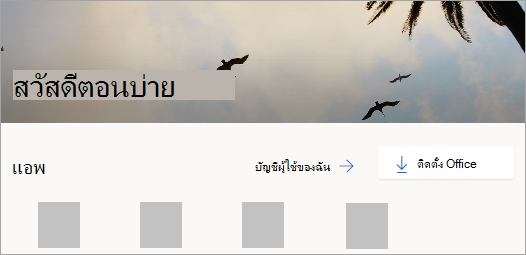
คุณลงชื่อเข้าใช้ด้วยบัญชีผู้ใช้สำหรับที่ทำงานหรือโรงเรียน

-
จากโฮมเพจ Microsoft 365 ให้เลือก ติดตั้ง Office (ถ้าคุณตั้งค่าหน้าเริ่มต้นที่ต่างออกไป ให้ไปที่ aka.ms/office-install)
หมายเหตุ:
-
สําหรับ Microsoft 365 ที่ดําเนินการโดย 21 Vianet ให้ไปที่ login.partner.microsoftonline.cn/account
-
สําหรับ Microsoft 365 เยอรมนี ให้ไปที่ portal.office.de/account
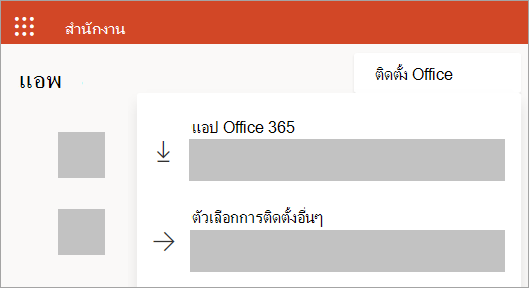
-
-
เลือก แอป Office 365 เพื่อเริ่มการดาวน์โหลด
หมายเหตุ: ไม่เห็นตัวเลือกการติดตั้งหลังจากลงชื่อเข้าใช้ใช่ไหม บัญชีของคุณอาจมีปัญหา เลือก ต้องการความช่วยเหลือใช่ไหม จากทางด้านบนและตรวจสอบปัญหาที่แสดงอยู่ในส่วน คำถามเกี่ยวกับบัญชี
-
-
ทําตามคําแนะนําด้านล่างเพื่อติดตั้งแอป Microsoft 365 ของคุณให้เสร็จสมบูรณ์
ติดตั้ง Microsoft 365 หรือ Office
-
เมื่อดาวน์โหลดเสร็จสมบูรณ์แล้ว ให้เปิด ตัวค้นหา แล้วไปที่ ดาวน์โหลด และดับเบิลคลิกไฟล์ Microsoft Office installer.pkg (ชื่ออาจแตกต่างกันเล็กน้อย)
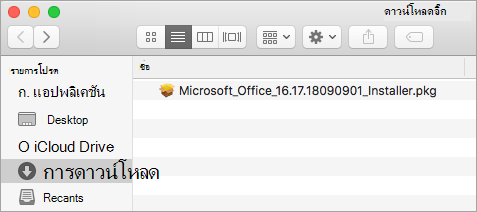
เคล็ดลับ: ถ้าคุณเห็นข้อผิดพลาดที่ระบุว่า Microsoft Office installer.pkg ไม่สามารถเปิดได้ เนื่องมาจากผู้พัฒนาระบบที่ไม่ได้ระบุไว้ ให้รอ 10 วินาที และย้ายไฟล์ที่ดาวน์โหลดมาไปยังเดสก์ท็อปของคุณ กด Control ค้างเอาไว้ + คลิกที่ไฟล์เพื่อเปิดตัวโปรแกรมติดตั้ง
-
บนหน้าจอการติดตั้งหน้าจอแรก ให้เลือก ทำต่อไป เพื่อเริ่มกระบวนการติดตั้ง
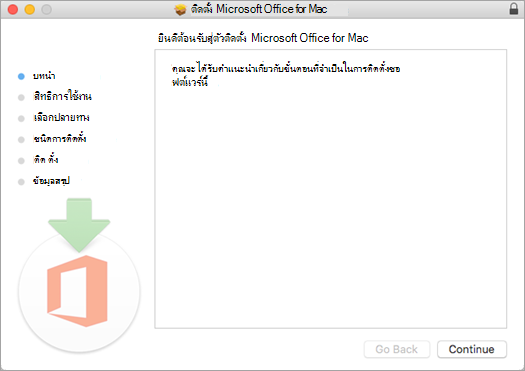
-
ตรวจทานข้อตกลงสิทธิ์การใช้งานซอฟต์แวร์ จากนั้น คลิก ดำเนินการต่อ
-
เลือก ยอมรับ เพื่อยอมรับเงื่อนไขของข้อตกลงสิทธิ์การใช้งานซอฟต์แวร์นั้น
-
เลือกวิธีที่คุณต้องการติดตั้ง Microsoft 365 แล้วคลิกดําเนินการต่อ
-
ตรวจทานความต้องการเนื้อที่ดิสก์หรือเปลี่ยนตำแหน่งที่ติดตั้งของคุณ แล้วคลิก ติดตั้ง
หมายเหตุ: ถ้าคุณต้องการติดตั้งเฉพาะแอป Microsoft 365 และไม่ใช่ทั้งชุดโปรแกรม ให้คลิกปุ่มกำหนดเอง และยกเลิกการเลือกโปรแกรมที่คุณไม่ต้องการ
-
ใส่รหัสผ่านการเข้าสู่ระบบ Mac ถ้าได้รับพร้อมท์ จากนั้น คลิก ติดตั้งซอฟต์แวร์ (นี่คือรหัสผ่านที่คุณใช้เพื่อเข้าสู่ระบบ Mac ของคุณ)
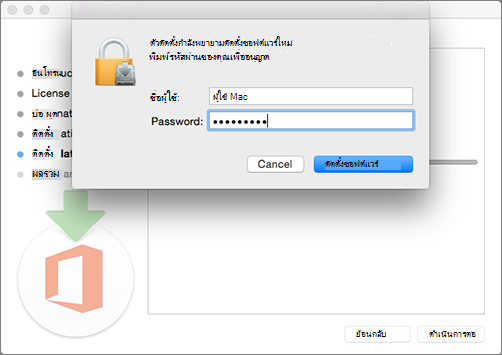
-
ซอฟต์แวร์จะเริ่มการติดตั้ง คลิก ปิด เมื่อการติดตั้งเสร็จสิ้น ถ้าการติดตั้ง Microsoft 365 ล้มเหลว ให้ดู สิ่งที่คุณสามารถลองทําได้ ถ้าคุณไม่สามารถติดตั้งหรือเปิดใช้งาน Office for Mac
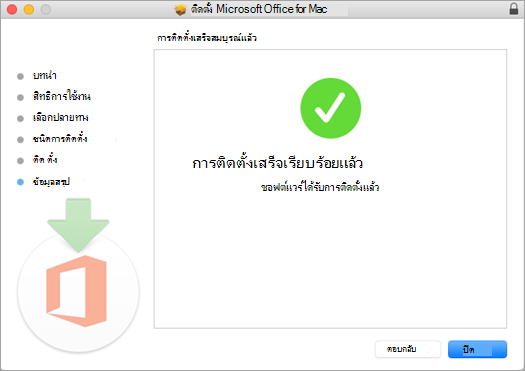
เปิดใช้แอปและเริ่มกระบวนการเปิดใช้งาน
-
คลิกไอคอน Launchpad ใน Dock เมื่อต้องการแสดงแอปทั้งหมดของคุณ

-
คลิกไอคอน microsoft Word (หรือไอคอน Microsoft 365 หรือ Office อื่น) ใน Launchpad
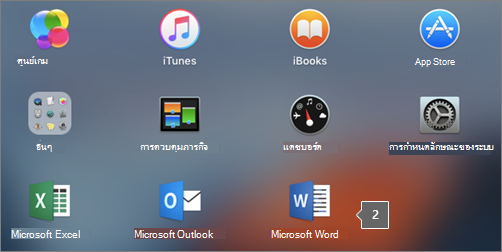
-
หน้าต่าง มีอะไรใหม่ จะเปิดขึ้นโดยอัตโนมัติเมื่อคุณเปิดใช้ Word คลิก เริ่มต้นใช้งาน เพื่อเริ่มการเปิดใช้งาน ถ้าคุณต้องการความช่วยเหลือในการเปิดใช้งาน Microsoft 365 หรือ Office ให้ดู เปิดใช้งาน Microsoft 365 หรือ Office for Mac ถ้าการเปิดใช้งานล้มเหลว ให้ดู สิ่งที่คุณสามารถลองทําได้ ถ้าคุณไม่สามารถติดตั้งหรือเปิดใช้งาน Microsoft 365 หรือ Office for Mac
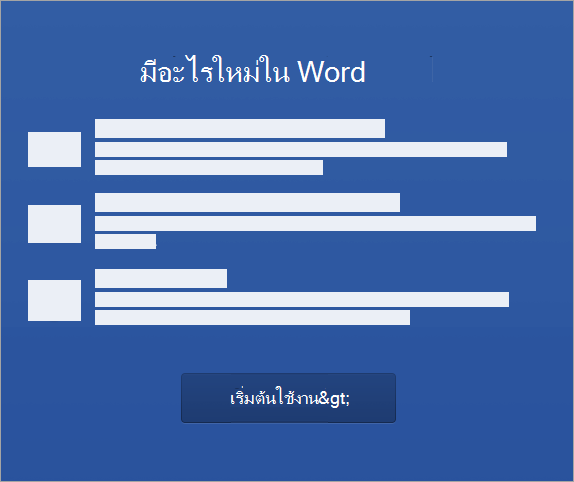
หมายเหตุสำหรับการติดตั้ง
หมายเหตุสำหรับการติดตั้ง
How do I ปักหมุด ไอคอนแอปลงใน Dock หรือไม่
-
ไปที่ Finder > แอปพลิเคชั่น แล้วเปิดแอป Office ที่คุณต้องการ
-
ใน Dock ให้กด Control+คลิก หรือคลิกขวาที่ไอคอนแอป แล้วเลือก ตัวเลือก > เก็บไว้ใน Dock
ฉันสามารถติดตั้ง Microsoft 365 บน iPhone หรือ iPad ของฉันได้หรือไม่
ใช่ ให้ดู ติดตั้งและตั้งค่าแอป Microsoft 365 บน iPhone หรือ iPad และตั้งค่าอีเมลบนอุปกรณ์ iOS (iPhone หรือ iPad)
คำถามที่ถามบ่อยเกี่ยวกับการเข้าสู่ระบบหรือการติดตั้ง
ต่อไปนี้เป็นคําถามหรือปัญหาทั่วไปบางประการเมื่อพยายามติดตั้ง Microsoft 365 หรือ Office
เคล็ดลับ: ไม่เห็นปัญหาของคุณปรากฏในรายการใช่หรือไม่? ลอง แก้ไขปัญหาการติดตั้ง Microsoft 365 หรือ Office สําหรับปัญหาเพิ่มเติมและวิธีแก้ไขปัญหาที่เป็นไปได้
คำถามเกี่ยวกับบัญชี:
ก่อนที่คุณจะสามารถติดตั้ง Microsoft 365 หรือ Office คุณจําเป็นต้องเชื่อมโยงกับบัญชี Microsoft หรือบัญชีที่ทํางานหรือโรงเรียน
หากคุณมีผลิตภัณฑ์ สําหรับใช้งานที่บ้าน และซื้อ Microsoft 365 หรือ Office ที่ร้านค้าปลีกหรือร้านค้าออนไลน์ แต่ไม่มีบัญชี Microsoft อาจเป็นไปได้ว่าคุณยังไม่ได้แลกใช้คีย์ผลิตภัณฑ์ของคุณ (ถ้ามี) หรือคุณพลาดขั้นตอนในการเชื่อมโยงการซื้อล่าสุดของคุณกับบัญชี ทําตามขั้นตอนต่อไปนี้เพื่อลิงก์บัญชีกับ Microsoft 365 หรือ Office
สำหรับผลิตภัณฑ์ Office for home ให้ไปที่ office.com/setup และสร้างบัญชี Microsoft ใหม่หรือลงชื่อเข้าใช้ด้วยบัญชีที่มีอยู่ จากนั้น ทำตามขั้นตอนที่เหลือบนหน้านั้น เช่น การใส่คีย์ผลิตภัณฑ์ของคุณ (ถ้าคุณมี) บัญชีของคุณเชื่อมโยงกับ Microsoft 365 หรือ Office เรียบร้อยแล้วเมื่อคุณเห็นหน้า บัญชี Office ของฉัน ตามด้วยที่อยู่อีเมลของบัญชี Microsoft ของคุณ และปุ่มสําหรับติดตั้งแอป เลือกแท็บสำหรับพีซีหรือ Mac ที่ด้านบนเพื่อช่วยคุณเกี่ยวกับกระบวนการการติดตั้งที่เหลือ
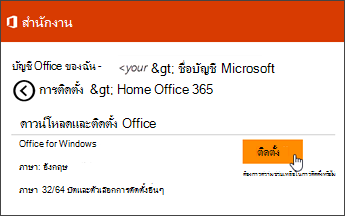
ถ้าบัญชี Microsoft หรือบัญชีที่ทำงานหรือโรงเรียนไม่ทำงาน ให้ดู ฉันลืมชื่อผู้ใช้หรือรหัสผ่านสำหรับบัญชีที่ฉันใช้กับ Office
หลังจากลงชื่อเข้าใช้ด้วยบัญชีของที่ทำงานหรือโรงเรียนของคุณ คุณไม่เห็นตัวเลือกในการติดตั้งแอปพลิเคชันสำหรับเดสก์ท็อปบนโฮมเพจ Microsoft 365 ให้ไปที่หน้า ซอฟต์แวร์ Microsoft 365 โดยตรงแทน เลือกภาษาและเวอร์ชันบิตที่คุณต้องการ (ผู้ใช้พีซีสามารถเลือกระหว่าง 32 บิตและ 64 บิต) แล้วคลิก ติดตั้ง ดูขั้นตอนที่ 2 และ 3 บนแท็บ พีซี หรือ Mac ทางด้านบนเพื่อช่วยคุณเกี่ยวกับกระบวนการการติดตั้งที่เหลือ
หมายเหตุ:
-
ถ้าองค์กรของคุณใช้ Microsoft 365 ที่ดำเนินการโดย 21Vianet ในประเทศจีน ให้ลงชื่อเข้าใช้ที่หน้าซอฟต์แวร์ Microsoft 365 ที่ https://portal.partner.microsoftonline.cn/OLS/MySoftware.aspx
-
ถ้าองค์กรของคุณใช้ Microsoft 365 Germany ให้ลงชื่อเข้าใช้ที่หน้าซอฟต์แวร์ Microsoft 365 ที่ https://portal.office.de/OLS/MySoftware.aspx
ถ้าคุณยังคงไม่เห็นตัวเลือกในการติดตั้ง Microsoft 365 บนหน้าซอฟต์แวร์ Microsoft 365 อาจเป็นไปได้ว่าผู้ดูแลระบบของคุณไม่ได้กําหนดสิทธิการใช้งานให้กับคุณ ค้นหาว่าคุณมีสิทธิการใช้งานในการติดตั้ง Microsoft 365 หรือไม่
หากคุณเป็นนักเรียนหรือครู และสถาบันของคุณไม่ได้ให้สิทธิ์การใช้งานแก่คุณ ให้ตรวจสอบว่าคุณมีสิทธิ์ รับ Microsoft 365 ฟรีหรือไม่
ถ้าคุณกำลังพยายามลงชื่อเข้าใช้ www.office.com ด้วยบัญชีที่ทำงานหรือโรงเรียนของคุณแล้วถูกบล็อก อาจหมายความว่าผู้ดูแลระบบ Microsoft 365 ของคุณตั้งค่านโยบายความปลอดภัยป้องกันไม่ให้คุณลงชื่อเข้าใช้ในตำแหน่งที่ตั้งนั้น
เมื่อต้องการติดตั้ง Microsoft 365 ให้ลองลงชื่อเข้าใช้หน้า Microsoft 365 Software โดยตรงแทน เลือกภาษาและเวอร์ชันบิตที่คุณต้องการ (ผู้ใช้พีซีสามารถเลือกระหว่าง 32 บิตและ 64 บิต) แล้วคลิก ติดตั้ง ดูขั้นตอนที่ 2 และ 3 บนแท็บ พีซี หรือ Mac ทางด้านบนเพื่อช่วยคุณเกี่ยวกับกระบวนการการติดตั้งที่เหลือ
หมายเหตุ:
-
ถ้าองค์กรของคุณใช้ Microsoft 365 ที่ดำเนินการโดย 21Vianet ในประเทศจีน ให้ลงชื่อเข้าใช้ที่หน้าซอฟต์แวร์ Microsoft 365 ที่ https://portal.partner.microsoftonline.cn/OLS/MySoftware.aspx
-
ถ้าองค์กรของคุณใช้ Microsoft 365 Germany ให้ลงชื่อเข้าใช้ที่หน้าซอฟต์แวร์ Microsoft 365 ที่ https://portal.office.de/OLS/MySoftware.aspx
ถ้าคุณยังไม่สามารถลงชื่อเข้าใช้ได้ ให้ติดต่อผู้ดูแลระบบของคุณ
คีย์ผลิตภัณฑ์ การซื้อ และการติดตั้ง Microsoft 365 เวอร์ชันที่เก่ากว่า :
Microsoft 365 บางเวอร์ชันไม่มีคีย์ แต่ถ้าเวอร์ชันของคุณมี คุณจำเป็นต้องแลกใช้ก่อนจึงจะสามารถติดตั้ง Microsoft 365 ได้ ไปที่ office.com/setup และลงชื่อเข้าใช้ด้วยบัญชี Microsoft ที่มีอยู่ หรือสร้างใหม่ จากนั้นใส่คีย์ผลิตภัณฑ์ของคุณ ทําตามพร้อมท์ที่เหลือเพื่อเชื่อมโยงบัญชี Microsoft ของคุณกับ Microsoft 365 เวอร์ชันนี้ให้เสร็จสิ้น
ไม่มีคีย์ผลิตภัณฑ์หรือไม่แน่ใจว่าคุณต้องการหรือไม่? ให้ดู การใช้คีย์ผลิตภัณฑ์กับ Office
ขั้นตอนในหัวข้อนี้ถือว่าคุณมี Microsoft 365 หรือ Office และคุณพร้อมที่จะติดตั้งหรือติดตั้งใหม่แล้ว ยังไม่มีเวอร์ชันล่าสุดใช่หรือไม่
เรียนรู้เพิ่มเติมเกี่ยวกับ ความแตกต่างระหว่าง Microsoft 365 และเวอร์ชันที่ไม่ใช่การสมัครใช้งาน
วิธีติดตั้ง Office เวอร์ชันเก่ากว่า:
คำถามหรือข้อผิดพลาดเกี่ยวกับการติดตั้งระหว่างติดตั้ง
ศำหรับ Microsoft 365 การสมัครใช้งานเท่านั้น: คุณสามารถติดตั้ง Microsoft 365 บนอุปกรณ์ทั้งหมดของคุณ และลงชื่อเข้าใช้ได้ห้าเครื่องในเวลาเดียวกัน เมื่อต้องการเรียนรู้เพิ่มเติม ให้ดู วิธีทำงานของการลงชื่อเข้าใช้ใน Microsoft 365
ถ้าคุณมี Microsoft 365 Family คุณยังสามารถแชร์การสมัครใช้งาน Microsoft 365 Family ของคุณกับสมาชิกครอบครัวหรือบุคคลอื่นได้สูงสุดห้าคน แต่ละคนสามารถติดตั้ง Microsoft 365 บนอุปกรณ์ทั้งหมดของพวกเขาและลงชื่อเข้าใช้ได้ห้าเครื่องในเวลาเดียวกัน
สําหรับ Office แบบซื้อครั้งเดียว เช่น Office Home, Office Home & Business หรือ Office Professional: คุณสามารถติดตั้ง Office เวอร์ชันที่ไม่มีการสมัครใช้งานเหล่านี้บนคอมพิวเตอร์เพียงเครื่องเดียว อย่างไรก็ตาม คุณอาจถ่ายโอน Office ไปยังคอมพิวเตอร์เครื่องอื่นที่เป็นของคุณ ถ้าคุณพบความล้มเหลวของฮาร์ดแวร์ หรือคุณซื้อคอมพิวเตอร์เครื่องใหม่ สําหรับข้อมูลเพิ่มเติม โปรดดูเงื่อนไขการอนุญาตให้ใช้สิทธิของ Microsoft
เมื่อติดตั้ง Office บนพีซี คุณต้องเป็นผู้ดูแลระบบบนคอมพิวเตอร์พีซีที่คุณต้องการติดตั้ง Office ถ้าคุณไม่แน่ใจ ให้ดู ตรวจสอบว่าคุณมีสิทธิ์ผู้ดูแลระบบในเครื่องสำหรับติดตั้ง Office หรือไม่
ถ้าคุณซื้อแอป Office เวอร์ชันสแตนด์อโลน ตัวอย่างเช่น Visio หรือ Word ในกรณีส่วนใหญ่ คุณติดตั้งแอปนี้ด้วยวิธีเดียวกับที่คุณติดตั้ง Microsoft 365 หรือชุดโปรแกรม Office โดยการลงชื่อเข้าใช้ www.office.com ด้วย ของคุณ หรือ บัญชีผู้ใช้ของที่ทำงานหรือที่โรงเรียน และเลือก ติดตั้ง สําหรับผลิตภัณฑ์แบบสแตนด์อโลนของคุณ
ถ้าคุณสมัครใช้งาน Project Online ProfessionalProject Online Premiumหรือ Visio Proให้ดูที่ ติดตั้ง Project หรือ ติดตั้ง Visio สําหรับขั้นตอนในการติดตั้งแอปที่เป็นส่วนหนึ่งของการสมัครใช้งานเหล่านั้น
Microsoft 365 หรือแอป Office มีให้ติดตั้งบนอุปกรณ์ iPhone, iPad หรือ Android ของคุณ ดู ตั้งค่าแอป Microsoft 365 และอีเมลบนอุปกรณ์เคลื่อนที่
ถ้า Microsoft 365 หรือ Office ใช้เวลานานมากในการติดตั้ง ปัญหานี้อาจเกิดจากปัญหาการเชื่อมต่ออินเทอร์เน็ต ไฟร์วอลล์ หรือซอฟต์แวร์ป้องกันไวรัสของคุณ สําหรับวิธีแก้ไขปัญหาที่เป็นไปได้ ให้ดู Microsoft 365 หรือ Office ใช้เวลานานในการติดตั้ง
Microsoft 365 อาจใช้เวลานานในการติดตั้งเนื่องจากการเชื่อมต่ออินเทอร์เน็ตช้า ถ้าคุณไม่มีการเชื่อมต่อที่ดี ให้ติดตั้ง Microsoft 365 โดยใช้ตัวติดตั้งแบบออฟไลน์
Microsoft 365 หรือ Office จะไม่ติดตั้ง: คอมพิวเตอร์ของคุณต้องใช้ระบบปฏิบัติการที่ได้รับการสนับสนุนเพื่อติดตั้ง Microsoft 365 หรือ Office คุณสามารถดูรายการว่าระบบใดได้รับการสนับสนุนบนหน้า ความต้องการของระบบ ตัวอย่างเช่น การติดตั้งของคุณจะไม่สําเร็จหากคุณพยายามติดตั้ง Microsoft 365 หรือ Office บนคอมพิวเตอร์ที่ใช้ระบบปฏิบัติการ Windows Vista หรือ Windows XP ถ้าคอมพิวเตอร์ของคุณไม่สามารถติดตั้ง Microsoft 365 หรือ Office เวอร์ชันเต็มบนเดสก์ท็อป ได้ ให้ลองใช้ แอป Microsoft 365 ฟรีจากเบราว์เซอร์ของคุณ
ฉันได้รับข้อความแสดงข้อผิดพลาด: ถ้าคุณได้รับข้อความแสดงข้อผิดพลาดขณะพยายามติดตั้ง Microsoft 365 หรือ Office และมีลิงก์ เรียนรู้เพิ่มเติม ให้เลือกเพื่อดูข้อมูลสําหรับวิธีแก้ไขปัญหาข้อผิดพลาดนั้นๆ ถ้าไม่มีลิงก์ ให้ดู แก้ไขปัญหาการติดตั้ง Microsoft 365 หรือ Office
ฉันได้รับข้อความระบบปฏิบัติการไม่รองรับ: ถ้าคุณได้รับข้อความแสดงข้อผิดพลาดของระบบปฏิบัติการที่ไม่สนับสนุน คุณอาจพยายามติดตั้ง Microsoft 365 หรือ Office บนอุปกรณ์ที่ไม่ได้รับการสนับสนุน เช่น การติดตั้ง Office เวอร์ชัน Mac Microsoft 365 บนพีซี หรือในทางกลับกัน หรือพยายามติดตั้ง Microsoft 365 หรือ Office บน Chromebook หรืออุปกรณ์เคลื่อนที่อื่นๆ ดู ข้อผิดพลาดระบบปฏิบัติการไม่รองรับเมื่อติดตั้ง Office หรือ ตั้งค่าแอป Office และอีเมลบนอุปกรณ์เคลื่อนที่
วิธีใช้แอปพลิเคชันเฉพาะ และวิธีใช้สำหรับผู้ดูแลระบบ Microsoft 365:
สําหรับข้อมูลเกี่ยวกับวิธีการดาวน์โหลด OneNote 2016 เวอร์ชันเดสก์ท็อป ให้ดู OneNote หายไปหลังจากติดตั้ง Office 2019 หรือ Microsoft 365
ถ้ามีการติดตั้ง Microsoft 365 หรือ Office แต่คุณต้องการความช่วยเหลือเกี่ยวกับงานพื้นฐาน หรือต้องการเรียนรู้วิธีทํางานที่เฉพาะเจาะจง เช่น พิมพ์เอกสาร ตั้งค่าบัญชีใน Outlook หรือใช้ VLOOKUP ใน Excel ให้ไปที่ด้านบนสุดของหน้านี้ (ถ้าดูในเว็บเบราว์เซอร์) และเลือก ผลิตภัณฑ์
คุณยังสามารถค้นหาสิ่งที่คุณกําลังค้นหาโดยใช้ แถบค้นหา ที่มุมขวาบน
ถ้าคุณเป็นผู้ดูแลระบบ Microsoft 365ของแผน Office สําหรับธุรกิจ ผู้ใช้ในองค์กรของคุณสามารถติดตั้ง Microsoft 365 โดยใช้ขั้นตอนในหัวข้อนี้ได้ตราบใดที่แผนของคุณมี Microsoft 365 เวอร์ชันเดสก์ท็อป และคุณได้กําหนดสิทธิการใช้งานให้กับผู้ใช้และให้สิทธิ์ในการติดตั้ง Microsoft 365 (จัดการการตั้งค่าการดาวน์โหลดซอฟต์แวร์ใน Microsoft 365)
สำหรับข้อมูลเพิ่มเติมเกี่ยวกับวิธีกำหนดสิทธิ์การใช้งาน ให้ดู กำหนดสิทธิ์การใช้งานให้ผู้ใช้ใน Microsoft 365 สำหรับธุรกิจ
ถ้าคุณใช้สิทธิ์การใช้งานหมดแล้วและจำเป็นต้องซื้อเพิ่มเติม ให้ดู ซื้อสิทธิ์การใช้งานสำหรับการสมัครใช้งาน Microsoft 365 สำหรับธุรกิจ ของคุณ
ติดต่อ Microsoft
ถ้าคุณไม่สามารถแก้ไขปัญหาของคุณ ให้ลองติดต่อ ฝ่ายสนับสนุนของ Microsoft
เคล็ดลับ: ถ้าคุณเป็นเจ้าของธุรกิจขนาดเล็กที่กําลังมองหาข้อมูลเพิ่มเติมเกี่ยวกับวิธีการรับการตั้งค่า Microsoft 365 ให้ไปที่ วิธีใช้และการเรียนรู้สำหรับธุรกิจขนาดเล็ก
บทความที่แนะนํา
ดาวน์โหลดและติดตั้งหรือติดตั้ง Office 2019 หรือ Office 2016 ใหม่
วิธีใช้แอปการตรวจสอบสถานภาพพีซี
ฉันลืมบัญชีที่ฉันใช้กับ Office
เปลี่ยนจากเวอร์ชัน 32 บิตเป็นเวอร์ชัน 64 บิตหรือในทางกลับกัน











