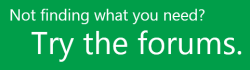ติดตั้ง Project
Applies To
ไคลเอ็นต์เดสก์ท็อปของ Project Online Project Professional 2024 Project Standard 2024 Project Professional 2021 Project Standard 2021 Project Professional 2019 Project Standard 2019 Project Professional 2016 Project Standard 2016 Office สำหรับธุรกิจ Office 365 Small Business ผู้ดูแลระบบ Microsoft 365 Office.com Project for Office 365ก่อนที่คุณจะเริ่มต้น ตรวจสอบให้แน่ใจว่าพีซีของคุณตรงตามความต้องการของระบบ
ขั้นตอนด้านล่างมีไว้สําหรับเวอร์ชันการสมัครใช้งานของ Project Online และเวอร์ชันที่ไม่มีการสมัครใช้งานของ Project 2021, 2019 หรือ 2016 Project วางจําหน่ายเป็นแอปพลิเคชันแบบสแตนด์อโลน ดังนั้นหากคุณยังไม่มี ให้ซื้อหรือลองใช้ Project
Project Online Professional หรือ Project Online Premium: ถ้าคุณมีการสมัครใช้งานหนึ่งในโซลูชันระบบคลาวด์ของ Project คุณจะไม่เห็นตัวเลือกในการติดตั้ง เว้นแต่ว่าคุณมี สิทธิ์การใช้งานที่มอบหมาย ถ้าคุณคือผู้ดูแลระบบ Microsoft 365 ที่มีหน้าที่รับผิดชอบในการมอบหมายสิทธิ์การใช้งาน ให้ดู มอบสิทธิ์การใช้งานให้ผู้ใช้
หมายเหตุ: Project Online Essentials ไม่มี Project เวอร์ชันเดสก์ท็อป ดังนั้นจึงไม่จําเป็นต้องติดตั้ง
Project Standard หรือ Project Professional: ถ้าคุณมีเวอร์ชันที่ไม่มีการสมัครใช้งานเหล่านี้ คุณควรได้รับคีย์ผลิตภัณฑ์พร้อมกับการซื้อของคุณ ก่อนที่จะติดตั้ง Project เป็นครั้งแรก ให้ลงชื่อเข้าใช้ด้วยบัญชี Microsoft ที่มีอยู่หรือบัญชีใหม่ แล้วใส่คีย์ผลิตภัณฑ์* ของคุณที่ microsoft365.com/setup การแลกใช้คีย์ของคุณจะเชื่อมโยงบัญชีของคุณกับแอป Project และคุณต้องดําเนินการนี้เพียงครั้งเดียวเท่านั้น
หมายเหตุ: Project บางเวอร์ชันไม่มีบัญชี Microsoft ที่เกี่ยวข้อง หรือบัญชีที่ทํางานหรือโรงเรียน หรือคุณจําเป็นต้องแลกใช้คีย์ผลิตภัณฑ์ของคุณด้วยวิธีอื่น ดูรายการต่อไปนี้ถ้านี่คือวิธีที่คุณได้รับเวอร์ชันของ Project Professional 2021, Project Professional 2019, Project Standard 2021, หรือ Project Standard 2019:โปรแกรมส่วนลดของ Microsoft Workplace (เดิมเรียกว่า Home Use Program): คุณซื้อ Project สําหรับการใช้งานส่วนบุคคลผ่านโปรแกรมส่วนลดของ Microsoft Workplaceสิทธิประโยชน์ของบริษัทของคุณ และมีคีย์ผลิตภัณฑ์ ให้ดู ติดตั้ง Office ผ่าน Workplace Discount Program (ขั้นตอนการติดตั้ง Microsoft 365 เดียวกันใช้กับ Project เวอร์ชันสแตนด์อโลนที่ซื้อผ่าน Workplace Discount Program)เวอร์ชัน Volume License: แผนก IT อาจใช้วิธีการอื่นในการติดตั้ง Project รุ่น Volume License ทั่วองค์กร โปรดปรึกษาแผนก IT ของคุณเพื่อขอความช่วยเหลือผู้ขายของบริษัทอื่น: คุณซื้อ Project จากบริษัทอื่น และคุณกําลัง มีปัญหากับคีย์ผลิตภัณฑ์
เคล็ดลับ: ถ้าคุณเป็นเจ้าของธุรกิจขนาดเล็กที่กําลังมองหาข้อมูลเพิ่มเติมเกี่ยวกับวิธีการรับการตั้งค่า Microsoft 365 ให้ไปที่ วิธีใช้และการเรียนรู้สำหรับธุรกิจขนาดเล็ก
ขั้นตอนที่ 1: ลงชื่อเข้าใช้เพื่อดาวน์โหลด Project
-
ไปที่ microsoft365.com และหากคุณยังไม่ได้ลงชื่อเข้าใช้ ให้เลือก ลงชื่อเข้าใช้
-
ลงชื่อเข้าใช้ด้วยบัญชีที่คุณเชื่อมโยงกับ Project เวอร์ชันนี้ บัญชีนี้อาจเป็นบัญชี Microsoft (สำหรับเวอร์ชั่นที่ไม่ต้องสมัครใช้งาน) หรือบัญชีสำหรับที่ทำงานหรือโรงเรียน (สำหรับเวอร์ชั่นที่ต้องสมัครใช้งาน)
ลืมรายละเอียดบัญชีของคุณใช่ไหม ดู ฉันลืมบัญชีที่ฉันใช้กับ Microsoft 365
-
หลังจากลงชื่อเข้าใช้ ให้ทําตามขั้นตอนด้านล่างสําหรับ Project เวอร์ชันการสมัครใช้งานหรือเวอร์ชันที่ไม่มีการสมัครใช้งาน
Project (Standard หรือ Professiona) เวอร์ชันที่ไม่มีการสมัครใช้งาน

-
จากโฮมเพจ Microsoft 365 ให้เลือก ติดตั้งและอื่นๆ
-
ถ้าคุณมีผลิตภัณฑ์ Microsoft 365 หลายรายการ คุณอาจต้องเลื่อนดูรายการผลิตภัณฑ์ที่คุณเป็นเจ้าของ หรือถ้าคุณมีการสมัครใช้งาน Microsoft 365 ในส่วนหัว ให้เลือก การสมัครใช้งาน ที่แสดงผลิตภัณฑ์ Microsoft ทั้งหมดที่คุณเป็นเจ้าของ
ค้นหาเวอร์ชันของProjectที่คุณต้องการติดตั้ง แล้วเลือก ติดตั้ง
เคล็ดลับ: เมื่อต้องการติดตั้ง Project ในภาษาอื่น หรือติดตั้งเวอร์ชัน 64 บิต ให้เลือกลิงก์ ตัวเลือกอื่น ๆ เลือกภาษาและเวอร์ชันบิตที่คุณต้องการ แล้วเลือก ติดตั้ง
Project Online (Premium หรือ Professional) เวอร์ชันการสมัครใช้งาน

-
จากโฮมเพจ Microsoft 365 ให้เลือก ติดตั้งและอื่นๆ > ติดตั้งแอป Microsoft 365 (ถ้าคุณตั้งค่าหน้าเริ่มต้นอื่น ให้ไปที่ admin.microsoft.com/OLS/MySoftware.aspx.)
-
ภายใต้ ดูแอป & อุปกรณ์ ให้เลือก ฉายภาพ เลือกภาษาและเวอร์ชันบิตที่คุณต้องการ แล้วเลือก ติดตั้ง (เมื่อต้องการติดตั้ง 64-บิต ในหัวข้อ เวอร์ชัน ให้เลือกขั้นสูง จากนั้นเลือก 64-บิต แล้วเลือก ติดตั้ง)
-
เคล็ดลับ: ถ้า Project ไม่ได้แสดงอยู่ภายใต้ แอป & อุปกรณ์ ทางด้านซ้ายของหน้า อาจหมายความว่าคุณไม่มีสิทธิ์การใช้งาน ตรวจสอบว่าคุณมีสิทธิการใช้งานหรือไม่ หากไม่มี ให้ติดต่อผู้ดูแลระบบของคุณและขอให้ผู้ดูแลระบบมอบสิทธิการใช้งานให้แก่คุณ
Projectควรเริ่มดาวน์โหลดแล้ว ทำตามพร้อมท์ในขั้นตอนที่ 2 เพื่อติดตั้งให้เสร็จสมบูรณ์
-
ขั้นตอนที่ 2: ติดตั้ง Project
-
คลิก เรียกใช้ (ใน Microsoft Edge หรือ Internet Explorer) ตั้งค่า (ใน Chrome) หรือ บันทึกไฟล์ (ใน Firefox) โดยเลือกตามเบราว์เซอร์ของคุณ
ถ้าคุณเห็นการแจ้งเตือนของส่วนควบคุมบัญชีผู้ใช้ที่ระบุว่า คุณต้องการอนุญาตให้โปรแกรมนี้ทำการเปลี่ยนแปลงอุปกรณ์ของคุณหรือไม่ เลือก ใช่.
เริ่มการติดตั้ง
-
หลังจากดําเนินการเสร็จแล้ว ให้เลือก เริ่มต้น แล้วค้นหา Project จากรายการแอปของคุณ
ต้องการความช่วยเหลือเพิ่มเติมใช่ไหม
ถ้าคุณยังไม่พบคำตอบที่คุณต้องการ ให้ลองค้นหาเนื้อหาบน support.office.com หรือเรียกดูผ่านรายการหัวข้อบนศูนย์ช่วยเหลือ Project
คุณอาจจะพบว่าการโพสต์คำถามและปัญหาของคุณบนศูนย์ข้อมูลการสนทนา กระดานสนทนาของ Projectมักจะมีการใช้งานอยู่เสมอ จึงทำให้ศูนย์ข้อมูลนี้กลายเป็นแหล่งข้อมูลที่ดีสำหรับค้นหาว่าผู้ใช้คนใดพบปัญหาหรือพบสถานการณ์เดียวกันกับคุณ