เปิดใช้งาน Office for Mac
Applies To
Office 2024 Office 2024 for Mac Office 2021 for Mac Office สำหรับธุรกิจ Office 365 Small Business ผู้ดูแลระบบ Microsoft 365 Microsoft 365 for Mac Office.comบทความนี้จะให้คําแนะนําทีละขั้นตอนเกี่ยวกับวิธีการเปิดใช้งาน Office for Mac ถ้าคุณพบข้อผิดพลาดหรือปัญหาในการติดตั้งหรือเปิดใช้งาน Office บน Mac ของคุณ ให้ดู สิ่งที่คุณสามารถลองทําได้ถ้าคุณไม่สามารถติดตั้งหรือเปิดใช้งาน Office for Mac แทน
ก่อนที่จะเปิดใช้งาน และถ้าคุณยังไม่ได้เปิดใช้งาน คุณจะต้องแลกใช้และติดตั้ง Office บนพีซีหรือ Mac ของคุณ


เปิดแอป Office ใดก็ได้ เช่น Microsoft Word และในกล่อง มีอะไรใหม่ ที่เปิดขึ้น ให้เลือก เริ่มต้นใช้งาน
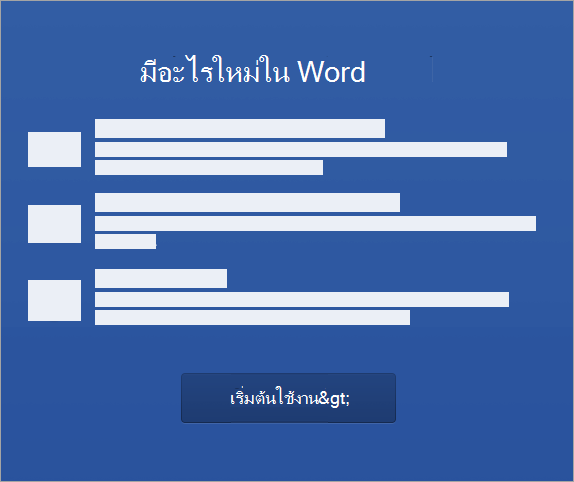


หมายเหตุ: ถ้าคุณไม่ได้รับพร้อมท์ให้ลงชื่อเข้าใช้ ให้เปิดไฟล์เปล่าแล้วไปที่ ไฟล์ >ใหม่จากเทมเพลต > ลงชื่อเข้าใช้
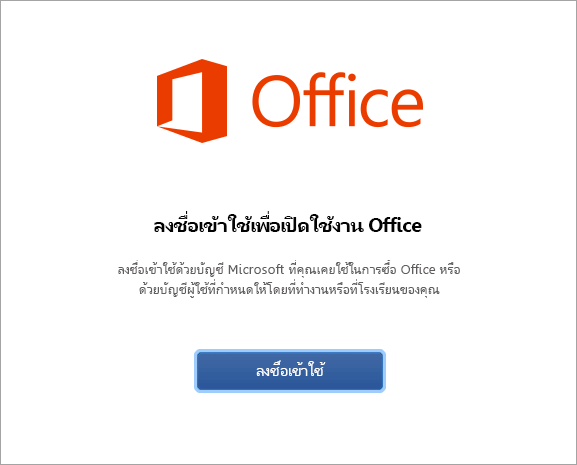


หมายเหตุ: ซึ่งอาจเป็นอีเมลที่คุณใช้สําหรับบัญชี Microsoft ของคุณหรือบัญชี Microsoft 365 สำหรับธุรกิจ ที่ที่ทํางานหรือโรงเรียนมอบหมายให้คุณ
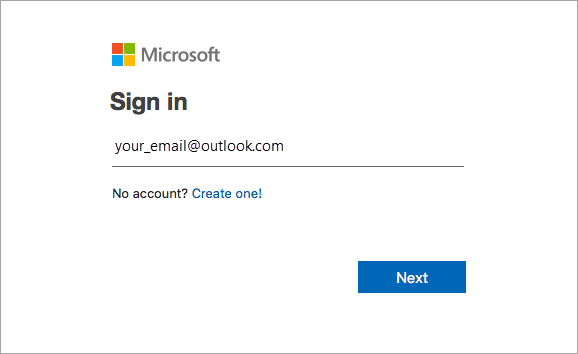


หมายเหตุ: หน้าจอนี้อาจมีลักษณะแตกต่างกันขึ้นอยู่กับผู้ให้บริการอีเมลของคุณ
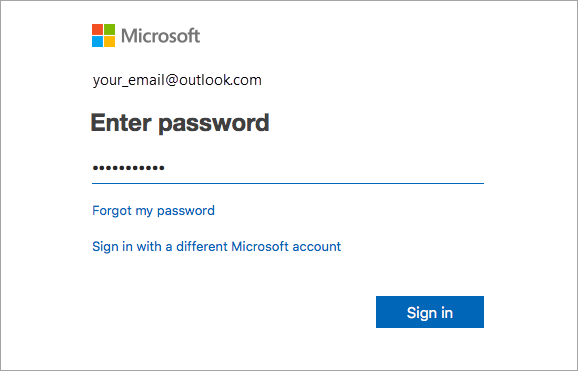


สิ่งสำคัญ: ถ้าคุณมีสิทธิ์การใช้งานหลายรายการ โปรดทำตามขั้นตอนในส่วน เปิดใช้งานด้วยสิทธิ์การใช้งานหลายรายการ
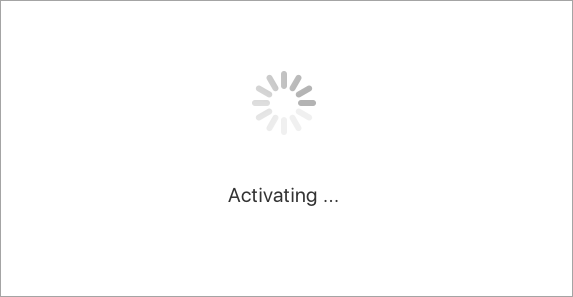


เคล็ดลับ: ถ้าต้องการทำให้เรียกใช้แอป Office ได้ง่าย คุณสามารถ เพิ่มแอป Office ลงใน Dock
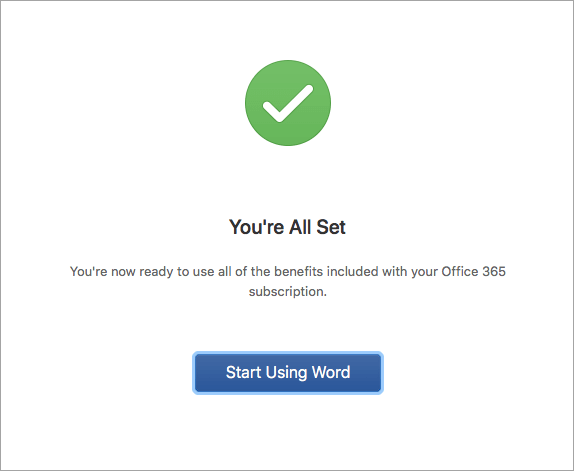
คำถามทั่วไป
-
ดู สิ่งที่ต้องทำถ้าคุณไม่สามารถติดตั้งหรือเปิดใช้งาน Office for Mac เพื่อแก้ไขปัญหาทั่วไป
-
ดู วิธีแก้ไขปัญหาสำหรับการติดตั้ง Office ล่าสุดหรือการเปิดใช้งาน สำหรับความช่วยเหลือและการปรับปรุง
-
ติดต่อ ฝ่ายสนับสนุนของ Microsoft.
สําหรับ Microsoft 365 สำหรับ Mac คุณสามารถมีสิทธิ์การใช้งานที่เชื่อมโยงกับบัญชี Microsoft เดียวกันได้สูงสุด 25 สิทธิ์: สิทธิ์การใช้งานเดียวสําหรับการสมัครใช้งานMicrosoft 365 และการติดตั้งแบบใช้ครั้งเดียวของ Microsoft 365 สำหรับ Mac Home and Student หรือ Home and Business
ถ้าคุณมีสิทธิ์การใช้งาน Mac หลายรายการที่เชื่อมโยงกับบัญชี Microsoft เดียวกัน คุณควรเริ่มต้นด้วยการสมัครใช้งานMicrosoft 365 เนื่องจากคุณสามารถติดตั้งบนอุปกรณ์ทั้งหมดของคุณและลงชื่อเข้าใช้ Office บนอุปกรณ์ได้ครั้งละห้าเครื่อง ไม่สามารถปิดใช้งานสิทธิ์การใช้งานแบบใช้ครั้งเดียวได้ ถ้าคุณไม่มีการสมัครใช้งานMicrosoft 365 ให้เริ่มด้วยการใช้สิทธิ์การใช้งานที่ด้านบนของรายการและเลื่อนลงไปด้านล่าง
ไม่มีวิธีในการติดตามสิทธิ์การใช้งานแบบใช้ครั้งเดียวของคุณ ดังนั้นเราขอแนะนําให้คุณเก็บรายการว่าสิทธิ์การใช้งานใดถูกเปิดใช้งานบนอุปกรณ์เครื่องใด ถ้าคุณจําไม่ได้ว่าคุณใช้สิทธิ์การใช้งานใดอยู่ คุณจะต้องดําเนินการตามขั้นตอนการคัดออกเพื่อกําหนดว่าคุณได้ใช้สิทธิ์การใช้งานใดไปแล้วบ้าง
-
เลือกสิทธิ์การใช้งานที่คุณต้องการใช้ (เราขอแนะนําให้เลือกสิทธิ์การใช้งานMicrosoft 365 ถ้าคุณมี)
-
หลังจากได้ใช้สิทธิ์การใช้งานแล้ว สิทธิ์นั้นจะเปิดใช้งานผลิตภัณฑ์ และคุณสามารถคลิก เริ่มใช้ Word เพื่อเปิดและเริ่มต้นใช้งาน Microsoft 365 สำหรับ Mac ได้
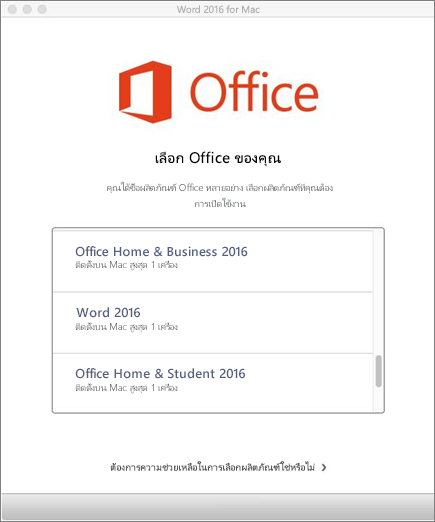
ถ้าคุณพยายามเปิดใช้งานการติดตั้งแบบครั้งเดียวของ Microsoft 365 สำหรับ Mac และคุณได้รับข้อผิดพลาด: คีย์ถูกใช้แล้ว คุณจะต้องเลือกสิทธิ์การใช้งานอื่นเพื่อใช้ คลิก ยกเลิก แล้วคุณจะกลับไปยังหน้าจอการเลือกสิทธิ์การใช้งาน
สิทธิ์การใช้งานที่คุณพยายามใช้จะเป็นสีเทา คุณสามารถเลือกสิทธิ์การใช้งานอื่นที่ยังไม่ได้ใช้ได้

ถ้าคุณยังไม่ได้แลกใช้คีย์ผลิตภัณฑ์ของคุณสําหรับ Microsoft 365 สำหรับ Mac คุณจะต้องดําเนินการดังกล่าวก่อนที่จะลองเปิดใช้งาน ทำตามขั้นตอนต่อไปนี้:
ขั้นตอนที่ 1: ไปที่ https://www.office.com/setup
ขั้นตอนที่ 2: ลงชื่อเข้าใช้ด้วย บัญชี Microsoft ของคุณ หรือสร้างถ้าคุณยังไม่มี (คุณสามารถสร้างด้วยที่อยู่อีเมลที่คุณมีอยู่แล้ว) โปรดจำบัญชีนี้ไว้ เพื่อให้คุณสามารถติดตั้งหรือติดตั้ง Office ใหม่ในภายหลังได้โดยไม่ต้องใช้คีย์ผลิตภัณฑ์
ขั้นตอนที่ 3: ใส่คีย์ผลิตภัณฑ์ Office ของคุณ โดยไม่ต้องใส่เครื่องหมายยัติภังค์
ขั้นตอนที่ 4: ทำตามพร้อมท์เพื่อเสร็จสิ้นกระบวนการกู้คืน











