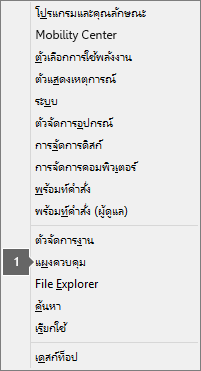Office ใช้เวลานานในการติดตั้ง
Applies To
Office 2024 Office 2021 Office 2019 Office 2016 Microsoft 365 for home Office สำหรับธุรกิจ Office 365 Small Business ผู้ดูแลระบบ Microsoft 365 Office 365 ดำเนินการโดย 21Vianet Office 365 ที่ดำเนินการโดย 21Vianet - ผู้ดูแลระบบ Business Essentials Office 365 ที่ดำเนินการโดย 21Vianet - ผู้ดูแลระบบ Office.comถ้าคุณได้รับข้อความแสดงข้อผิดพลาด "ขออภัย ดูเหมือนว่าคุณกำลังใช้การเชื่อมต่อที่ช้า..." แสดงว่า Microsoft 365 ใช้เวลาในการติดตั้งนานเกินไปหรือดูเหมือนว่าระบบหยุดการตอบสนองขณะติดตั้ง คุณอาจต้องยกเลิกการติดตั้งและลองใช้วิธีแก้ไขต่อไปนี้
เคล็ดลับ: รับความเชี่ยวชาญด้านเทคนิคด้วยความช่วยเหลือทางธุรกิจ ติดต่อที่ปรึกษาด้านธุรกิจขนาดเล็กของเราเพื่อช่วยให้ผลิตภัณฑ์ Microsoft 365 ทํางานให้คุณและทุกคนในธุรกิจของคุณ เรียนรู้เพิ่มเติม
ลองใช้วิธีแก้ไขต่อไปนี้
คุณกําลังพยายามติดตั้ง Office บน Mac ใช่หรือไม่ ถ้าคุณกําลังพยายามติดตั้ง Office บน Mac ให้ทําตามขั้นตอนในถอนการติดตั้ง Office for Mac แล้วเริ่มการติดตั้ง Office ใหม่
ถ้าคุณกำลังติดตั้ง Office บนพีซี (เดสก์ท็อป แล็ปท็อป หรืออุปกรณ์ทูอินวัน) ให้ลองใช้วิธีแก้ไขตามลำดับที่ระบุไว้
1. Office ค้างหรือหยุดทำงานที่ 90% ใช่ไหม
ถ้าการติดตั้ง Office ของคุณหยุดทำงานหรือค้างที่ 90% ตามที่แสดงอยู่ในสกรีนช็อตด้านล่าง ปัญหานี้อาจเกิดจาก Windows Installer ถูกใช้งานอยู่ สําหรับวิธีแก้ไขปัญหาที่เป็นไปได้ ให้ดู การติดตั้ง Office ค้างที่ 90%

2. เริ่มระบบคอมพิวเตอร์ใหม่และตรวจสอบว่าติดตั้ง Office แล้วหรือยัง
การติดตั้ง Office อาจเสร็จสมบูรณ์แล้ว หลังจากที่คุณรีสตาร์ตคอมพิวเตอร์ ไปที่ไม่พบแอปพลิเคชัน Office ใน Windows 10, Windows 8 หรือ Windows 7 ใช่ไหม เพื่อดูว่าติดตั้ง Office แล้วหรือยัง
3. ใช้การเชื่อมต่อแบบใช้สาย
ถ้าไม่ได้ติดตั้ง Office ให้ลองติดตั้งใหม่หลังจากสลับไปใช้การเชื่อมต่อแบบมีสาย วิธีนี้จะช่วยเร่งความเร็วในการติดตั้งเนื่องจากการเชื่อมต่อแบบมีสายมักจะเร็วกว่าการเชื่อมต่อแบบไร้สาย หลังจากนั้น เริ่มการติดตั้ง Office ใหม่
4. ถ้าคุณกำลังใช้การเชื่อมต่ออินเทอร์เน็ตความเร็วต่ำ ติดตั้ง Office ด้วยตัวติดตั้งแบบออฟไลน์
ตัวติดตั้ง Microsoft 365 แบบออฟไลน์อาจช่วยคุณเลี่ยงผ่านพร็อกซี ไฟร์วอลล์ ป้องกันไวรัส หรือการเชื่อมต่ออินเทอร์เน็ตที่อาจเกิดขึ้นได้ขณะติดตั้ง Microsoft 365
สำหรับขั้นตอนการติดตั้ง Microsoft 365 เวอร์ชันออฟไลน์ ดูที่ ใช้โปรแกรมติดตั้ง Office แบบออฟไลน์ และเลือกแท็บที่ถูกต้องสำหรับ Office เวอร์ชันของคุณ
ถ้ายังคงไม่มีการติดตั้ง Office ให้ลองตัวเลือกด้านล่างนี้
5. ปิดซอฟต์แวร์ป้องกันไวรัสชั่วคราว
สำหรับข้อมูลเกี่ยวกับวิธีปิดซอฟต์แวร์ป้องกันไวรัสของคุณ ให้ตรวจสอบที่เว็บไซต์ของผู้ผลิตซอฟต์แวร์ป้องกันไวรัส การถอนการติดตั้งซอฟต์แวร์ป้องกันไวรัสของคุณอาจช่วยได้ โปรดอย่าลืมติดตั้งอีกครั้งหลักจากเสร็จสิ้นการติดตั้ง Office และถ้าคุณปิดซอฟต์แวร์ดังกล่าว โปรดตรวจสอบให้แน่ใจว่าได้เปิดซอฟต์แวร์ดังกล่าวขึ้นมาอีกครั้ง
ถ้าไม่แน่ใจว่าคุณใช้ซอฟต์แวร์ป้องกันไวรัสใดอยู่ ให้ใช้วิธีการต่อไปนี้ไปยัง แผงควบคุม เพื่อค้นหาชื่อของซอฟต์แวร์ป้องกันไวรัส
เคล็ดลับ: Windows 10 มี Windows Defender เป็นซอฟต์แวร์ป้องกันไวรัสเริ่มต้น ถ้าคุณตั้งใจที่จะใช้ซอฟต์แวร์ป้องกันไวรัส เลือกปุ่ม เริ่ม > การตั้งค่า > การอัปเดตและความปลอดภัย จากนั้นเลือก Windows Defender ทางด้านซ้าย เลื่อนปุ่มเพื่อ ปิด อย่าลืม เปิด อีกครั้ง
6. เรียกใช้การซ่อมแซมแบบออนไลน์จากแผงควบคุม
-
เปิด แผงควบคุม และเลือก โปรแกรมและฟีเจอร์
-
ในหน้าต่าง ถอนการติดตั้งและเปลี่ยนโปรแกรม ให้ค้นหาและเลือกผลิตภัณฑ์ Microsoft 365 ที่คุณพยายามติดตั้งจากรายการ
-
แตะหรือคลิก เปลี่ยน แล้วเลือก การซ่อมแซมแบบออนไลน์
7. ถอนการติดตั้ง Office แล้วติดตั้งใหม่อีกครั้ง
เคล็ดลับ: คุณมีเครื่องพิมพ์ HP 4500 หรือ HP 8500 OfficeJet และพยายามติดตั้ง Office ใช่ไหม ถ้าใช่ ให้หยุดบริการตัวจัดคิวก่อนที่คุณจะเริ่มการติดตั้ง Office อีกครั้ง
ใช้ตัวแก้ไขปัญหาการถอนการติดตั้งเพื่อถอนการติดตั้ง Microsoft 365, Office 2021, Office 2019 หรือ Office 2016 ออกจากพีซี Windows ของคุณ
-
เลือกปุ่มด้านล่างเพื่อเริ่มตัวแก้ไขปัญหาการถอนการติดตั้ง
-
คลิก เปิด ถ้าคุณได้รับหน้าต่างป็อปอัพที่ระบุว่า ไซต์นี้พยายามเปิด รับความช่วยเหลือ
-
ทำตามพร้อมท์บนหน้าจอที่เหลือและเมื่อได้รับพร้อมท์ ให้รีสตาร์ทคอมพิวเตอร์ของคุณ
-
เลือกขั้นตอนสําหรับเวอร์ชันของ Office ที่คุณต้องการติดตั้งหรือติดตั้งใหม่
Microsoft 365 | Office 2024 | Office 2021 | Office 2019 | Office 2016
สิ่งสำคัญ:
-
ขณะนี้ตัวแก้ไขปัญหาการถอนการติดตั้งไม่สามารถถอนการติดตั้ง Office 2024 ได้
-
เรียกใช้ตัวแก้ไขปัญหาบนพีซี Windows เครื่องเดียวกันกับผลิตภัณฑ์ Microsoft 365 หรือ Office ที่คุณต้องการถอนการติดตั้ง
-
คุณต้องใช้ สำหรับ Windows 10 ให้ทำดังนี้ หรือสูงกว่าเพื่อเรียกใช้ตัวแก้ไขปัญหา
เคล็ดลับ: หากตัวแก้ไขปัญหาการถอนการติดตั้ง Microsoft 365 ไม่ได้ถอนการติดตั้งอย่างสมบูรณ์ Microsoft 365 หรือ Office จากพีซีของคุณ คุณสามารถลอง ถอนการติดตั้ง Office ด้วยตนเอง